《如何将Lightroom电脑版的预设导入iPad/iPhone》是一篇关于Lightroom的学习教程,通过简单几步就能实现教程中的效果图效果,当然只学习这一点,并不能完全掌握Lightroom技巧;你可以通过此加强操作实例,新建与预设,导入等多维度案例或实操来进行更多的学习;此教程是由HarryTao在2021-07-07发布的,目前为止更获得了 0 个赞;如果你觉得这个能帮助到你,能提升你Lightroom技巧;请给他一个赞吧。
今天给大家分享一个把Lightroom电脑版的预设免费导入移动版的方法。简单说说思路:在DNG格式的照片上进行修图,然后把有完整调整数据的DNG照片导入移动版Lightroom,复制这些调整数据,新创建预设并保存。
Lightroom是大部分摄影师的后期御用软件,它不但有功能强大的电脑版,也有基本囊括了主要功能的ipad版和iPhone版、俗称移动版。不过遗憾的是,移动版的Lightroom功能阉割得厉害,如果你想处理RAW格式文件,你还需要支付每月39元的订阅费用,好在日常的一些基本操作Lightroom还是对我们免费的。
在旅途中,我们很多时候会在同一个场景拍摄很多张照片,通常这个场景的白平衡、曝光数据变化不会太大,如果我们想最快的将照片处理完分享到社交平台,那么用套预设的方式处理照片无疑是最快捷的。
我们每个人都有自己的后期习惯,很多朋友都有网上下载的预设或者自制了一些预设,但是这些预设都是在电脑版的Lightroom里面,电脑不能随身携带,很多时候一些即时的照片也只能简单的用手机修饰下再分享,如果想让Lightroom里的预设保持电脑版与移动版同步,那么你的钱包还需要每月再出点血。
首先,我们先选择一张DNG格式的照片,最好是用徕卡M直接拍摄一张(移动版Lightroom支持免费处理DNG但是RAW就得给钱),然后将它导入电脑版的Lightroom。

原图

然后我们可以在电脑版Lightroom里面对照片进行各项处理,诸如调整曝光、暗部细节、色彩以及色调分离等等。也可以直接使用电脑里之前已有的预设一键处理。
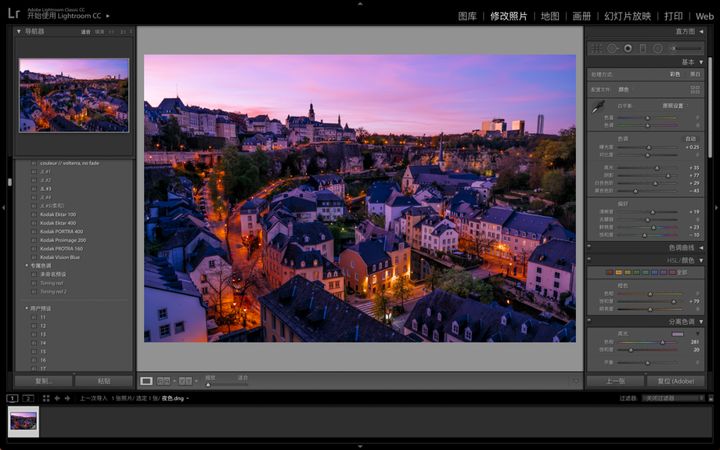

在照片上点右键选择导出
得到我们想要的效果后,我们将它导出到桌面,导出格式依然为DNG。
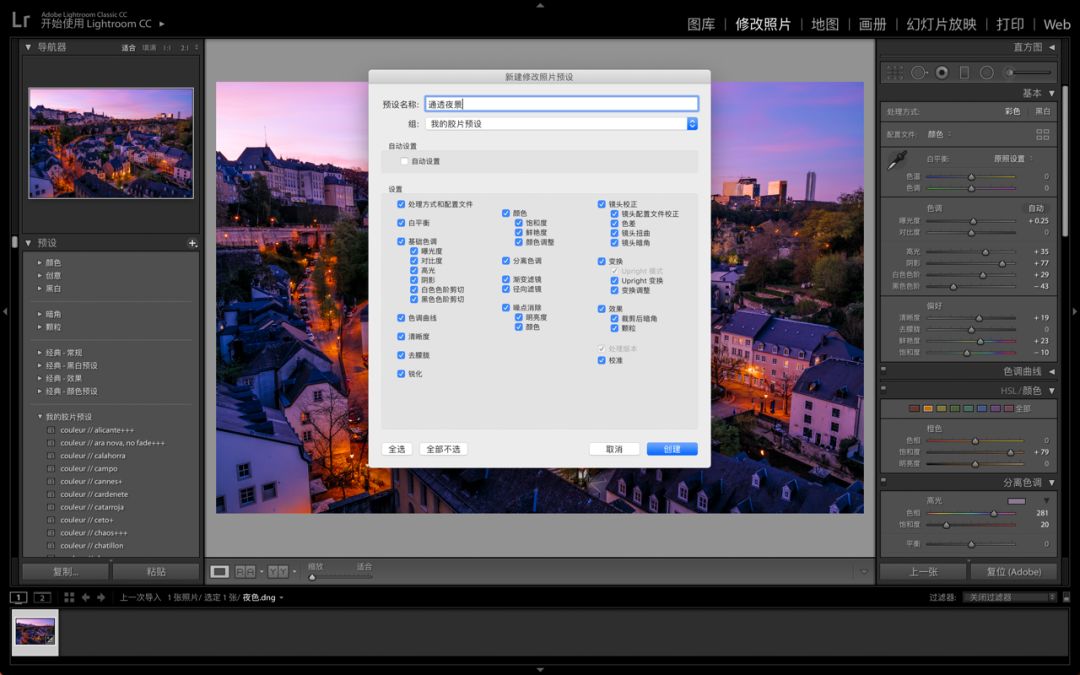
然后,我们翻到左边导航模块的预设工具栏,点击旁边那个小加号,将我们刚才后期处理的各项设置创建为与接下来移动版一致的预设名称。

这时,我们再把刚才导出到桌面的DNG文件通过隔空投送或其他方法,这张照片传入ipad并导入ipad版Lightroom,iphone版也是一样的操作方式。
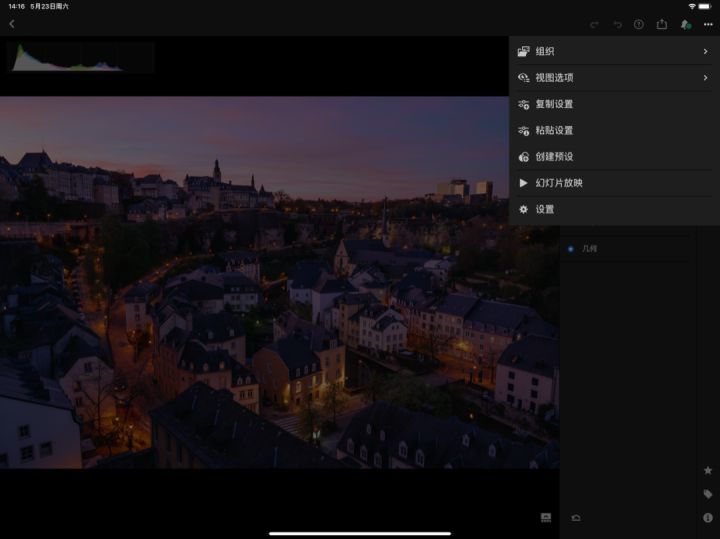
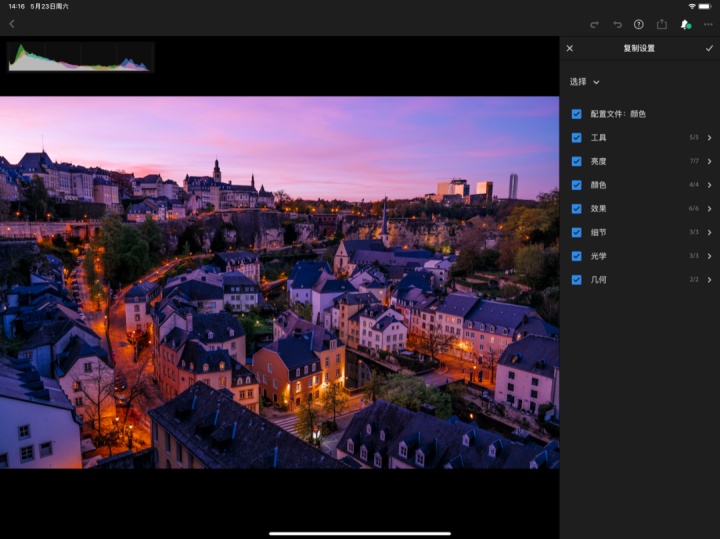
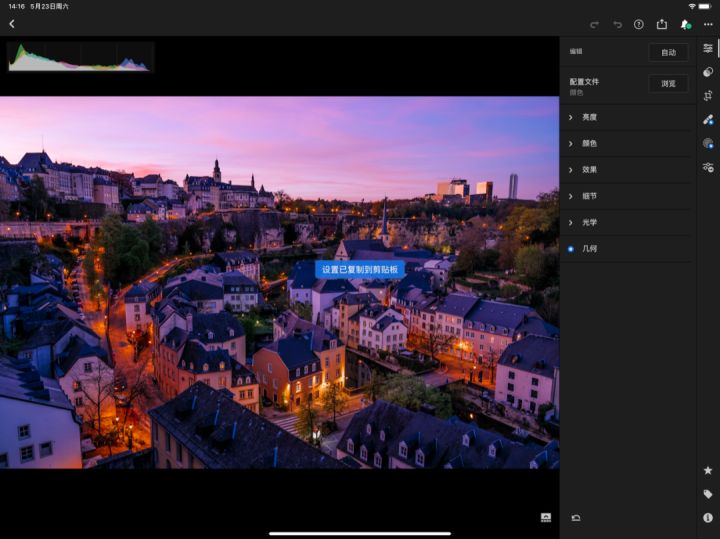
选择新导入的这张DNG照片,然后点击右上角的“…”号,选择复制设置。这就是DNG的好处,我们刚才电脑里调整的所有数据全部复制了下来。
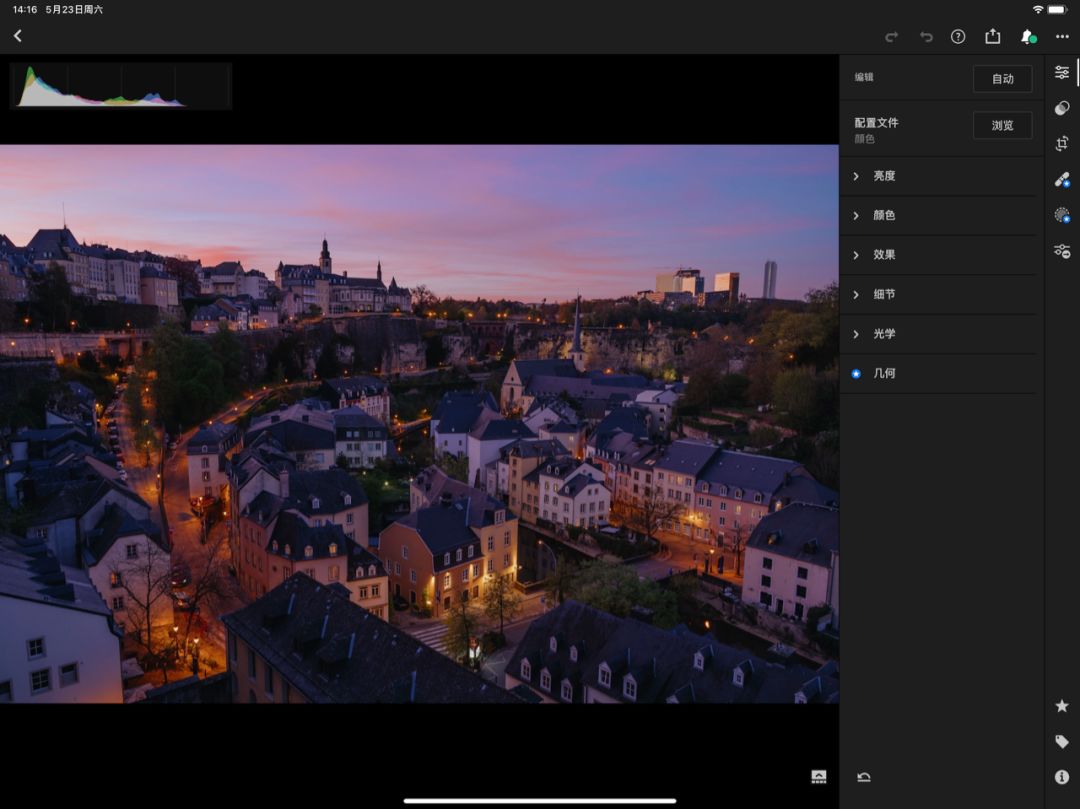
我们在ipad版Lightroom中打开这张照片的原片,然后选择粘贴设置。
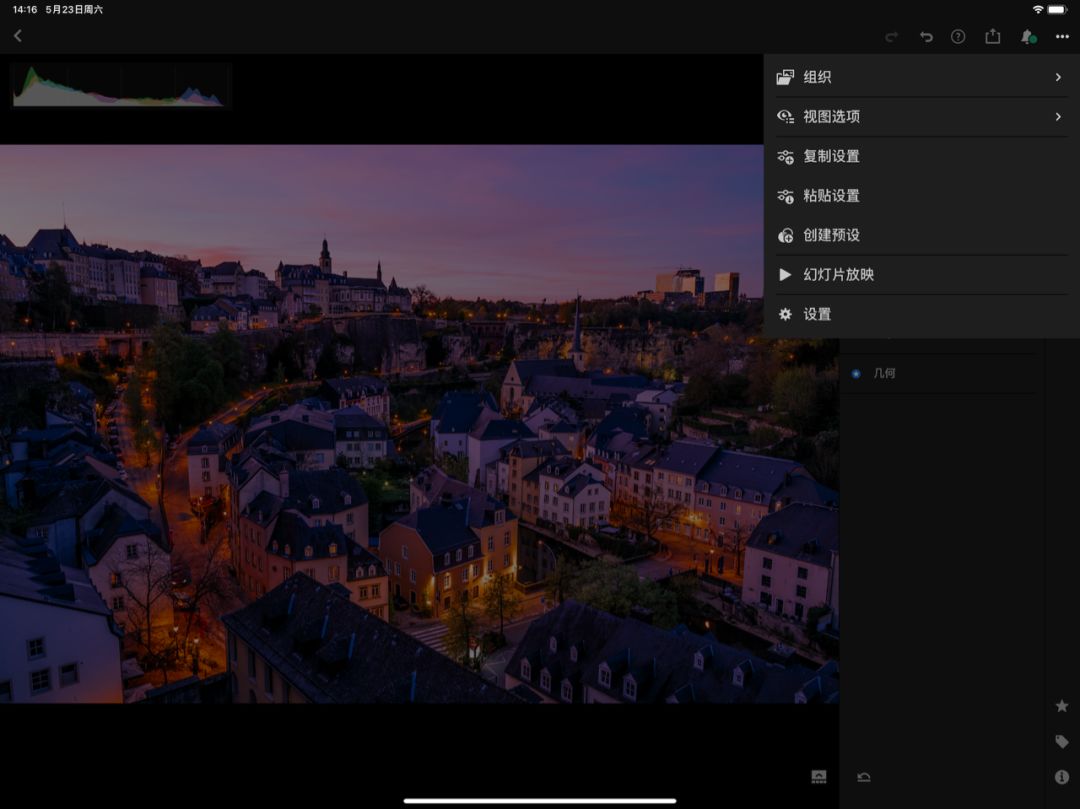
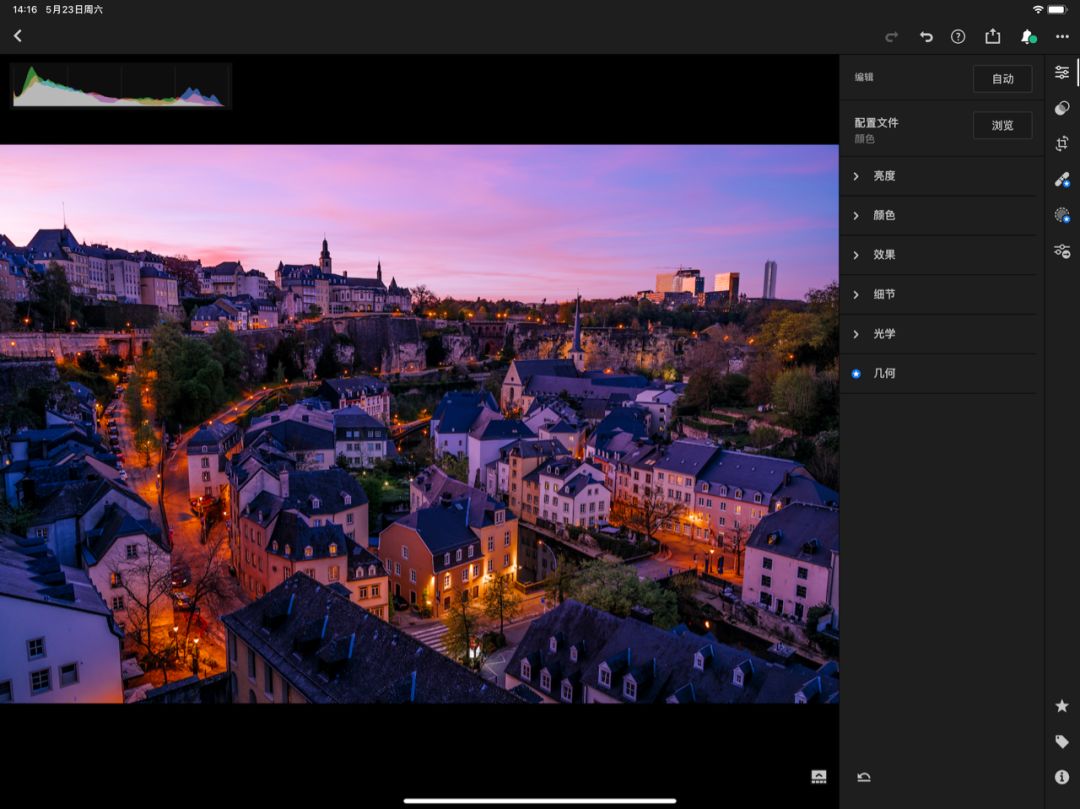
完成粘贴,我们就得到与电脑版一样后期效果的照片了。
接下来,我们将这个色彩处理步骤设置为一个与电脑版相同的预设。点击右上角的“…”,选择创建预设。
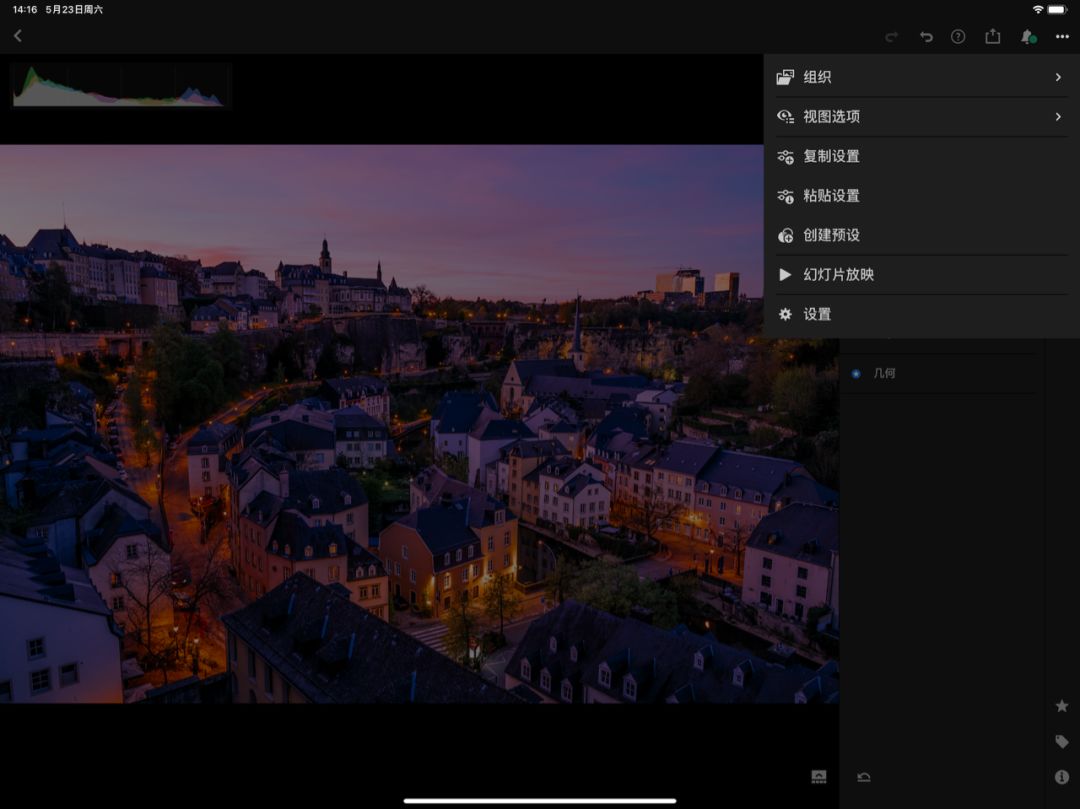
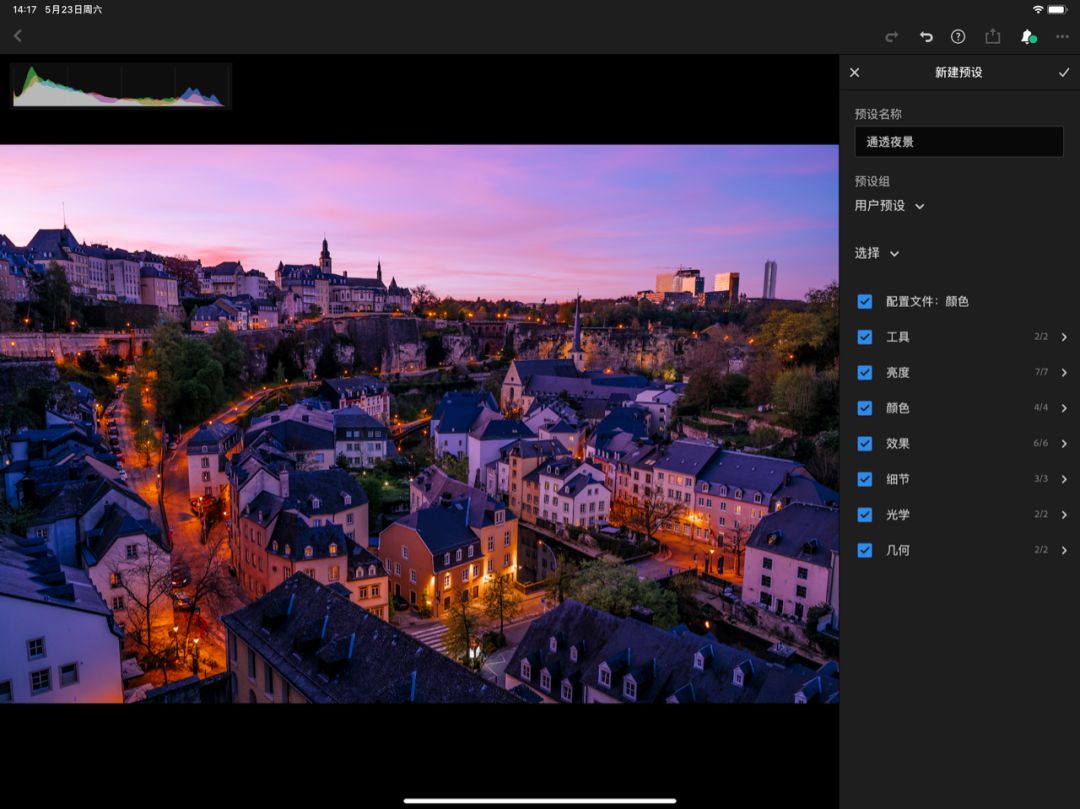
预设名称和刚才电脑版保持一致,下面的预设选项全部勾选,预设组可以新建为用户预设或其他名称。PS:某些涉及到不同裁剪构图的图片,建议不要勾选几何,或者干脆不要选几何,省得后面操作麻烦。
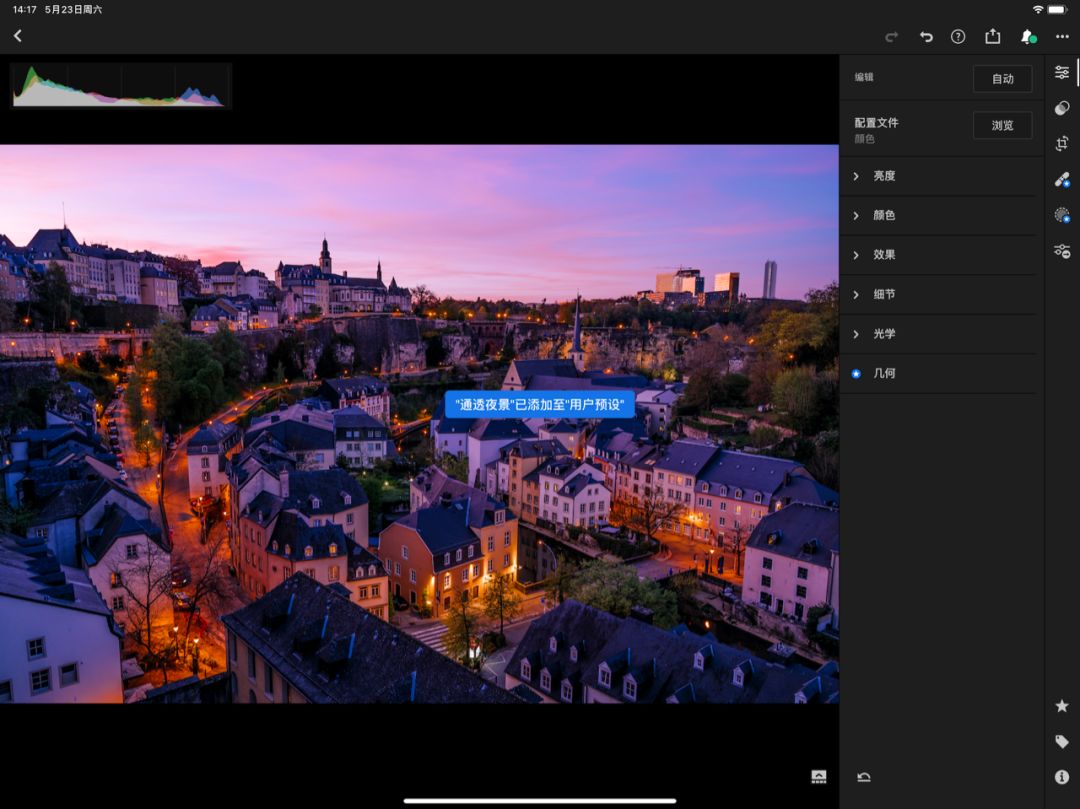
完成后点击新建预设旁那个勾号,预设创建完成。回到照片,我们可以点击右边第二个图标,找到预设项,能看到我们刚才的预设文件,如下图最后一个。

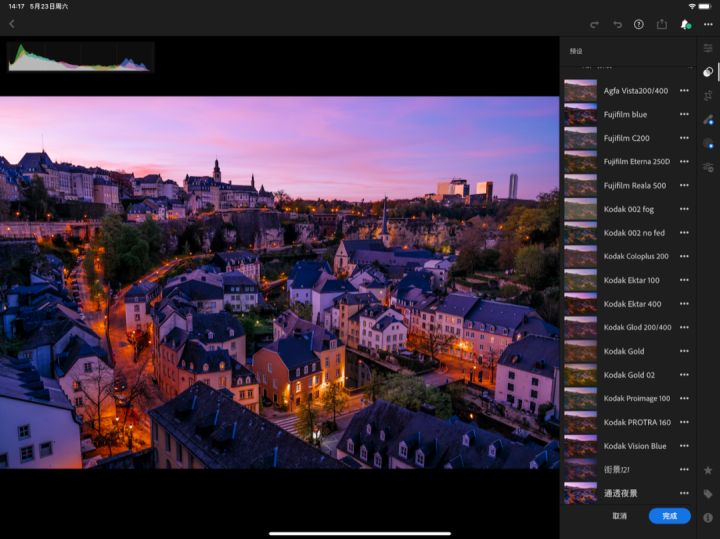
我们可以尝试用这个预设处理其他照片,将一些照片导入ipad的Lightroom后,直接选择右边第二个图标,在底部找到新创建的预设名称,点击后再点完成,即可实现一键修图。
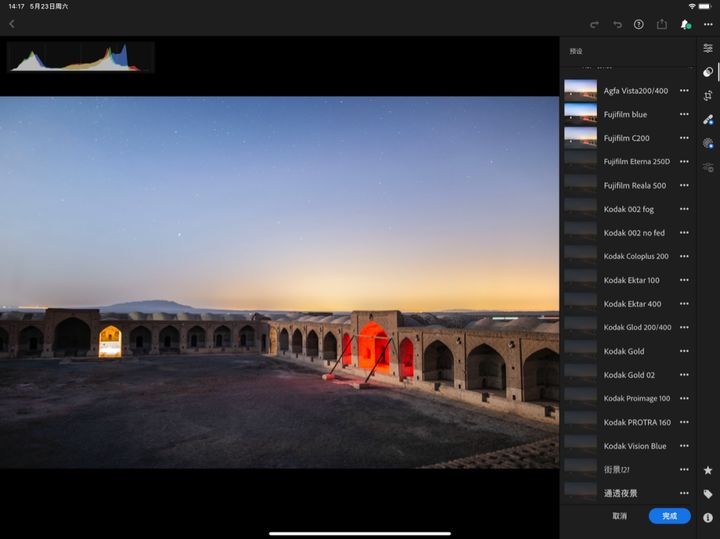
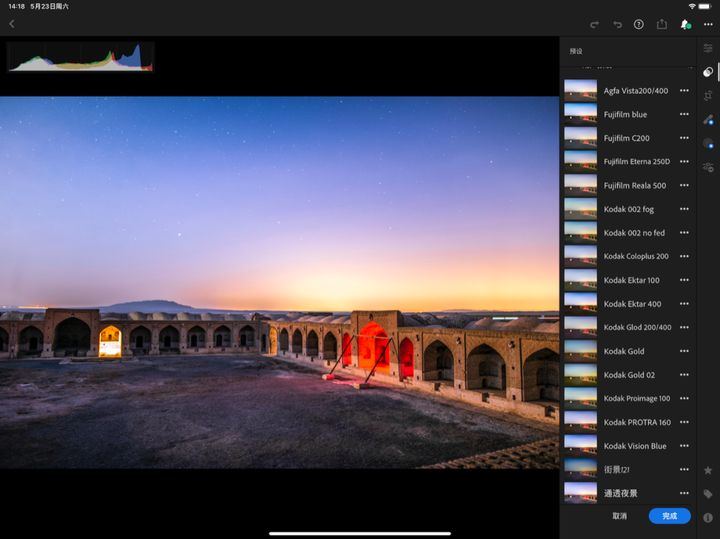

公众号上传后图片质量损失不少,就大致看下吧
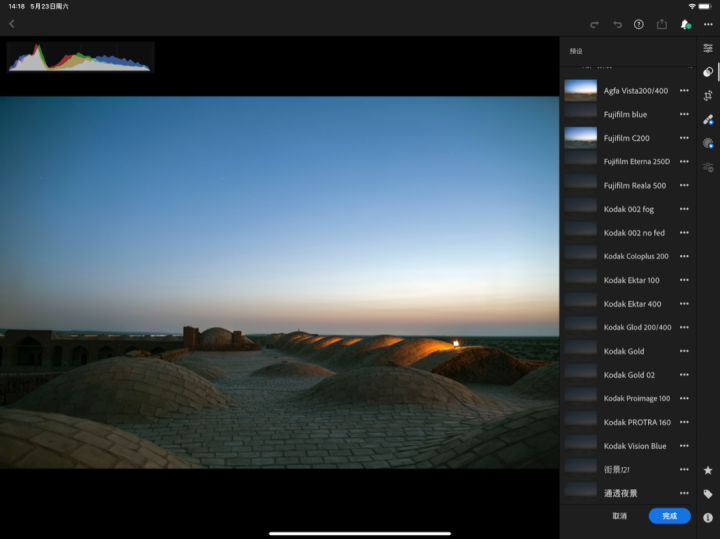
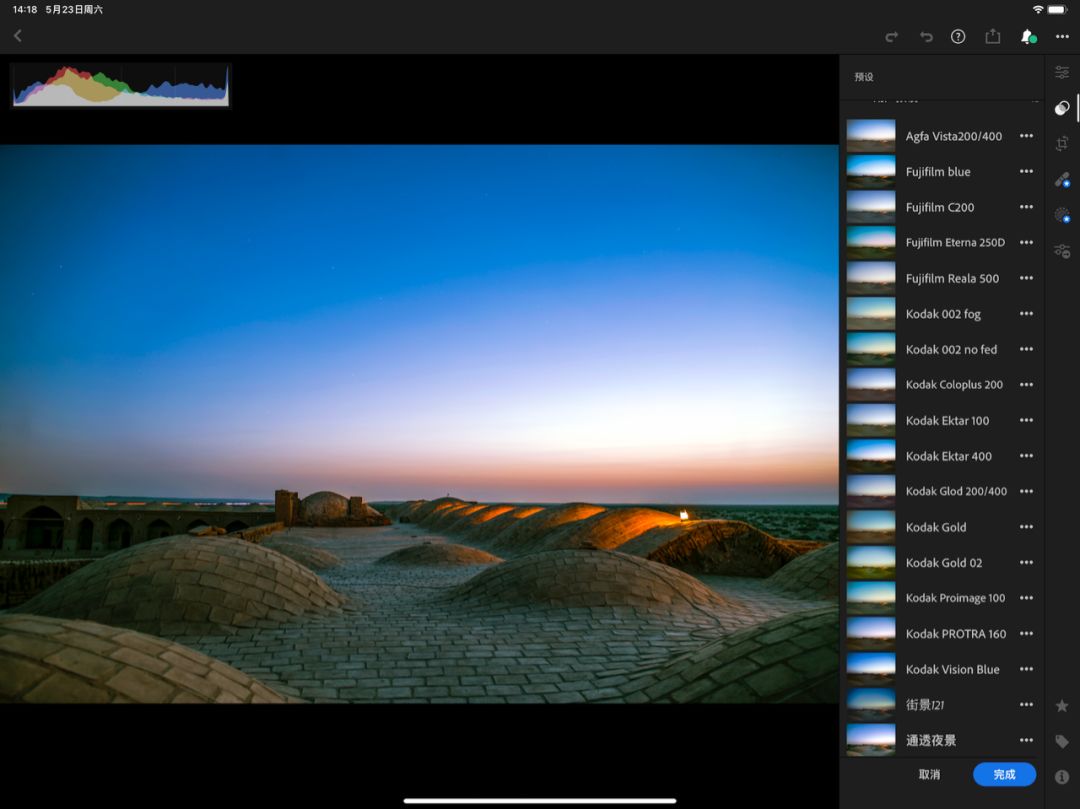

除了自己创建的预设外,网上也有很多国外的大神的预设,朋友们可以将他们的预设下载后装入电脑版Lightroom,然后用同样的方法转入移动版Lightroom,这样你就可以随时用手机或者ipad一键修图了。
另外,预设不是万能的,如上面所说,如果是差不多的场景、差不多的白平衡与曝光参数,那么用预设一键修图可以给人们带来方便。但是如果场景以及各项参数不一样,那么在使用完预设后,可以回到菜单,重新对曝光以及色彩参数进行一些调整。
以上就是如何将Lightroom电脑版的预设导入iPad/iPhone的全部内容介绍了,关于更多Lightroom教程信息,欢迎关注北极熊素材库,给你带来最丰富的素材图片和最有用的教程,更多最新资讯。
赠人玫瑰,手有余香
< 上一篇 Lightroom移动图像文件和文件夹教程及实例
> 下一篇 Lightroom新手指南:思维方式
2022-08-31 08:13
2022-06-14 10:00
136浏览 01-10
1104浏览 01-10
500浏览 01-10
34浏览 01-06
340浏览 01-06

首席设计师

高级视觉设计师

高级插画设计师






输入的验证码不正确
评论区
暂无评论