гҖҠLightroomеҲ©з”ЁPreviewsжҸҗй«ҳж”№еӣҫж•ҲзҺҮгҖӢжҳҜдёҖзҜҮе…ідәҺLightroomзҡ„еӯҰд№ ж•ҷзЁӢпјҢйҖҡиҝҮз®ҖеҚ•еҮ жӯҘе°ұиғҪе®һзҺ°ж•ҷзЁӢдёӯзҡ„ж•Ҳжһңеӣҫж•ҲжһңпјҢеҪ“然еҸӘеӯҰд№ иҝҷдёҖзӮ№пјҢ并дёҚиғҪе®Ңе…ЁжҺҢжҸЎLightroomжҠҖе·§пјӣдҪ еҸҜд»ҘйҖҡиҝҮжӯӨеҠ ејәж“ҚдҪңе®һдҫӢпјҢз…§зүҮпјҢеӣҫеғҸиҙЁйҮҸпјҢеҜје…ҘзӯүеӨҡз»ҙеәҰжЎҲдҫӢжҲ–е®һж“ҚжқҘиҝӣиЎҢжӣҙеӨҡзҡ„еӯҰд№ пјӣжӯӨж•ҷзЁӢжҳҜз”ұеҙ”зҗіеңЁ2021-07-08еҸ‘еёғзҡ„пјҢзӣ®еүҚдёәжӯўжӣҙиҺ·еҫ—дәҶ 0 дёӘиөһпјӣеҰӮжһңдҪ и§үеҫ—иҝҷдёӘиғҪеё®еҠ©еҲ°дҪ пјҢиғҪжҸҗеҚҮдҪ LightroomжҠҖе·§пјӣиҜ·з»ҷд»–дёҖдёӘиөһеҗ§гҖӮ
еҰӮжһңдҪ зҡ„Lightroomжңүд»ҘдёӢз—ҮзҠ¶пјҡ
йӮЈд№ҲпјҢдёӢж–ҮжӯЈжҳҜиҝҷдәӣз—ҮзҠ¶зҡ„и§ЈеҶіеҠһжі•гҖӮжң¬ж–Үе°Ҷж¶өзӣ–пјҡ
еҜје…Ҙз…§зүҮеҸӘжҳҜе°ҶзЎ¬зӣҳйҮҢз…§зүҮзҡ„дҪҚзҪ®еҠ иҝӣеҺ»Lightroom catalogпјҢиҖҢжҺЁиҚҗзӣҙжҺҘз”ЁLightroomжҠҠSDеҚЎзҡ„з…§зүҮеҜје…ҘеҲ°з”өи„‘гҖӮй…ұзҙ«еҸҜд»ҘеҗҢж—¶пјҲAпјүжҠҠеӣҫзүҮд»ҺSDеҚЎиҪ¬еҲ°з”өи„‘пјҢе’ҢпјҲBпјүжҠҠеӣҫзүҮеҠ еҲ°catalogйҮҢйқўгҖӮ
пјҲеј•з”Ёеқ—з”ЁдәҺеҲҶдә«дёӘдәәз»ҸйӘҢпјҢдёҚдёҖе®ҡйҖӮз”ЁдәҺдёӘдәәпјҢдёӢеҗҢпјү
жҲ‘иҮӘе·ұиҝҳе°Ҷз…§зүҮеҜје…ҘдёҖдёӘдјҡиҮӘеҠЁдёҠдј еҲ°зҪ‘зӣҳзҡ„жң¬ең°ж–Ү件еӨ№пјҢжүҖд»ҘеҜје…Ҙз”өи„‘зҡ„з…§зүҮпјҢдёҖжңүWi-Fiе°ұдјҡеӨҮд»ҪгҖӮз”ұдәҺеӯҰж ЎйҖҒдәҶOneDriveпјҢеҪ“然жҳҜз”ЁOneDriveе•ҰгҖӮ
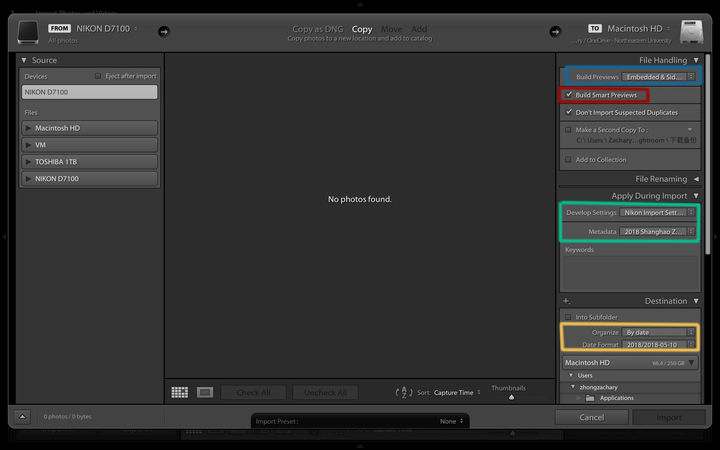
зңӢзңӢдёҠеӣҫи“қиүІжЎҶжЎҶе’ҢзәўиүІжЎҶжЎҶпјҢеҜје…ҘеҗҢж—¶иҝҳеә”иҜҘеҠ иҪҪpreviewsпјҲйў„и§ҲпјүпјҢиҝҷзӮ№зӣёеҪ“йҮҚиҰҒгҖӮPreviewsжңүдёӨз§Қпјҡ
е…ҲиҜҙдёҠеӣҫй»„иүІжЎҶжЎҶпјҢдҪ з”ЁSDеҚЎпјҲжҲ–е…¶д»–еӨ–зҪ®и®ҫеӨҮпјүеҜје…Ҙз…§зүҮжүҚдјҡеҮәзҺ°иҝҷдёӘжЎҶжЎҶгҖӮиҝҷйҮҢеҸҜд»Ҙи®ҫзҪ®еҰӮдҪ•жҠҠSDеҚЎзҡ„з…§зүҮеҜје…Ҙжң¬ең°жҲ–移еҠЁзЎ¬зӣҳгҖӮиҮӘе·ұжҢүз…§иҮӘе·ұд№ жғҜеҜје…ҘгҖӮ
然еҗҺйқ’иүІжЎҶжЎҶзҡ„пјҢеҸҜд»Ҙе…Ҳз»ҷдҪ еҜје…Ҙз…§зүҮйў„е…Ҳдҝ®ж”№дёҖдёӢгҖӮиҝҳжҳҜеңЁдёҠдёҖзҜҮж–Үз« гҖҠ1. LightroomжҖқз»ҙж–№ејҸгҖӢжҸҗеҲ°иҝҮпјҢжҜҸдёҖйЎ№дҝ®ж”№еҸӘжҳҜдҝ®ж”№catalogйҮҢйқўзҡ„и®°еҪ•пјҢдёҚдјҡеҜ№еҺҹеӣҫжңүд»»дҪ•еҪұе“ҚгҖӮ
е…ідәҺйқ’иүІжЎҶжЎҶпјҢжҲ‘дјҡеҒҡдёӨж ·дҝ®ж”№гҖӮ
еңЁDevelop SettingйӮЈдёҖйЎ№пјҢжҲ‘е·Із»Ҹеј„дәҶдёҖдёӘйҖӮз”ЁдәҺжҲ‘зҡ„Develop presetпјҲдҝ®ж”№з…§зүҮйў„и®ҫпјүгҖӮеңЁйӮЈдёӘйў„и®ҫдёӯпјҢжҲ‘дјҡеҒҡдёҖдәӣй•ңеӨҙж ЎжӯЈпјҢиҝҷеҢ…жӢ¬еҺ»йҷӨиүІе·®е’Ңй•ңеӨҙеҪўеҸҳжҡ—и§’гҖӮеҗҢж—¶и°ғдёҖдёӢзӣёжңәж ЎеҮҶгҖӮ
然еҗҺеңЁMetadataйӮЈдёҖйЎ№пјҢжҲ‘дјҡжҠҠиҮӘе·ұзҡ„copyrightеҠ иҝӣеҺ»жҜҸеј з…§зүҮе…ғж•°жҚ®гҖӮ
е…ідәҺcamera calibrationпјҲзӣёжңәж ЎеҮҶпјүпјҢжҲ‘дё»иҰҒж”№йҮҢйқўзҡ„calibration profileпјҲй…ҚзҪ®ж–Ү件пјүгҖӮиҝҷйЎ№и®ҫзҪ®дҪҚдәҺDevelop moduleпјҲдҝ®ж”№з…§зүҮз•ҢйқўпјүжңҖдёӢйқўгҖӮ
еҝ«жҚ·й”®пјҡ
й…ҚзҪ®ж–Ү件LightroomжҳҫзӨәraw filesзҡ„зҡ„вҖңе…¬ејҸвҖқгҖӮз”ЁдёҚеҗҢзҡ„й…ҚзҪ®ж–Ү件пјҢз…§зүҮжҳҫзӨәеҮәжқҘйўңиүІе°ұдёҚдёҖж ·гҖӮеҰӮжһңLightroomеҠ иҪҪз…§зүҮеҗҺпјҢз…§зүҮйўңиүІдјҡзӘҒ然改еҸҳдәҶпјҲеҸӘйҷҗдәҺraw filesпјүпјҢйӮЈд№Ҳе°ұжҳҜиҝҷдёӘзӣёжңәж ЎеҮҶзҡ„й—®йўҳдәҶгҖӮе…ідәҺзӣёжңәж ЎеҮҶд№ӢеҗҺзҡ„ж–Үз« дјҡиҜҰз»ҶиҜҙгҖӮй…ҚзҪ®ж–Ү件й»ҳи®ӨйғҪжҳҜAdobe StandardпјҢдёҚиҝҮAdobe Standardзҡ„йўңиүІеҫҲеҘҮжҖӘпјҢжүҖд»ҘжҲ‘жҺЁиҚҗз”ЁжҜҸдёӘзӣёжңәеҺӮе•ҶжҸҗдҫӣзҡ„й…ҚзҪ®ж–Ү件гҖӮ
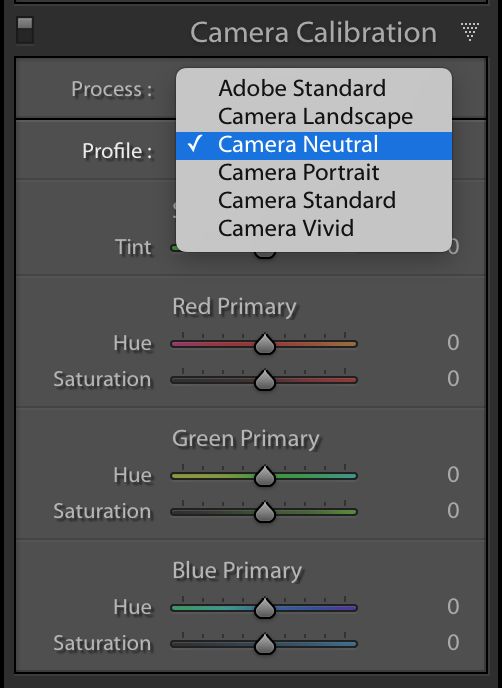
е…ҲиҜҙжҷ®йҖҡpreviewsгҖӮиҝҷжҳҜLightroomжңҖеҸӨиҖҒзҡ„йў„и§ҲгҖӮеҪ“дҪ еңЁLightroomйҮҢжғізңӢд»»дҪ•з…§зүҮзҡ„ж—¶еҖҷпјҢLightroomйғҪдјҡе…ҲиҜ»еҸ–дҪ зҡ„з…§зүҮпјҢеј„жҲҗдёҖдёӘpreviewsгҖӮиҝҷе°ұжҳҜдёәд»Җд№ҲдҪ еҜје…Ҙз…§зүҮзҡ„ж—¶еҖҷпјҢдёҖе®ҡиҰҒе»әз«Ӣе…¶дёӯдёҖз§ҚpreviewгҖӮиҝҷд№ҹжҳҜдёәд»Җд№ҲпјҢеҜје…Ҙз…§зүҮиҝҷд№ҲиҠұж—¶й—ҙпјҢеӣ дёәLightroomеңЁеё®дҪ зҡ„з…§зүҮе»әз«ӢpreviewsгҖӮ
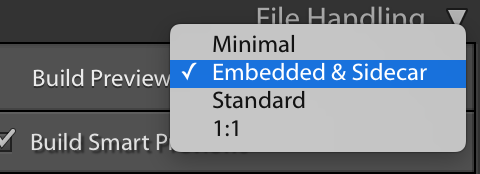
жҲ‘们дёҖз§ҚдёҖз§ҚиҜҙгҖӮ
йҷӨдәҶembedded previewsпјҢе…¶д»–йў„и§ҲеҠ иҪҪж—¶й—ҙи¶Ҡд№…пјҢйў„и§Ҳзҡ„еғҸзҙ и¶Ҡй«ҳгҖӮ
еҶҚиҜҙsmart previewsпјҲжҷәиғҪйў„и§ҲпјүгҖӮжҷәиғҪйў„и§ҲеҘҪеғҸжҳҜи·ҹйҡҸзқҖLightroom CCжҺЁеҮәзҡ„пјҢз”Ёзӣ—зүҲиҮіе°‘еҚҮзә§еҲ°Lightroom 6пјҢзӯ”еә”жҲ‘гҖӮиҝҷдёӘжҷәиғҪйў„и§ҲжңүдёүдёӘдјҳзӮ№пјҡAпјүи·ҹеҺҹеӣҫжҜ”е°ҸпјӣBпјүеҸҜд»ҘзҰ»зәҝж”№еӣҫпјӣCпјүеҢ…жӢ¬дәҶжңҖж–°дҝ®ж”№пјҲиҜҰз»ҶзңӢиҝҷйҮҢпјүгҖӮжңүдәҶжҷәиғҪйў„и§ҲпјҢдҪ ж”№еӣҫжҳҜжҜҸдёӘдҝ®ж”№е“Қеә”йғҪжҜ”иҫғеҝ«пјҲи·ҹжҷ®йҖҡжҷ®йҖҡжҜ”пјүгҖӮз”ҡиҮіпјҢдҪ еҸҜд»ҘзӣҙжҺҘжҠҠеҺҹеӣҫеҜје…Ҙ移еҠЁзЎ¬зӣҳпјҢеҠ иҪҪжҷәиғҪйў„и§ҲпјҢе°ұз®—дҪ жІЎжңүдәҶеҺҹеӣҫпјҢд№ҹжҳҜеҸҜд»ҘиҝӣиЎҢдҝ®ж”№зҡ„пјҲжҷ®йҖҡйў„и§ҲдёҚиЎҢпјүгҖӮжүҖд»ҘйҷӨдәҶеҚ еӨҡдёҖдәӣз©әй—ҙд»ҘеӨ–пјҢжІЎд»Җд№ҲзјәзӮ№гҖӮ
дёӘдәәйҖҡеёёжҳҜEmbedded previewsеҠ smart previewsгҖӮз”Ёembedded previewsзҡ„еҺҹеӣ жҳҜеӣ дёәдёӘдәәж”№еӣҫд№ жғҜпјҢжҲ‘еңЁејҖе§Ӣж”№еӣҫд№ӢеүҚпјҢдјҡжҠҠжүҖжңүз…§зүҮйғҪзңӢдёҖж¬ЎпјҢйҮҚеӨҚзҡ„жҲ–иҖ…еӨӘдё‘зҡ„е°ұзӣҙжҺҘrejectдәҶгҖӮдёҚиҝҮз”ұдәҺembedded previewsдёҚж”ҜжҢҒеӣҫзүҮдҝ®ж”№пјҢжүҖд»ҘејҖе§Ӣдҝ®ж”№ж—¶пјҢLightroomе°ұдјҡиҮӘеҠЁжҚўжҲҗе·Із»ҸеҠ иҪҪе®ҢжҲҗзҡ„smart previewsгҖӮ
еҰӮжһңжҲ‘зҹҘйҒ“еҜје…Ҙзҡ„иҝҷжү№з…§зүҮйңҖиҰҒд»”з»ҶзңӢпјҢжҲ‘е°ұдјҡеҠ иҪҪ1:1 previewsпјҢиҝҷж ·еӯҗж”ҫеӨ§д№ҹдёҚз”ЁзӯүдәҶгҖӮ
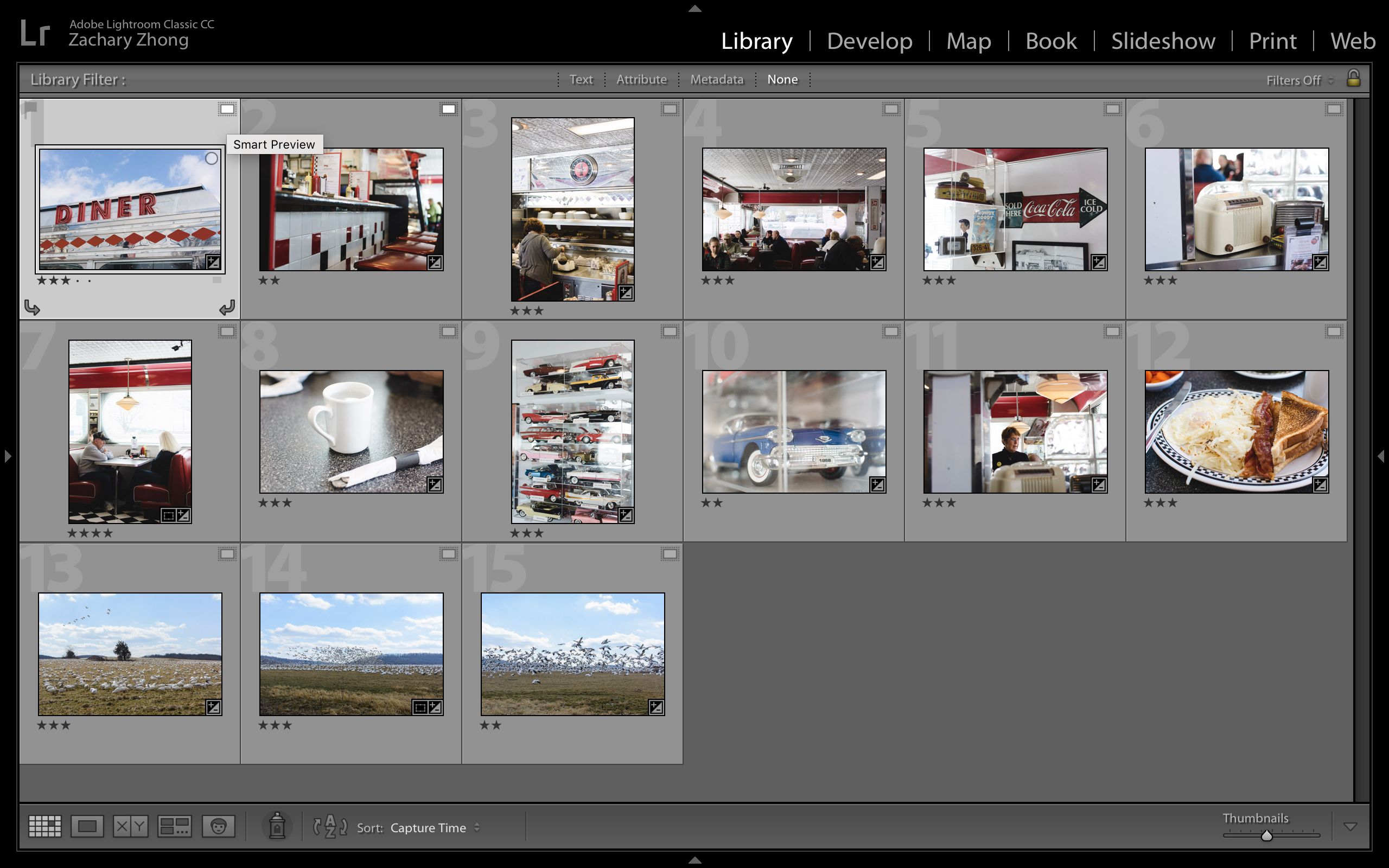
е…ідәҺpreviewsиҝҳжңүеҮ дёӘиҰҒжҸҗзҡ„и®ҫе®ҡгҖӮ
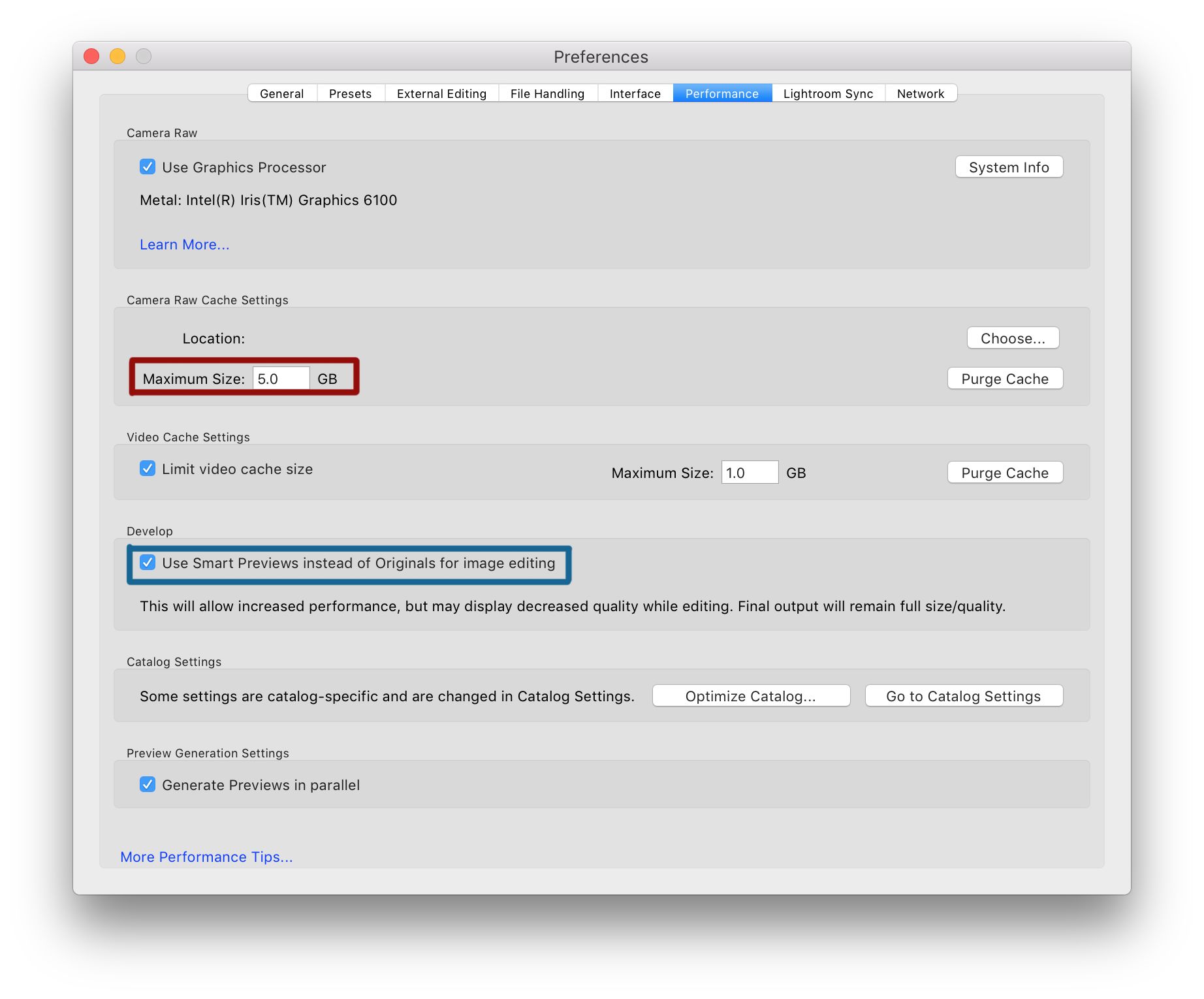
йҰ–е…ҲеңЁPreferences-PerformanceйӮЈйҮҢпјҲеҒҸеҘҪи®ҫзҪ®-жҖ§иғҪпјҹпјүпјҢйҖүжӢ©дҪҝз”Ёsmart previewsж”№еӣҫпјҲи“қиүІжЎҶжЎҶпјүгҖӮ第дәҢпјҢеҰӮжһңжғіж”№еӣҫж”№еҫ—еҝ«дёҖзӮ№пјҢжҠҠcamera raw cacheи°ғеӨ§дёҖзӮ№пјҲзәўиүІжЎҶжЎҶпјҢ5GBеҘҪеғҸеӨӘеӨ§дәҶпјҢдёҚиҝҮжІЎе…ізі»еҳӣпјүгҖӮдёҠйқўйӮЈдёӘи®ҫзҪ®д№ҹеҸҜд»Ҙз”ЁдәҺжё…з©әзј“еӯҳгҖӮ
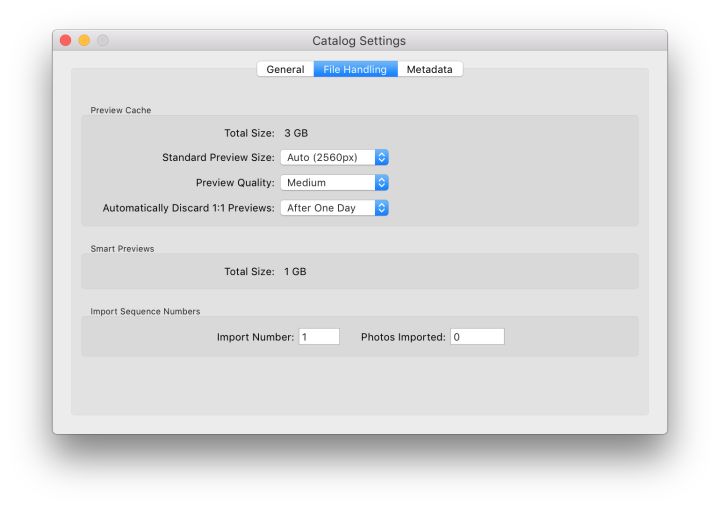
иҝҳжңүеңЁcatalog settingsйҮҢйқўпјҢдҪ еҸҜд»ҘйҖүжӢ©дҪ д»Җд№Ҳж—¶еҖҷеҲ жҺү1:1зҡ„previewsд»ҘиҠӮзңҒеӮЁеӯҳз©әй—ҙгҖӮ
дёӢйқўжҳҜдёҖдәӣеҝ«жҚ·й”®пјҡ
---з”ЁдәҺжҹҘзңӢз…§зүҮ---
G - еҲқе§Ӣз•Ңйқўе°ҸеӣҫжЁЎејҸпјҲLibrary module - Grid modeпјү
E - еҲқе§Ӣз•ҢйқўеӨ§еӣҫжЁЎејҸпјҲLibrary module - Loupe modeпјү
Space - еӨ§еӣҫжЁЎејҸзј©е°Ҹж”ҫеӨ§
вҶ’/вҶҗ - дёӢдёҖз«ҷз…§зүҮ/дёҠдёҖеј з…§зүҮ
---з”ЁдәҺз»ҷз…§зүҮжҳҹжҳҹе’Ңж——еӯҗ---
1~5 - ж•°еӯ—й”®з”ЁдәҺиҜ„еҲҶ
P - flagдёҖеј з…§зүҮ
U - unflagдёҖеј з…§зүҮ
X - rejectдёҖеј з…§зүҮ
вҮӘ - еҪ“еӨ§еҶҷй”Ғе®ҡж—¶пјҢжҜҸз»ҷдёҖж¬ЎжҳҹжҳҹжҲ–з»ҷдёҖйқўж——еӯҗпјҢе°ұдјҡиҮӘеҠЁеҺ»еҲ°дёӢдёҖз«ҷз…§зүҮ
еҹәжң¬дёҠпјҢеҸҜд»ҘеҜјеҮәеҲ°дёүдёӘең°ж–№пјҡзЎ¬зӣҳпјҢе…үзӣҳпјҢEmailгҖӮпјҲжғідёҚеҲ°2018е№ҙдәҶпјҢиҝҳжңүж”ҜжҢҒе…үзӣҳеҜјеҮәгҖӮпјүEmailеӨ§е®¶е°ұеҲ«е°қиҜ•дәҶпјҢеҹәжң¬дёҠжүҖжңүз”өеӯҗйӮ®д»¶жңҚеҠЎеҷЁйғҪйҷҗеҲ¶йҷ„件еӨ§е°ҸпјҢйҷӨйқһдҪ жҠҠеӣҫзүҮеӨ§е°ҸйҷҗеҲ¶дҪҸпјҢдёҚ然дҪ жҳҜеҸ‘дёҚеҮәеҺ»зҡ„гҖӮ
жңҖдё»иҰҒзҡ„иҝҳжҳҜеҜјеҮәеҲ°зЎ¬зӣҳгҖӮдҪ еҸҜд»ҘйҖүжӢ©еҜјеҮәең°еқҖпјҢйҮҚе‘ҪеҗҚз…§зүҮпјҢйҷҗеҲ¶ж–Ү件еӨ§е°ҸпјҢеӣҫзүҮи§„ж јпјҢеҠ ж°ҙеҚ°зӯүзӯүгҖӮдҪ еҸҜд»ҘжҠҠеёёз”Ёзҡ„и®ҫе®ҡйғҪеј„жҲҗдёҖдёӘеҜјеҮәйў„и®ҫпјҢиҝҷж ·еӯҗзӮ№дёҖдёӢе°ұеҸҜд»ҘжҲҗеҠҹеҜјеҮәдәҶгҖӮ
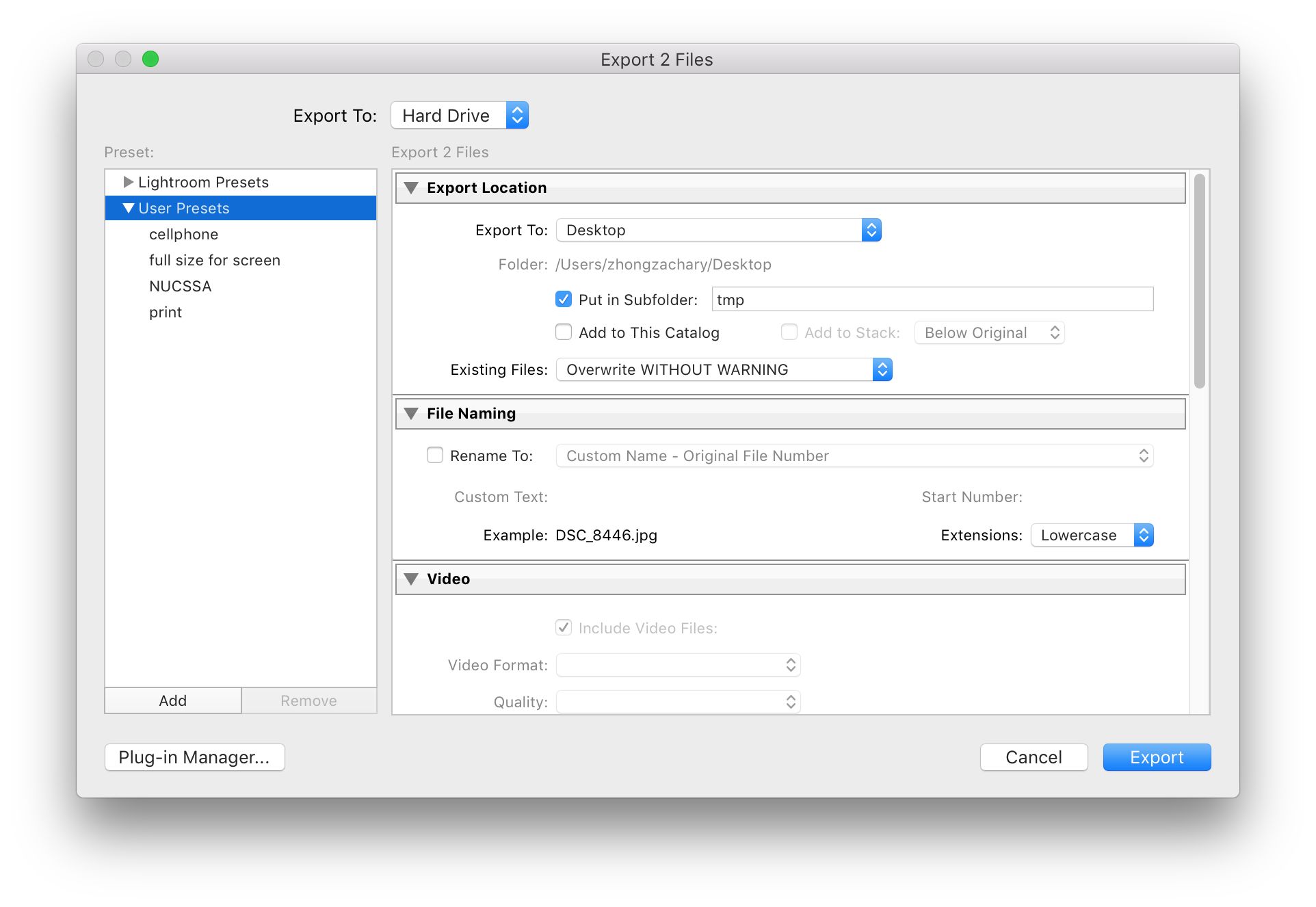
е·Ұиҫ№sidebarеҸҜд»ҘйҖүжӢ©еҜјеҮәйў„и®ҫпјҢе·ҰдёӢж–№Addй”®еҸҜд»Ҙж·»еҠ еҜјеҮәйў„и®ҫгҖӮеҸіиҫ№зҡ„иҜҰз»Ҷзҡ„еҜјеҮәи®ҫзҪ®гҖӮ
жҲ‘дјҡеҜ№дёҚеҗҢз”ЁйҖ”еј„дәҶдёҚеҗҢзҡ„еҜјеҮәйў„и®ҫгҖӮжүӢжңәзңӢеӣҫзүҮдёҚз”ЁйӮЈд№Ҳй«ҳзҡ„еҲҶиҫЁзҺҮпјҢ2Kе…¶е®һе°ұи¶іеӨҹеә”д»ҳжңӢеҸӢеңҲдәҶгҖӮ
еҰӮжһңдҪ жғіеҠ ж°ҙеҚ°пјҢеңЁеҜјеҮәи®ҫзҪ®пјҢж»ҡеҲ°жңҖдёӢйқўпјҢдё“й—ЁжңүдёҖйЎ№иҙҹиҙЈеҠ ж°ҙеҚ°зҡ„гҖӮзӮ№е°ұеҺ»пјҢе°ұдјҡеҮәзҺ°иҝҷдёӘгҖӮ
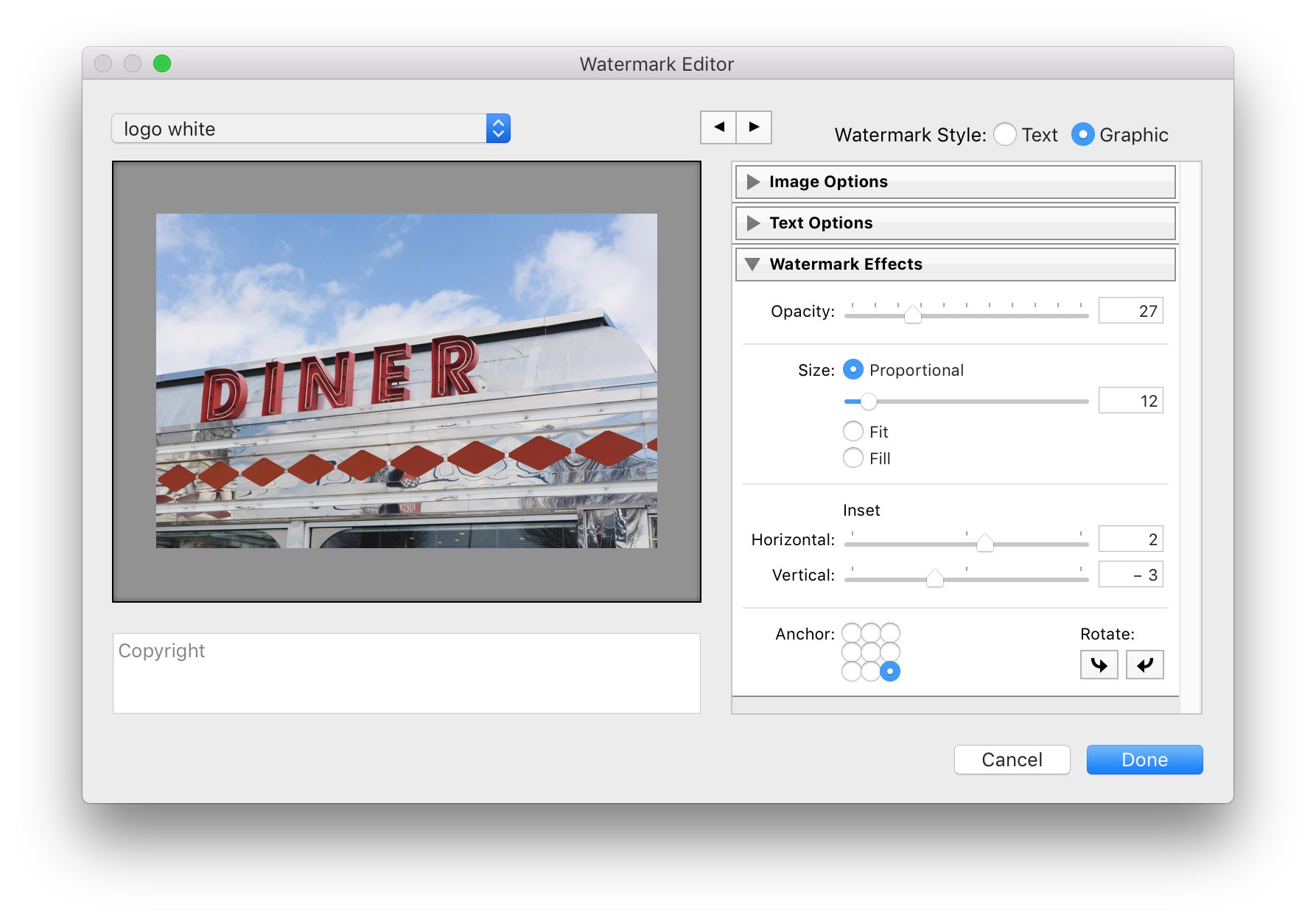
зңӢдёҠеӣҫпјҢеӨ§е®¶еҸҜд»ҘеңЁImage OptionsеҠ е…ҘиҮӘе·ұзҡ„и®ҫи®ЎгҖӮеҠ е…ҘдәҶд»ҘеҗҺйӮЈеј ж°ҙеҚ°зҡ„еҺҹеӣҫе°ұдёҚиҰҒеҠЁдәҶпјҢдёҚ然дёӢж¬ЎеҜјеҮәLightroomе°ұжүҫдёҚеҲ°дәҶгҖӮ然еҗҺеңЁWatermark EffectsйӮЈйҮҢпјҢи°ғж•ҙдҪҚзҪ®гҖӮ第дёҖж¬Ўеј„ж—¶еҸҜиғҪиҰҒеҜјеҮәеҘҪеҮ ж¬ЎжүҚиғҪжҠҠж°ҙеҚ°ж”ҫеҲ°йҖӮеҗҲзҡ„дҪҚзҪ®пјҢд№ӢеҗҺе°ұеҫҲж–№дҫҝдәҶгҖӮ
д»ҘдёҠе°ұжҳҜLightroomеҲ©з”ЁPreviewsжҸҗй«ҳж”№еӣҫж•ҲзҺҮзҡ„е…ЁйғЁеҶ…е®№д»Ӣз»ҚдәҶпјҢе…ідәҺжӣҙеӨҡLightroomж•ҷзЁӢдҝЎжҒҜпјҢж¬ўиҝҺе…іжіЁеҢ—жһҒзҶҠзҙ жқҗеә“пјҢз»ҷдҪ еёҰжқҘжңҖдё°еҜҢзҡ„зҙ жқҗеӣҫзүҮе’ҢжңҖжңүз”Ёзҡ„ж•ҷзЁӢпјҢжӣҙеӨҡжңҖж–°иө„и®ҜгҖӮ
иө дәәзҺ«з‘°пјҢжүӢжңүдҪҷйҰҷ
2022-05-30 09:21
2022-04-07 10:04
48жөҸи§Ҳ 01-10
740жөҸи§Ҳ 01-10
415жөҸи§Ҳ 01-10
13жөҸи§Ҳ 01-06
90жөҸи§Ҳ 01-06

йҰ–еёӯи®ҫи®ЎеёҲ

й«ҳзә§и§Ҷи§үи®ҫи®ЎеёҲ

й«ҳзә§жҸ’з”»и®ҫи®ЎеёҲ






дҪҝз”Ёеҫ®дҝЎжү«з Ғзҷ»еҪ•
дҪҝз”ЁиҙҰеҸ·еҜҶз Ғзҷ»еҪ•
еҶ…зҪ®еҜҶз Ғзҡ„й“ҫжҺҘе·ІйҖҡиҝҮEmall еҸ‘йҖҒеҲ°дҪ зҡ„йӮ®з®ұдёӯпјҢиҜ·еңЁдёүеӨ©еҶ…дҝ®еӨҚеҜҶз ҒгҖӮ
3з§’еҗҺпјҢе°Ҷе…ій—ӯжӯӨзӘ—еҸЈ з«ӢеҚіе…ій—ӯ
жҲҗдёәжҲ‘зҡ„зҡ„VIPдјҡе‘ҳ
еҚіеҸҜдә«еҸ—6еӨ§зү№жқғ并е…Қиҙ№й«ҳйҖҹдёӢиҪҪж•°д»ҘдёҮи®Ўзҡ„и®ҫи®Ўзҙ жқҗпјҢеҠ©еҠӣжӮЁзҡ„е·ҘдҪңе’ҢеӯҰд№
иҫ“е…Ҙзҡ„йӘҢиҜҒз ҒдёҚжӯЈзЎ®
иҜ„и®әеҢә
жҡӮж— иҜ„и®ә