《PS绘制春节贺卡》是一篇关于Photoshop的学习教程,通过简单几步就能实现教程中的效果图效果,当然只学习这一点,并不能完全掌握Photoshop技巧;你可以通过此加强操作实例,手绘工具,新年,虎年等多维度案例或实操来进行更多的学习;此教程是由陈chen在2022-01-21发布的,目前为止更获得了 0 个赞;如果你觉得这个能帮助到你,能提升你Photoshop技巧;请给他一个赞吧。
中国人有节日送贺卡的习惯。本文以Photoshop绘制设计春节贺卡为例,为亲朋好友发送独特的贺卡,让人感受到你温暖的心。下面就由北极熊素材库的小编给大家详细的介绍一下,一起来看一看吧。
1.本节课讲解新年的贺卡的设计,使用【PS】新建画布,背景填充红色然后先绘制人物草稿。

2.接下来我们新建图层使用【画笔工具】进行涂抹人物的形状,绘制出人物面部跟头发形状如图所示。
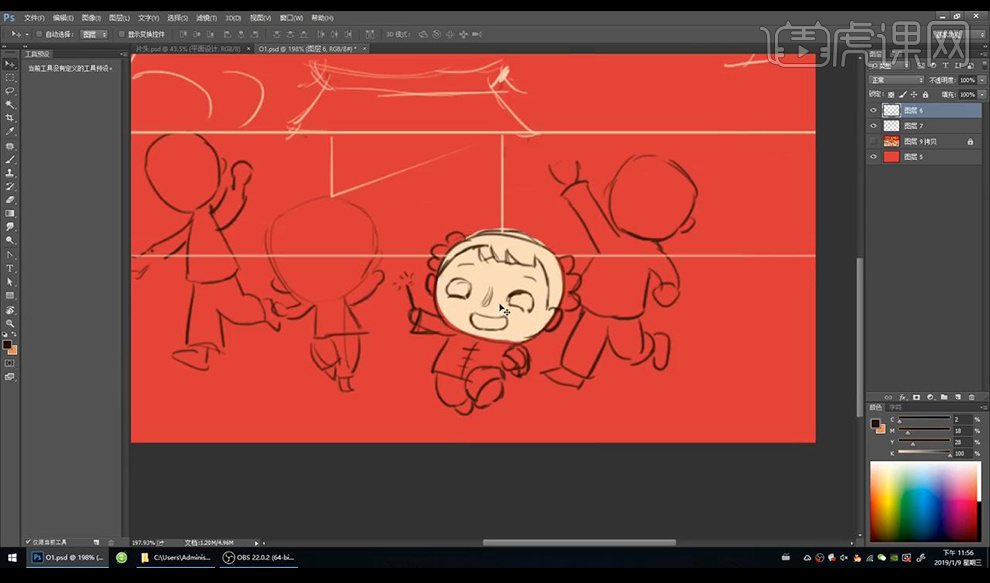
3.然后我们进行降低草稿的不透明度,再进行使用画笔工具分别填充不同部分的颜色做出人物效果如图所示。

4.然后我们绘制一个矩形填充绿色,我们再进行绘制人物的底部身体的颜色如图所示。
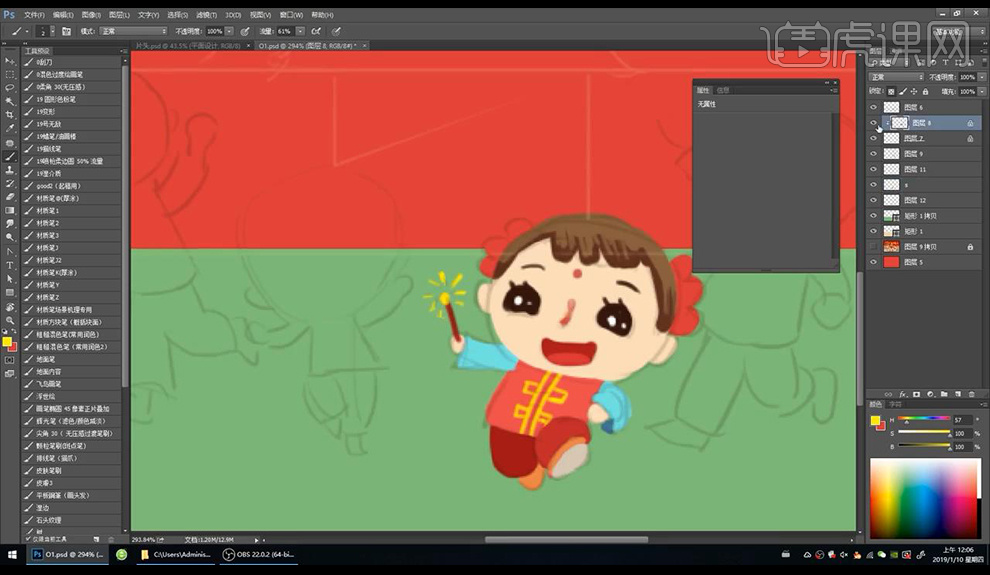
5.我们继续进行绘制下一个人物,效果如图所示。
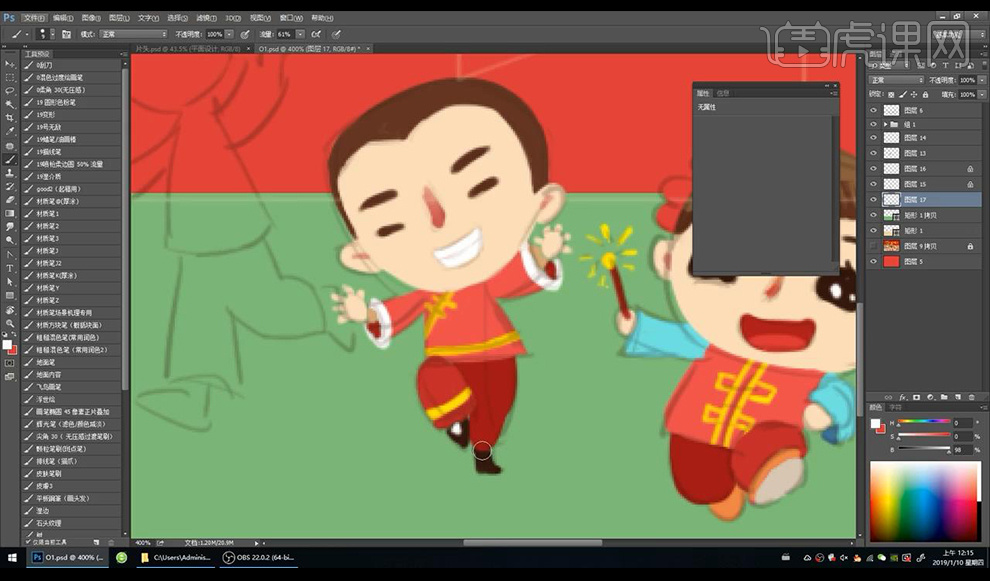
6.然后我们再进行向左绘制人物形状如图所示。
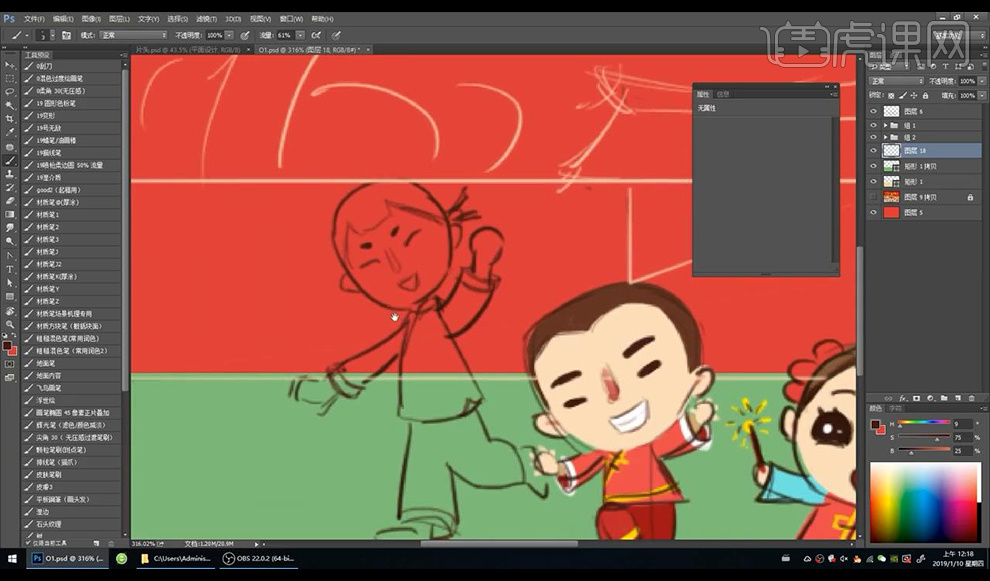
7.接下来新建图层进行涂抹颜色效果如图所示。
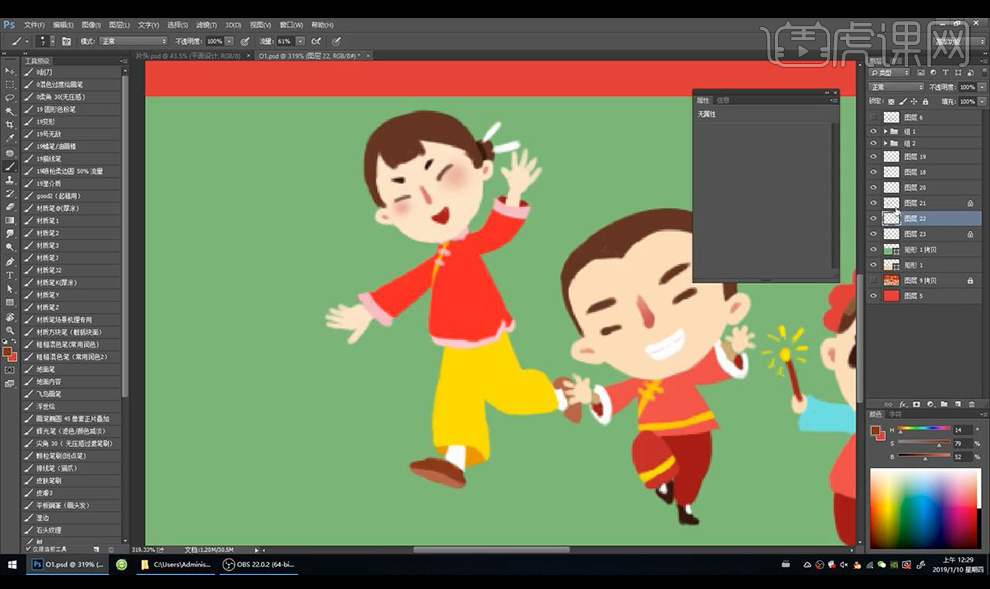
8.我们再到右侧的人物形状进行新建图层然后使用【画笔工具】进行涂抹人物的形状如图所示。

9.然后我们新建图层进行涂抹上色如图所示。

10.接下来我们对底部矩形进行修改为深灰色。
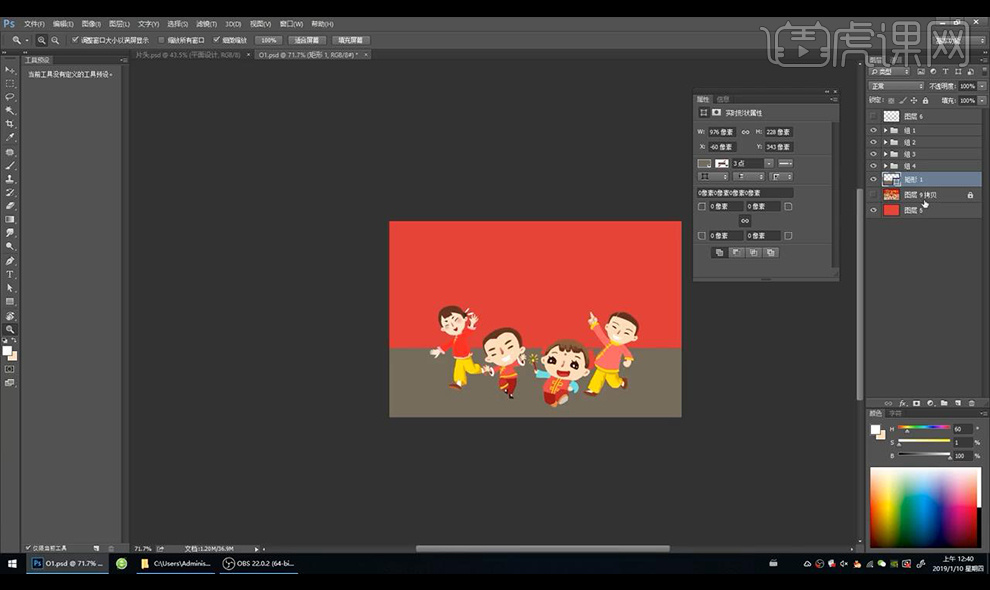
11.我们再绘制一个矩形摆放在上方,然后进行添加描边如图所示。
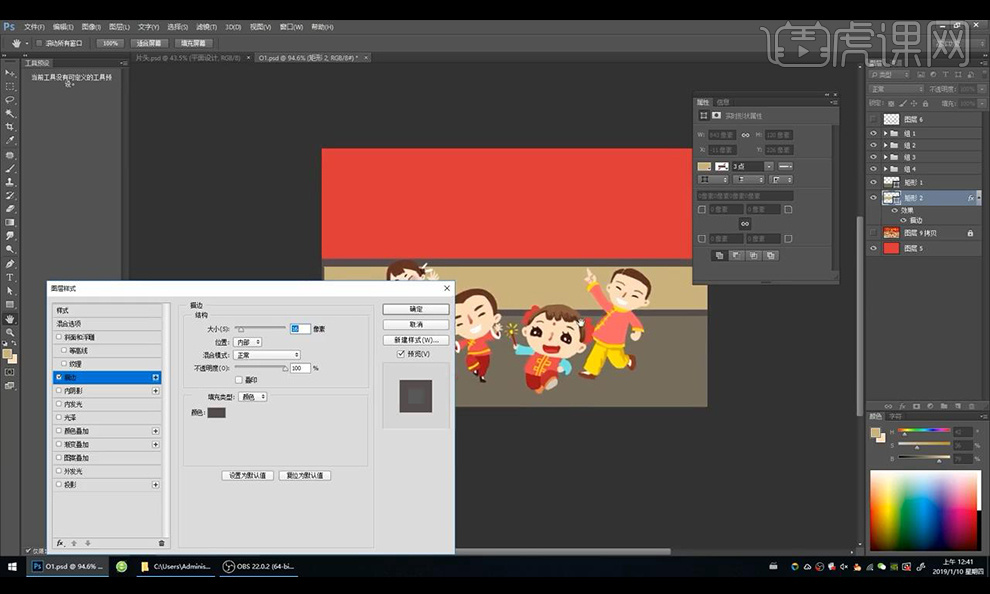
12.接下来我们绘制矩形进行按照草稿组合建筑物的形状如图所示。
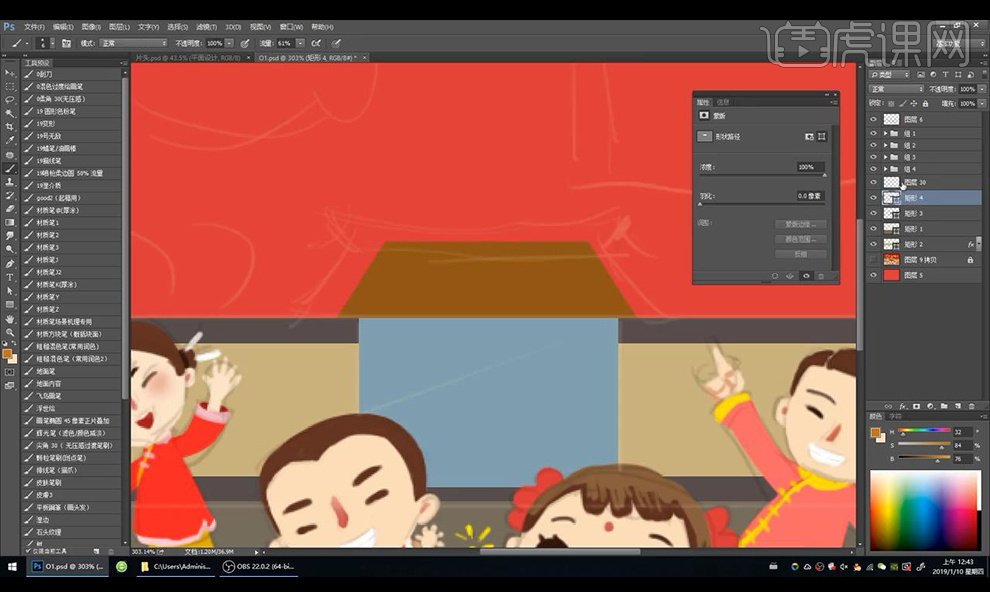
13.然后我们新建图层使用【画笔工具】进行涂抹屋檐效果,然后绘制矩形做出门的形状周围绘制矩形条幅。

14.接下来我们再新建图层进行涂抹形状然后复制多层摆放在下面矩形上当做路。
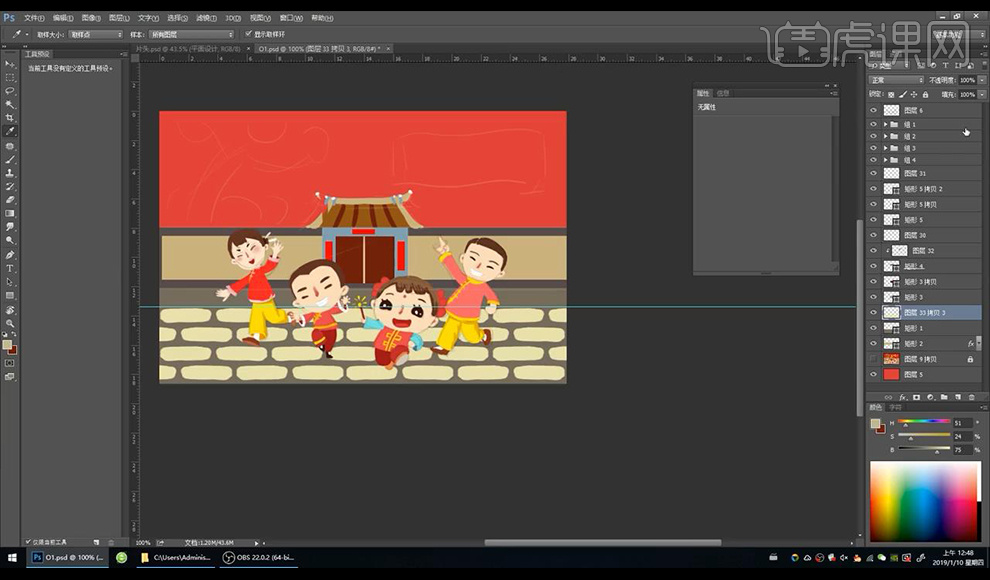
15.然后我们进行对石头层添加【斜面和浮雕】参数如图所示。
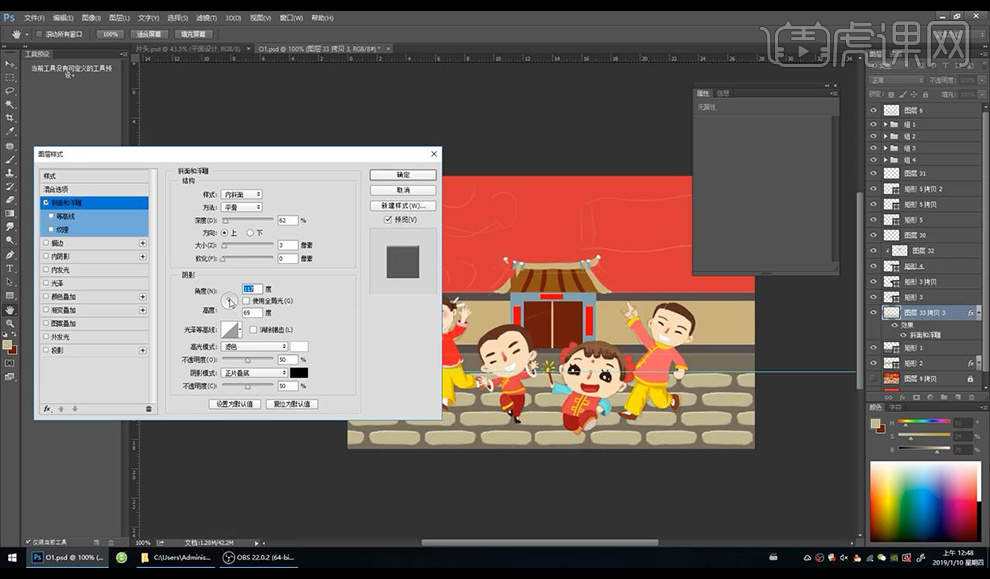
16.然后我们新建图层进行绘制涂抹树木形状如图所示。
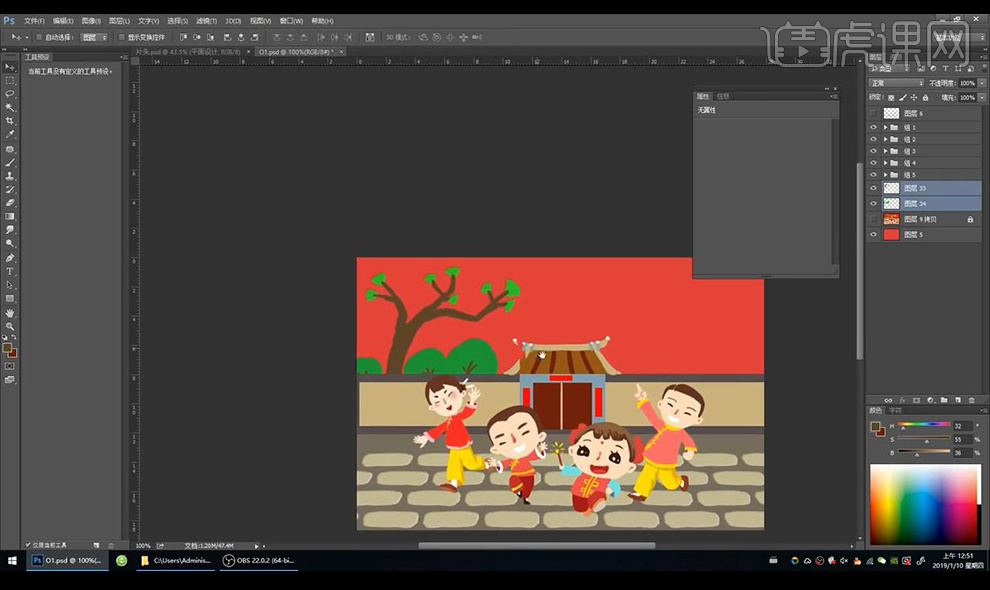
17.接下来我们输入文案使用字体【华康海报体】填充黄色转为形状。
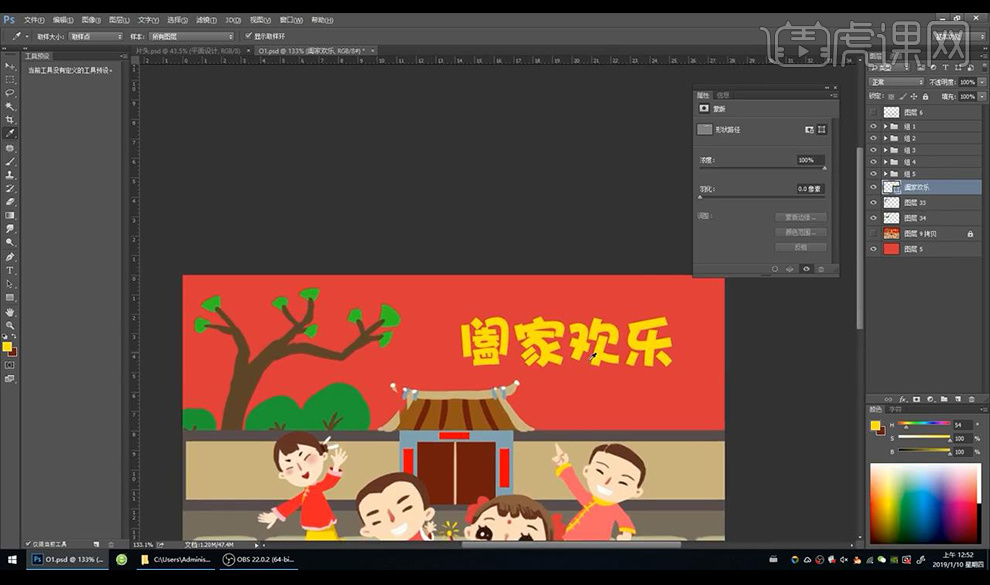
18.我们再来进行放大文字做出角度变换如图所示。
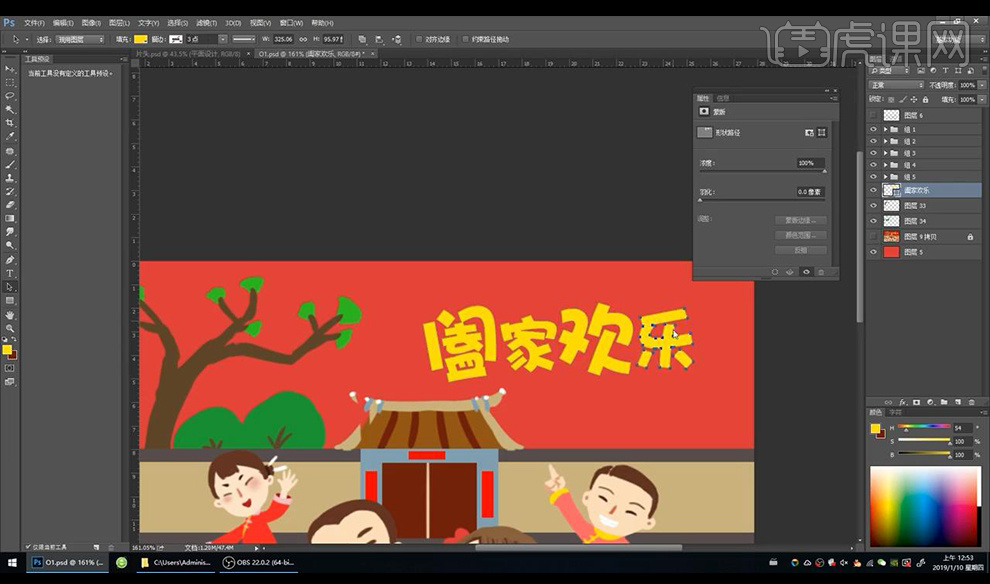
19.然后我们进行做个效果图。
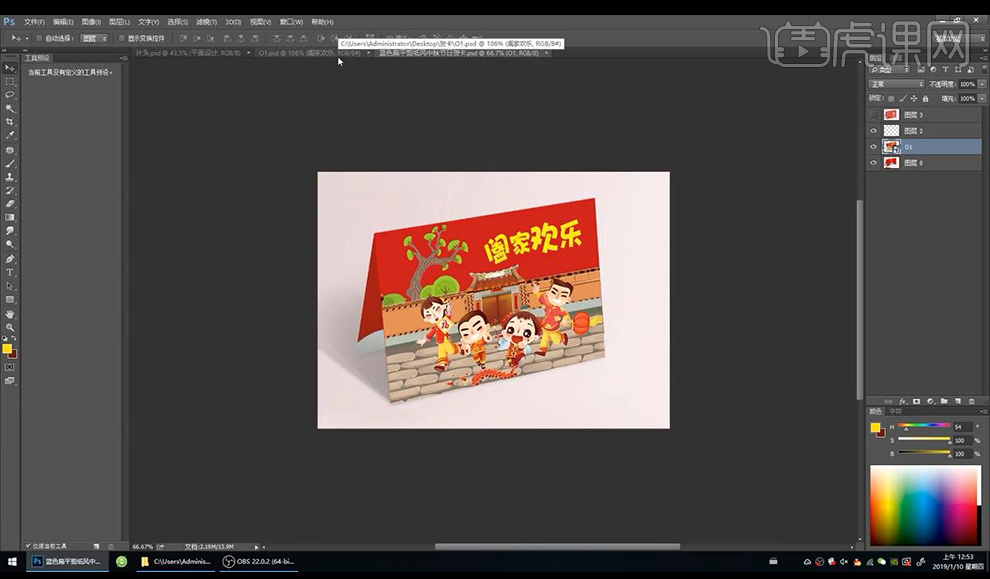
20.本节课结束。

以上就是PS绘制春节贺卡的全部内容介绍了,关于更多PS新年物品制作的教程信息,可参阅PS制作虎年鸿运海报,欢迎关注北极熊素材库,给你带来最丰富的素材图片和最有用的教程,更多最新资讯。
赠人玫瑰,手有余香
< 上一篇 ps画笔工具使用视频教程
> 下一篇 PS绘制卡通春节锦鲤插画
2022-06-20 09:50
2022-04-27 13:02
1837浏览 09-26
592浏览 06-22
709浏览 06-09
98浏览 05-05
100浏览 04-22

首席设计师

高级视觉设计师

高级插画设计师






输入的验证码不正确
评论区
暂无评论