《Lightroom:快速建立蒙版的技巧》是一篇关于Lightroom的学习教程,通过简单几步就能实现教程中的效果图效果,当然只学习这一点,并不能完全掌握Lightroom技巧;你可以通过此加强操作实例,蒙版,画笔工具等多维度案例或实操来进行更多的学习;此教程是由hechao在2021-07-19发布的,目前为止更获得了 0 个赞;如果你觉得这个能帮助到你,能提升你Lightroom技巧;请给他一个赞吧。
本文介绍一种在 Lightroom 中快速建立蒙版的技巧,可以实现类似于 Ps 中的魔棒工具或快速选择工具的功能。一起来看一看吧:
本方法适用于压暗天空、人像磨皮等日常后期修图。
说明:
Lightroom 中所谓的蒙版,其实类似于 Ps 中的选区。
调整前


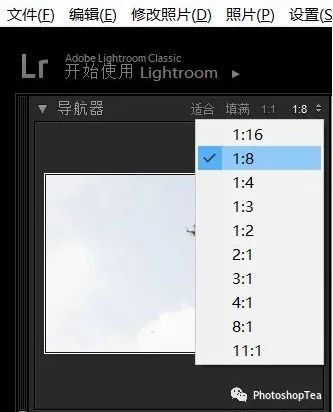
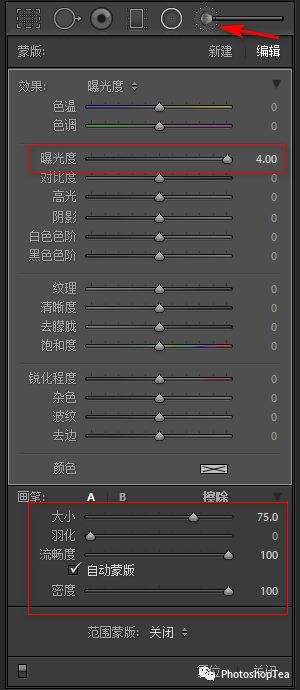
以上就是Lightroom:快速建立蒙版的技巧的全部内容介绍了,关于更多Lightroom教程信息,欢迎关注北极熊素材库,给你带来最丰富的素材图片和最有用的教程,更多最新资讯。
赠人玫瑰,手有余香
< 上一篇 Lightroom添加胶片光线泄漏效果教程及实例
> 下一篇 Lightroom自动蒙版快速搞定选区操作实例
2022-06-02 10:04
2022-05-25 09:48
48浏览 01-10
747浏览 01-10
419浏览 01-10
13浏览 01-06
91浏览 01-06

首席设计师

高级视觉设计师

高级插画设计师






输入的验证码不正确
评论区
暂无评论