《Photoshop抠出透明玻璃杯操作实例》是一篇关于Photoshop的学习教程,通过简单几步就能实现教程中的效果图效果,当然只学习这一点,并不能完全掌握Photoshop技巧;你可以通过此加强图像通道,钢笔工具,图层等多维度案例或实操来进行更多的学习;此教程是由Tony在2021-07-20发布的,目前为止更获得了 0 个赞;如果你觉得这个能帮助到你,能提升你Photoshop技巧;请给他一个赞吧。
如何利用Photoshop抠出透明玻璃杯?学习PS的时候,抠图是一定会遇到的一个课题,刚开始对抠图比较陌生的同学们,就可以拿简单的素材进行练习,具体通过教程来学习一下吧。
效果图:

原图:

第一步:
打开PS,按Ctrl+O将需要抠取的玻璃杯的背景图层放入

第二步:
按P使用钢笔工具,将玻璃杯的整体轮廓锚点选取出来,锚点选取好了后,按Ctrl+Enter选区更改,为虚线选区;接着按Ctrl+J将玻璃杯的选区复制拷贝一下,就得到“图层 1 ”图层;然后把“背景图层”图层的小眼睛关闭

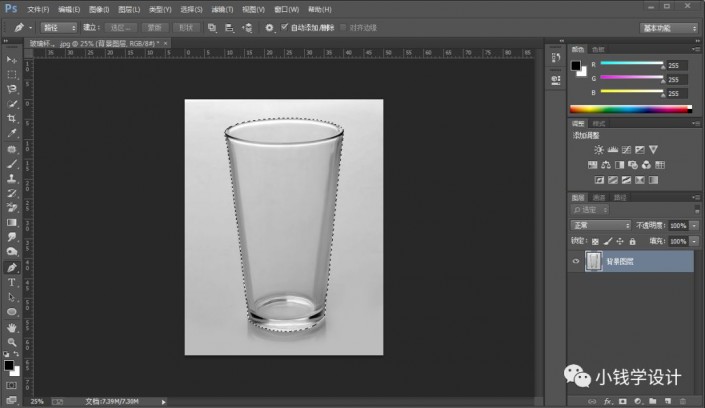
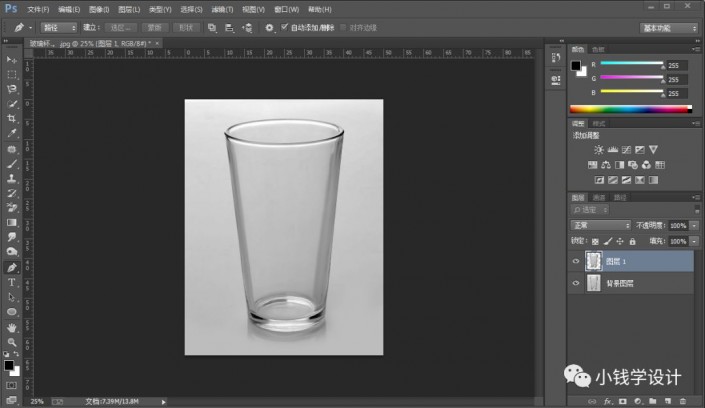
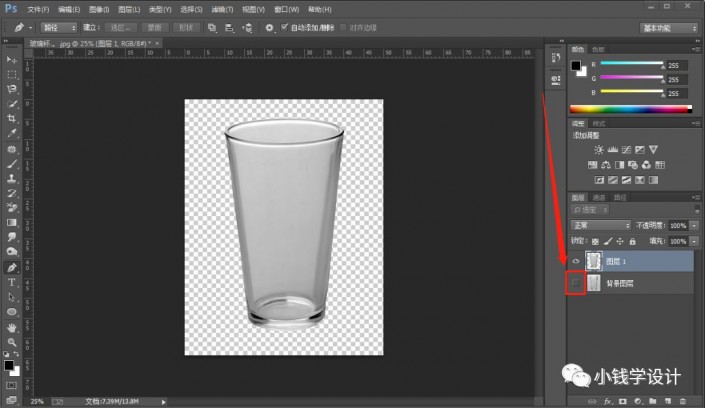

第三步:
在“图层 1 ”图层,点击“通道”面板进入,分别点击观察一下红、绿、蓝通道【找一个灰度对比度大的,灰色就是透明区域】,比如绿通道;接着按住Ctrl并同时单击“绿”通道,显示出“绿”通道的选区,按Ctrl+C复制一下



第四步:
回到“图层 1 ”图层面板,按Ctrl+D取消选择,按Shift+Ctrl+N新建一个图层,就得到“图层 2 ”图层;接着在“图层 2 ”图层,按Ctrl+V将刚才复制的“绿”通道的选区玻璃杯粘贴进来;然后把“图层 1 ”图层的小眼睛关闭,看一下抠取好了后的效果,即可完成。




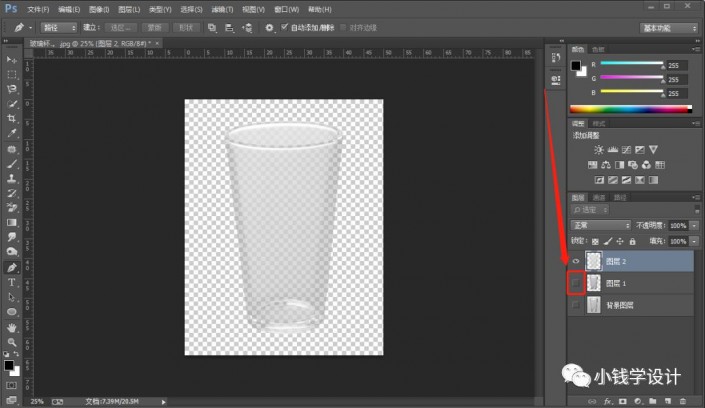
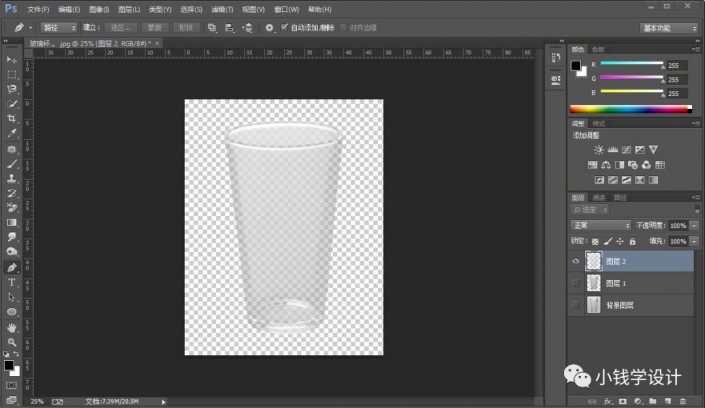
完成:

以上就是Photoshop抠出透明玻璃杯操作实例的全部内容介绍了,关于更PS教程信息,欢迎关注北极熊素材库,给你带来最丰富的素材图片和最有用的教程,更多最新资讯。
赠人玫瑰,手有余香
< 上一篇 PS利用通道抠图实例详细教程
> 下一篇 Photoshop快速抠出透明水花操作实例
2022-06-16 09:11
2022-06-09 13:55
1840浏览 09-26
592浏览 06-22
709浏览 06-09
98浏览 05-05
100浏览 04-22

首席设计师

高级视觉设计师

高级插画设计师






输入的验证码不正确
评论区
暂无评论