《LR静物调色操作实例》是一篇关于Lightroom的学习教程,通过简单几步就能实现教程中的效果图效果,当然只学习这一点,并不能完全掌握Lightroom技巧;你可以通过此加强蒙版,调色,柔光,锐化,修补工具等多维度案例或实操来进行更多的学习;此教程是由ilovekgtmac在2021-08-10发布的,目前为止更获得了 0 个赞;如果你觉得这个能帮助到你,能提升你Lightroom技巧;请给他一个赞吧。
同学们都知道桃花花期很短,所以不容易找到合适的拍摄时间,教程中的照片是在一个阴天拍摄的,现在看来,这张照片基本上是可以被当做一张废片被放入回收站了,但是,这张照片是否完全无法拯救呢,我们通过LR来制作一下吧,相信同学们可以通过教程学到一起东西。
效果图:

原图:

这张照片具体存在的问题是:照片欠曝、色彩黯淡、枝叶交错,构图混乱,缺乏主体、噪点、暗角等


问题真的是很多,很让人抓狂。不过,这些确实都是我们在阴天拍摄桃花容易出现的问题:阴天摄影,本来就容易出现影调色彩黯淡的问题,而桃树又常常是成片种植,这样,我们在身处桃花林的时候可能会觉得周围非常漂亮,但在拍摄的时候却容易出现枝叶杂乱无章的情况。
仔细观察照片,我们会发现,其实照片的主体枝干形态还不错,如果处理一下以上问题,也许我们会获得一张比较不错的照片。

在对以上问题我们现在要制作一下
1、将照片导入至lightroom。
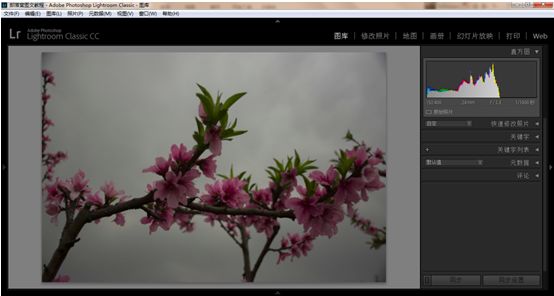
2、处理照片镜头变形和暗角问题。
(1)进入修改照片模块,选择镜头校正>配置文件,解决镜头变形问题;
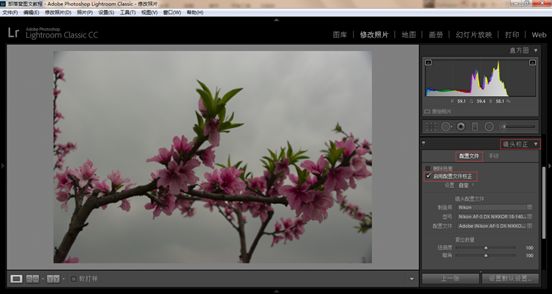
(2)然后选择手动>暗角,向右移动暗角下面的数量滑块至44。
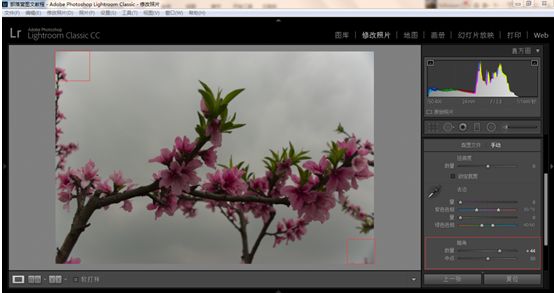
因为这张照片四周暗角的差异较大,所以比较不容易一次性处理干净,后面在调整照片以后,剩余的暗角问题即可以得到解决。
3、处理照片欠曝的状况
选择基本面板,向右移动曝光度滑块至1.15,移动阴影滑块至63,移动黑色色阶滑块至45,提亮照片,解决照片欠曝的问题。

4、解决照片色边问题
在提亮了照片以后,照片中物体的边缘紫边、绿边开始变得明显,我们可以选择镜头校正>配置文件>删除色差,然后选择手动>去边,向右移动紫色的量滑块至11,移动绿色的量滑块至14,从而解决照片色边问题。
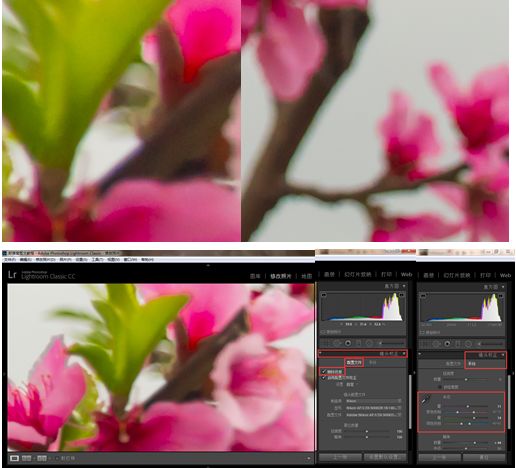
5、处理照片色彩黯淡的状况
进入HSL/颜色/黑白面板;
选择HSL>饱和度,移动红色滑块至46,再移动黄色滑块至32,分别提高桃花和桃叶的鲜艳程度,但桃花是粉红色的,为了避免桃花出现过于鲜艳的情况,我们需要提高桃花中红色部分的明亮度;
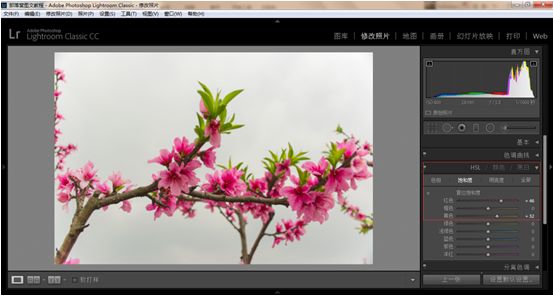
选择HSL>明亮度,移动红色滑块至48,移动黄色滑块至43,这样可以提高花朵和树叶的通透度,同时还保证了桃花与桃叶的颜色在提亮的同时也不会过于鲜艳。
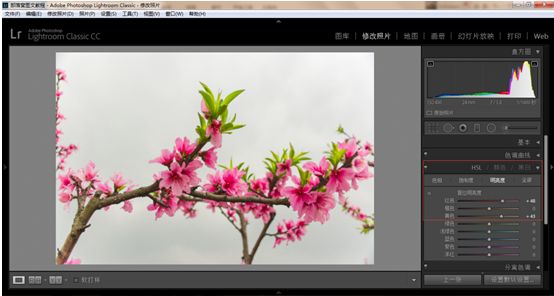
6、去除照片噪点
将照片的试图比例放大至1:1,以便我们能够更加清晰的对照片进行观察。
进入细节面板,选择噪点消除,向右移动明亮度滑块至65,以减少照片的亮度噪点;
再选择锐化,将数量滑块移动至25,蒙版滑块移动至39,以弥补花叶部分因降噪而带来像素损失。
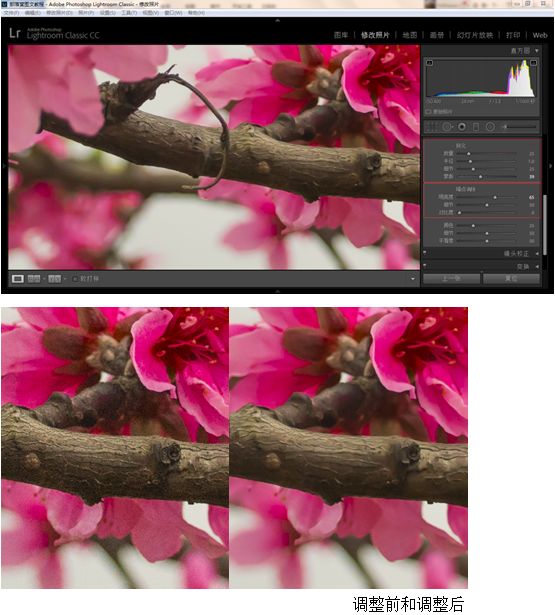
7、导出照片至PS继续调整
选择文件>导出,出现导出一个文件窗口。将照片重命名为春日桃花;设置文件设置,图像格式为JPEG,色彩空间为sRGB,品质为100;后期处理设置为导出后在Adobe Photoshop CC 2018中打开。
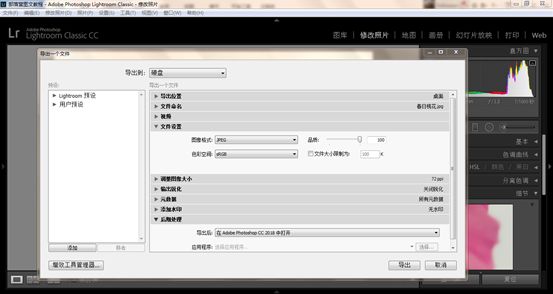
8、调整照片构图,去除多余树枝
(1)Ctrl+J复制背景图层

(2)使用修补工具,在新复制的图层上去除多余的树枝部分
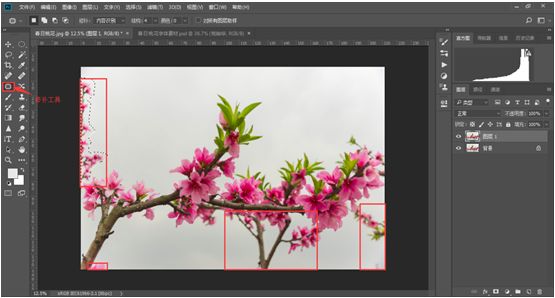
去除多余树枝后的图像效果如下:

9、调整背景色彩
选择可选颜色>白色,向右移动青色滑块至13,向左移动黄色滑块至-68,向右移动黑色滑块至5,为照片添加一个天蓝色的背景。
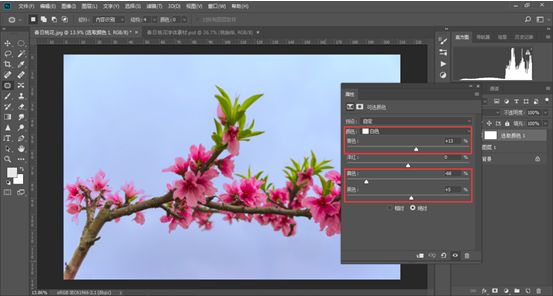
10、为减少背景的变化对花朵的影响,再次调整花朵色彩,减少花朵中的冷色调。
选择可选颜色>红色,向左移动青色滑块至-19,向右移动洋红色滑块和黄色滑块至26,向左移动黑色滑块至-40。

11、增加朦胧感,增强花枝层次
添加纯色调整图层,颜色设置为白色,然后再使用径向渐变工具编辑图层蒙版,最后调整图层不透明度至24%。这样我们就可以给照片增加朦胧感,并进一步增强花枝的层次。
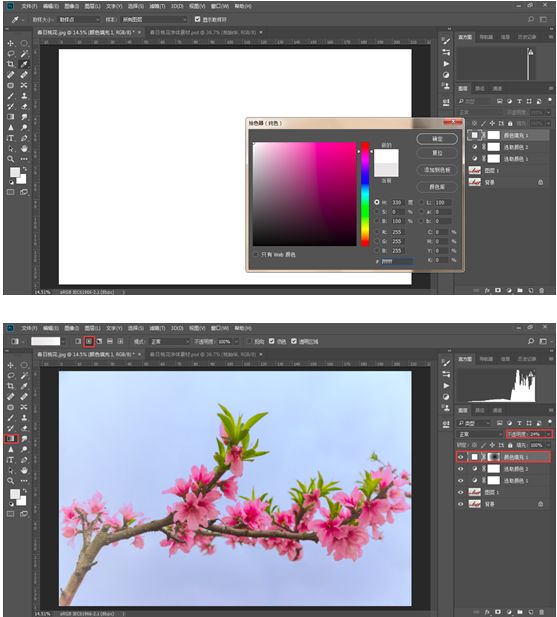
12、对花枝进行锐化
Ctrl+Shift+E,盖印图层,然后按住Ctrl+Shift+U,去色,最后选择滤镜>其他>高反差保留,半径设置为9 。
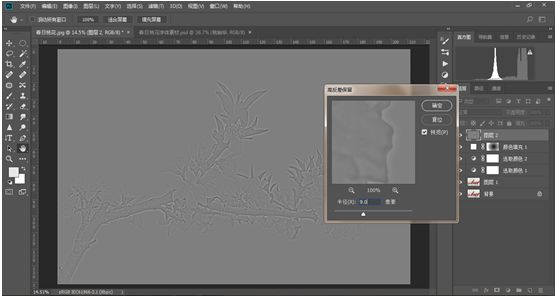
将图层混合模式改为柔光。


13、给照片添加文字
移动已经做好的文字图层至照片中。添加图层蒙版,用黑色画笔进行编辑,让文字与画面更好的进行融合。

14、最后,再整体调整照片影调
添加亮度/对比度调整图层,移动对比度滑块至40,再移动亮度滑块至-5。这样,在背景变化不大的情况下,花朵的对比得以增强。

完成:

以上就是Lightroom静物调色操作实例的全部内容介绍了,关于更多Lightroom教程信息,欢迎关注北极熊素材库,给你带来最丰富的素材图片和最有用的教程,更多最新资讯。
赠人玫瑰,手有余香
< 上一篇 Lightroom美化湖泊风景照教程及操作实例
> 下一篇 LR调出唯美枫叶古风人像后期调色操作实例
2022-05-30 10:27
2022-04-13 10:06
1845浏览 09-26
594浏览 06-22
710浏览 06-09
100浏览 05-05
100浏览 04-22

首席设计师

高级视觉设计师

高级插画设计师






输入的验证码不正确
评论区
暂无评论