гҖҠAIеҲ¶дҪңеңҶеңҶеңҲеңҲзҡ„еӯ—жҜҚж•Ҳжһңжө·жҠҘж“ҚдҪңе®һдҫӢгҖӢжҳҜдёҖзҜҮе…ідәҺIllustratorзҡ„еӯҰд№ ж•ҷзЁӢпјҢйҖҡиҝҮз®ҖеҚ•еҮ жӯҘе°ұиғҪе®һзҺ°ж•ҷзЁӢдёӯзҡ„ж•Ҳжһңеӣҫж•ҲжһңпјҢеҪ“然еҸӘеӯҰд№ иҝҷдёҖзӮ№пјҢ并дёҚиғҪе®Ңе…ЁжҺҢжҸЎIllustratorжҠҖе·§пјӣдҪ еҸҜд»ҘйҖҡиҝҮжӯӨеҠ ејәжҺ’зүҲпјҢи·Ҝеҫ„пјҢеӯ—жҜҚпјҢеӣҫеұӮж ·ејҸзӯүеӨҡз»ҙеәҰжЎҲдҫӢжҲ–е®һж“ҚжқҘиҝӣиЎҢжӣҙеӨҡзҡ„еӯҰд№ пјӣжӯӨж•ҷзЁӢжҳҜз”ұиҲ’еҰҚеңЁ2021-08-11еҸ‘еёғзҡ„пјҢзӣ®еүҚдёәжӯўжӣҙиҺ·еҫ—дәҶ 0 дёӘиөһпјӣеҰӮжһңдҪ и§үеҫ—иҝҷдёӘиғҪеё®еҠ©еҲ°дҪ пјҢиғҪжҸҗеҚҮдҪ IllustratorжҠҖе·§пјӣиҜ·з»ҷд»–дёҖдёӘиөһеҗ§гҖӮ
жң¬зҜҮж•ҷзЁӢйҖҡиҝҮPSе’ҢAIеҲ¶дҪңеңҶеңҶеңҲеңҲзҡ„еӯ—жҜҚж•Ҳжһңжө·жҠҘпјҢиҝҷз§Қеӯ—жҜҚе ҶеҸ зҡ„ж•ҲжһңдёҚжҳҜзү№еҲ«йҡҫпјҢйҡҫеҫ—жҳҜеҒҡеҮәжҳҺжҡ—еҜ№жҜ”еәҰпјҢж•ҷзЁӢжңүдәӣи®ёйҡҫеәҰпјҢе–ңж¬ўжҢ‘жҲҳиҮӘе·ұзҡ„еҗҢеӯҰ们дёҚеҰЁжқҘиҜ•дёҖдёӢпјҢиҝҷз§Қж•Ҳжһңе……ж»Ўи®ҫи®Ўж„ҹдёҺи§Ҷи§үж„ҹпјҢеҗҢеӯҰ们еӯҰдјҡдәҶеҸҜжҳҜз”ЁеӨ„еӨҡеӨҡпјҢеңЁеҗҺжңҹзҡ„и®ҫи®ЎдёӯеҸҜд»Ҙз”ЁеҲ°пјҢе…·дҪ“жӯҘйӘӨйҖҡиҝҮPSжқҘеӯҰд№ дёҖдёӢеҗ§гҖӮ
ж•Ҳжһңеӣҫпјҡ

е…ҲиҜҙиҜҙеҒҸ移и·Ҝеҫ„иҝҷдёӘе·Ҙе…·зҡ„дҪҝз”Ёеҗ§пјҢдҫӢеҰӮжҲ‘иҝҷйҮҢжү“дәҶдёҖдёӘй№ҝеӯ—пјҡ
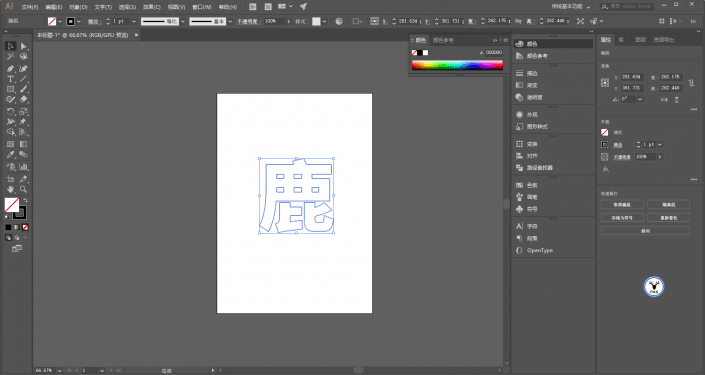
зҺ°еңЁжҲ‘们иҰҒеҒҡдёҖдёӘеӨ§дёҖеңҲзҡ„й№ҝеӯ—пјҢдҪҝз”ЁзӯүжҜ”зј©ж”ҫе·Ҙе…·ж”ҫеӨ§10%пјҡ

дҪ дјҡеҸ‘зҺ°дјҡеҸ‘з”ҹж’һиҪҰзҡ„жғ…еҶөпјҡ
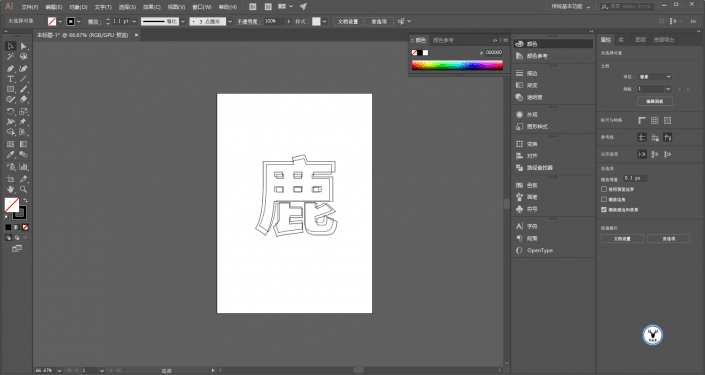
иҝҷжҳҜз”ұдәҺзӯүжҜ”зј©ж”ҫжҳҜй’ҲеҜ№еӯ—ж•ҙдҪ“зҡ„жүҖеҚ йқўз§ҜиҝӣиЎҢзј©ж”ҫпјҢиҖҢдёҚжҳҜй’ҲеҜ№и·Ҝеҫ„гҖӮ
жүҖд»ҘиҝҷйҮҢжҲ‘们йңҖиҰҒз”ЁеҲ°еҸҰеӨ–дёҖдёӘеҠҹиғҪеҸ«еҒҡеҒҸ移и·Ҝеҫ„пјҲеҜ№иұЎ-и·Ҝеҫ„-еҒҸ移и·Ҝеҫ„пјүпјҡ
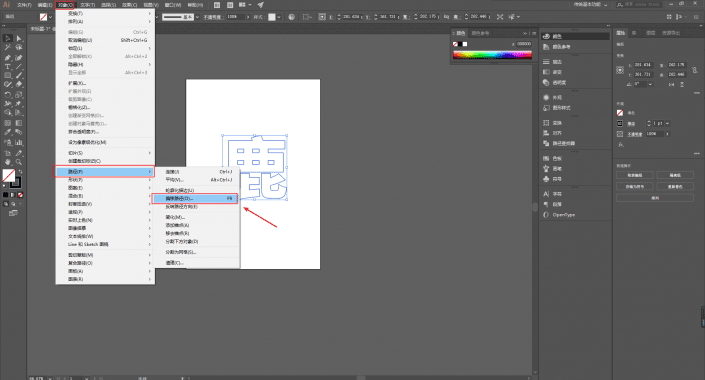
еҒҸ移и·Ҝеҫ„иҝҷдёӘеҠҹиғҪй»ҳи®ӨжҳҜжІЎжңүзӣҙжҺҘзҡ„еҝ«жҚ·й”®зҡ„пјҢжүҖд»ҘеҰӮжһңйҒҮеҲ°иҰҒеҒҡеҫҲеӨҡеұӮж•ҲжһңпјҢиҝҷж ·ж“ҚдҪңжңӘе…ҚжңүзӮ№йә»зғҰгҖӮ
жүҖд»ҘеҸҜд»ҘеңЁзј–иҫ‘-й”®зӣҳеҝ«жҚ·й”®йҮҢпјҡ

жҠҠеҒҸ移и·Ҝеҫ„и®ҫзҪ®дёәеҝ«жҚ·й”®пјҢдҫӢеҰӮжҲ‘иҝҷйҮҢи®ҫзҪ®дёәF9пјҡ
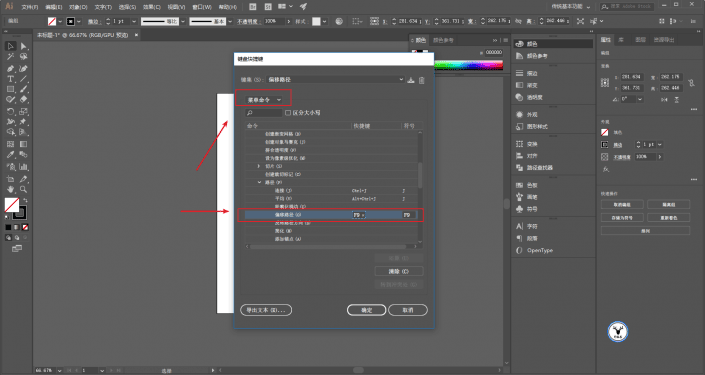
еҶҚж¬Ўж“ҚдҪңпјҢиҝҷж ·е°ұеҸҜд»ҘеҫҲеҘҪзҡ„и®©еҜ№иұЎжІҝзқҖи·Ҝеҫ„жү©еӨ§дёҖеңҲгҖӮ
并且дҪ д№ҹеҸҜд»ҘйҖүжӢ©иҝһжҺҘзҡ„ж–№ејҸпјҢиҮідәҺж–ңжҺҘйҷҗеҲ¶пјҢжҳҜз”ЁжқҘжҺ§еҲ¶е°–и§’иҝҮй•ҝзҡ„пјҢжҲ‘们жҡӮж—¶дёҚз”Ёз®Ўе®ғпјҡ
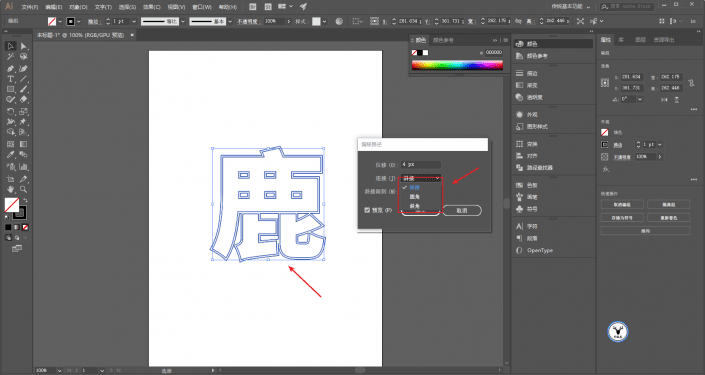
еҘҪдәҶзҹҘйҒ“дәҶж–№жі•д»ҘеҗҺпјҢжҲ‘们жқҘеҲ¶дҪңиҝҷз§ҚеңҲеңҲеңҶеңҶеңҲеңҲзҡ„ж•ҲжһңпјҢе…Ҳз»ҷдёӘжө…зҒ°зҡ„зҹ©еҪўеҗ§пјҡ
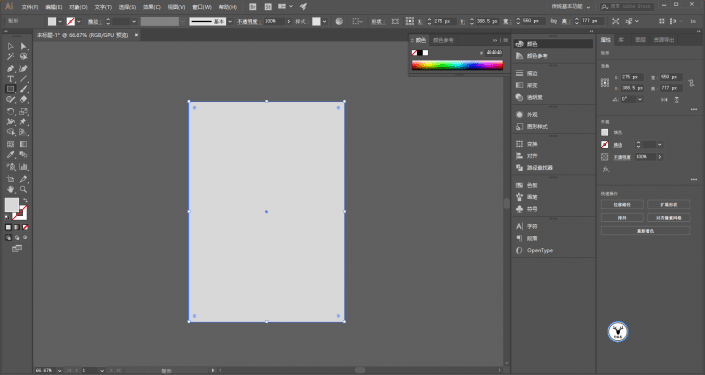
йҖүжӢ©еҗҲйҖӮзҡ„еӯ—дҪ“иҫ“е…Ҙж–Үеӯ—пјҢ并且и°ғж•ҙе…¶еӨ§е°Ҹе’ҢдҪҚзҪ®пјҡ
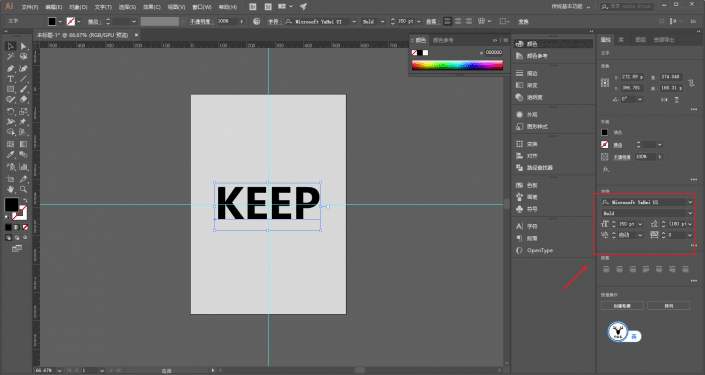
иҪ®е»“еҢ–д»ҘеҗҺж”№еҸҳдёҖдёӢеӯ—жҜҚзҡ„еҪўжҖҒпјҡ
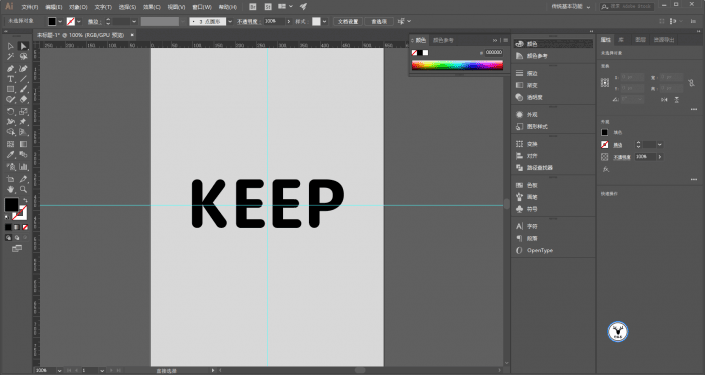
еҝ«жҚ·й”®и°ғеҮәеҒҸ移и·Ҝеҫ„е‘Ҫд»ӨпјҢеҒҸ移5дёӘpxпјҡ
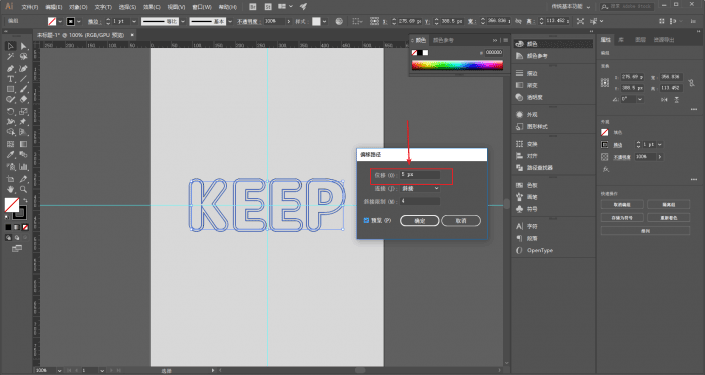
йҮҚеӨҚдёӨж¬ЎпјҢзӣҙеҲ°жңүзӣёдәӨзҡ„жғ…еҶөпјҡ
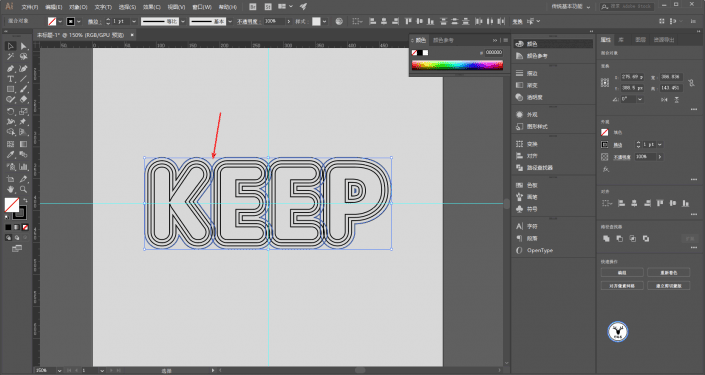
йҖүдёӯеҜ№иұЎпјҢжү§иЎҢи·Ҝеҫ„жҹҘжүҫеҷЁ-иҪ®е»“пјҡ
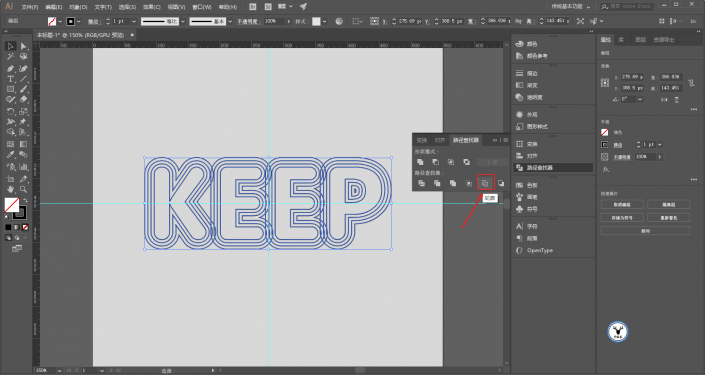
иҪ®е»“д»ҘеҗҺдҪ дјҡеҸ‘зҺ°жүҖжңүзҡ„жҸҸиҫ№йғҪжІЎжңүдәҶпјҢйҮҚж–°з»ҷдёҠжҸҸиҫ№зҡ„зІ—з»Ҷе°ұеҸҜд»ҘдәҶпјҢжҲ‘и§үеҫ—2жҜ”иҫғеҗҲйҖӮпјҡ
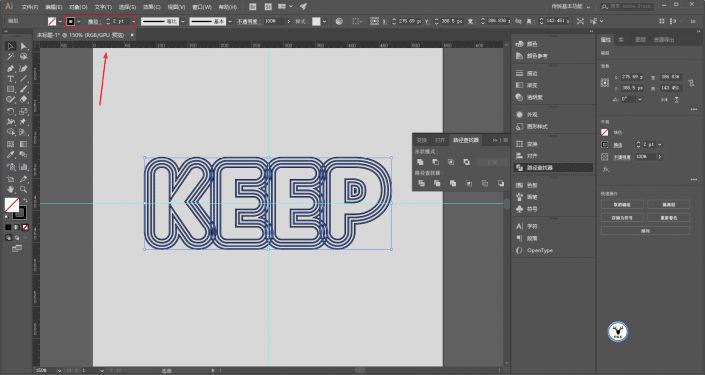
然еҗҺеҶҚеҺ»еҲҶеҲ«еҲ йҷӨзӣёдәӨеӨҡдҪҷзҡ„йғЁеҲҶпјҢеҲ е®ҢеҸҜиғҪдҪ дјҡеҸ‘зҺ°жҺҘеӨҙеӨ„жңүж–ӯејҖпјҢжІЎе…ізі»пјҢжҠҠжҸҸиҫ№зҡ„з«ҜзӮ№ж”№дёәеңҶеӨҙе°ұеҘҪдәҶпјҡ
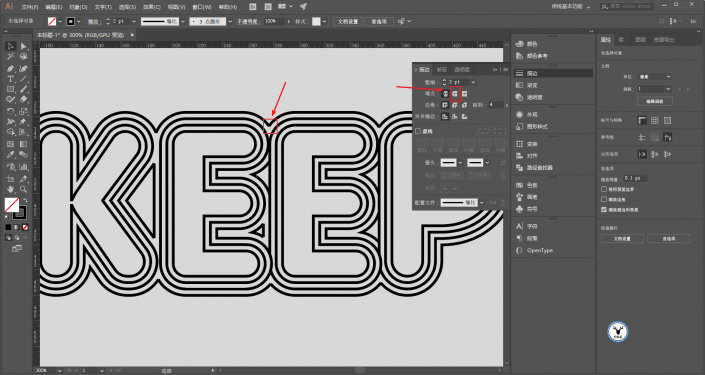
жҺҘдёӢжқҘжҲ‘们йҖүжӢ©жңҖеӨ–йқўзҡ„дёҖеңҲпјҢжү§иЎҢеҜ№иұЎ-и·Ҝеҫ„-иҝһжҺҘпјҢжҠҠ他们иҝһжҺҘиө·жқҘпјҡ
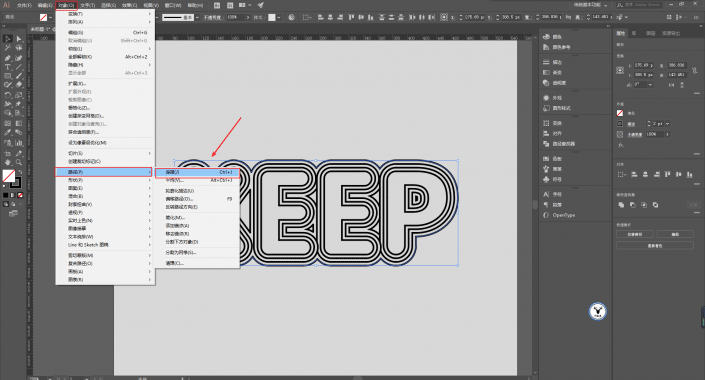
жҺҘдёӢжқҘеҶҚ继з»ӯеҒҸ移и·Ҝеҫ„йҮҚеӨҚеӨҡж¬ЎпјҢеҲ«й—®жҲ‘дёәд»Җд№ҲдёҚз”Ёж··еҗҲпјҢиҜ•иҝҮе°ұзҹҘйҒ“жҳҜдёҚиЎҢзҡ„гҖӮ
еҸҚжӯЈи®ҫзҪ®дәҶеҝ«жҚ·й”®пјҢж“ҚдҪңиө·жқҘе…¶е®һд№ҹеҫҲз®ҖеҚ•пјҡ
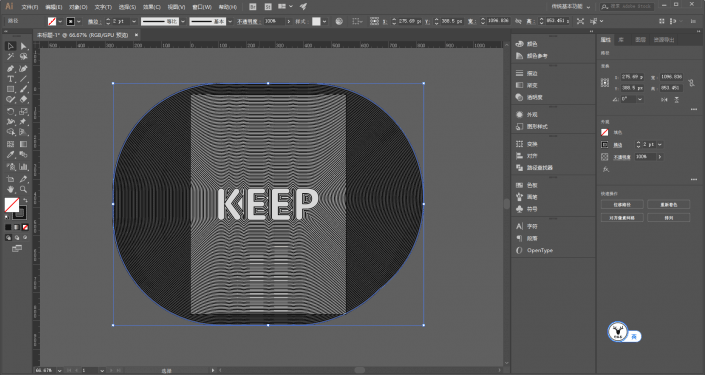
еҸҜд»ҘеҚ•зӢ¬йҖүдёӯдёӯй—ҙзҡ„еҜ№иұЎпјҢеҶҚеҒҸ移-5pxпјҡ
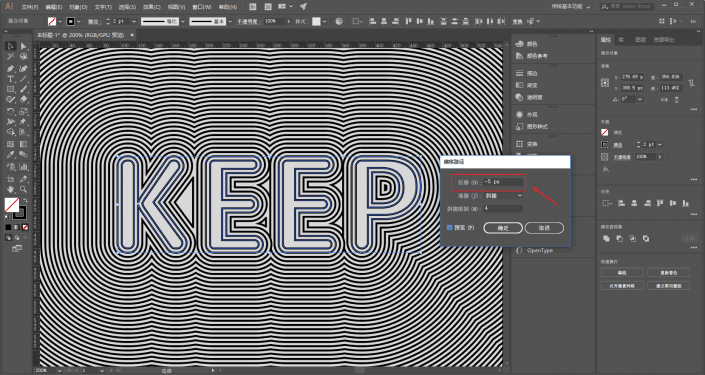
иҝҷйҮҢжҲ‘и§үеҫ—д№ҹеҸҜд»ҘиЎҘдёҖдёӢпјҡ

еҶҚеңЁдёӯй—ҙиЎҘдёҖдёӢ笔画пјҡ

еҹәжң¬дёҠжҗһжҲҗиҝҷж ·пјҢеңҲеңҲеңҶеңҶеңҲеңҲзҡ„ж•Ҳжһңе°ұеҒҡеҘҪдәҶпјҡ
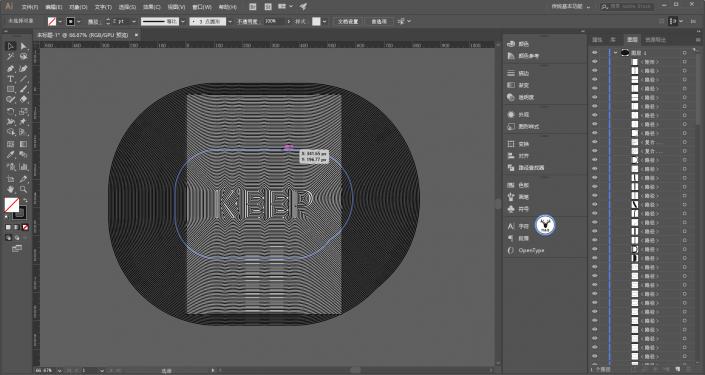
жҺҘдёӢжқҘе°ұжҳҜеңЁPSйҮҢеҒҡеҮәйӮЈз§Қй«ҳе…үе’ҢйҳҙеҪұзҡ„з«ӢдҪ“ж•ҲжһңдәҶпјҢ用画笔画жҲ‘еҒҡеҮәжқҘзЎ®е®һж•ҲжһңдёҚеҘҪгҖӮ
жүҖд»ҘжҲ‘йҖүжӢ©дәҶеҸҰеӨ–дёҖз§ҚеҠһжі•пјҢе…Ҳе°ҶйҮҠж”ҫеӣҫеұӮпјҲйЎәеәҸпјүпјҡ
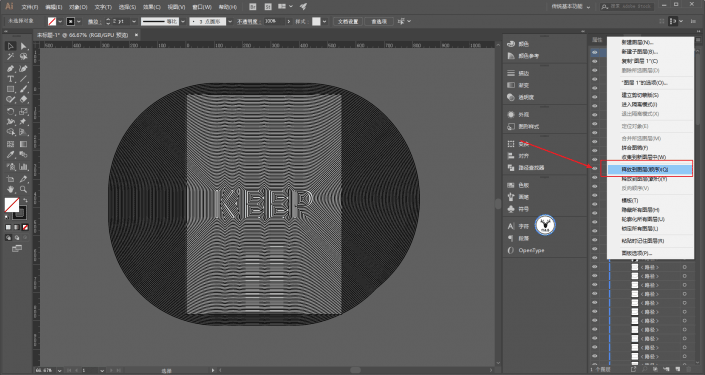
еҶҚе°Ҷе®ғдҝқеӯҳдёәpsdеҲҶеұӮж–Ү件пјҢд№ӢеүҚжңүеҲҶдә«иҝҮеҰӮдҪ•дҝқеӯҳпјҢиҝҷйҮҢе°ұдёҚиөҳиҝ°е•Ұпјҡ
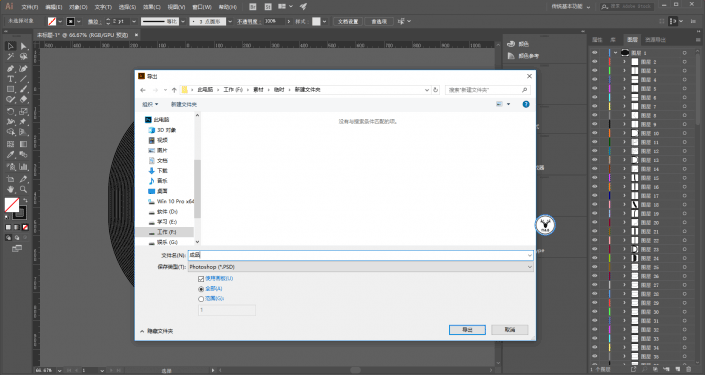
жү“ејҖpsdж–Ү件пјҢеҸҜд»ҘзңӢеҲ°иҝҷйҮҢжңү100еӨҡдёӘеӣҫеұӮпјҢеҲ«жҖ•пјҢе…Ҳз»ҷе…¶дёӯдёҖдёӘеӣҫеұӮж·»еҠ еӣҫеұӮж ·ејҸ-ж–ңйқўдёҺжө®йӣ•пјҢеҸӮж•°еӨ§е®¶зңӢзқҖжқҘпјҡ
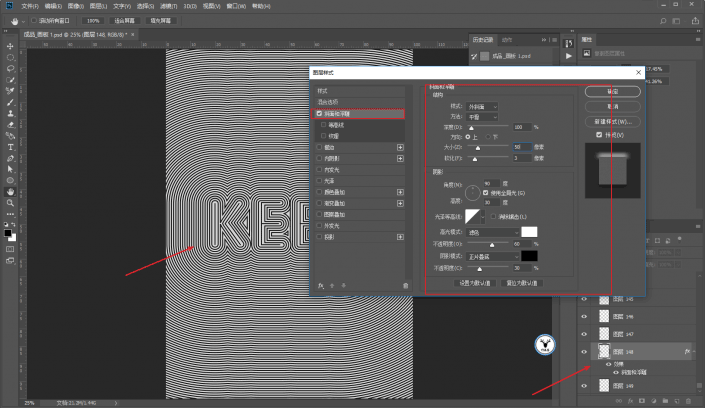
жӢ·иҙқеӣҫеұӮж ·ејҸпјҡ
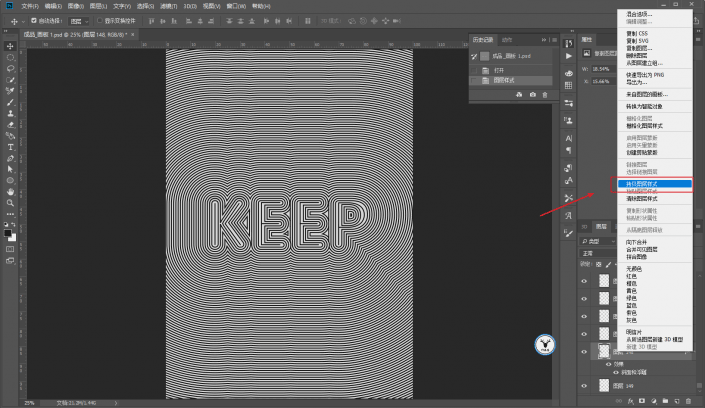
жҢүShiftе…ЁйҖүжүҖжңүзҡ„еӣҫеұӮжү№йҮҸзІҳиҙҙеӣҫеұӮж ·ејҸпјҢиҝҷж ·з«ӢдҪ“ж„ҹе°ұеҮәжқҘдәҶпјҡ
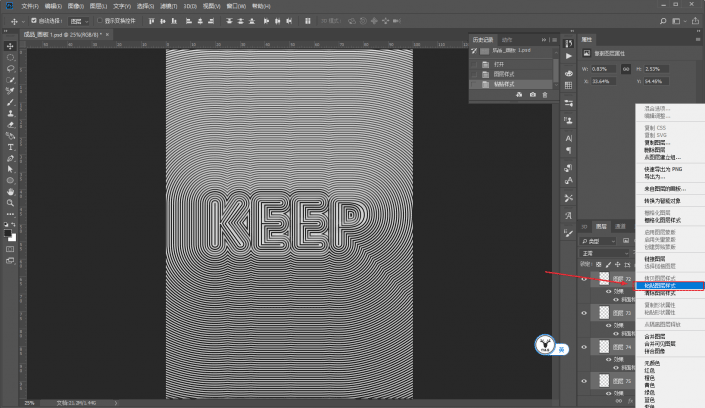
жҺҘдёӢжқҘе°ұжҳҜж–°е»әеҮ дёӘйҖҸжҳҺеӣҫеұӮпјҢжҠҠж··еҗҲжЁЎејҸж”№дёәжҹ”е…үпјҢйҷҚдҪҺдёҚйҖҸжҳҺеәҰпјҢз”Ёи§’еәҰжёҗеҸҳе·Ҙе…·еҺ»жӢүпјҡ
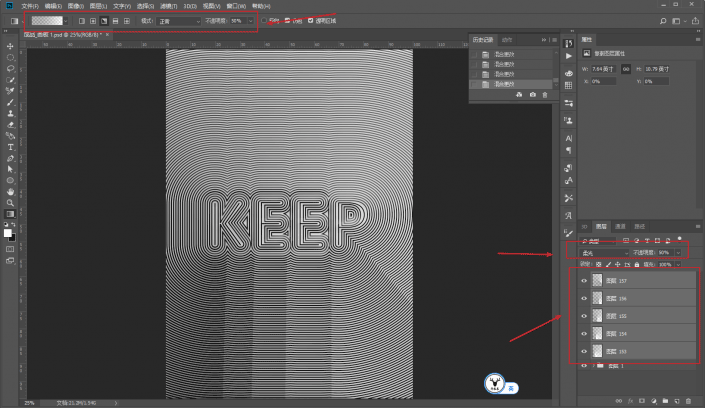
еҶҚеҠ дёӘи’ҷжқҝж“ҰдёҖж“Ұеҗ§пјҢиҜҙе®һиҜқжҲ‘еҒҡй«ҳе…үе’ҢйҳҙеҪұзЎ®е®һеҫҲж°ҙпјҢжүҖд»ҘеӨ§е®¶жҢүз…§иҮӘе·ұзҡ„ж–№жі•жқҘе°ұеҘҪпјҢеҲ«еӯҰжҲ‘пјҡ
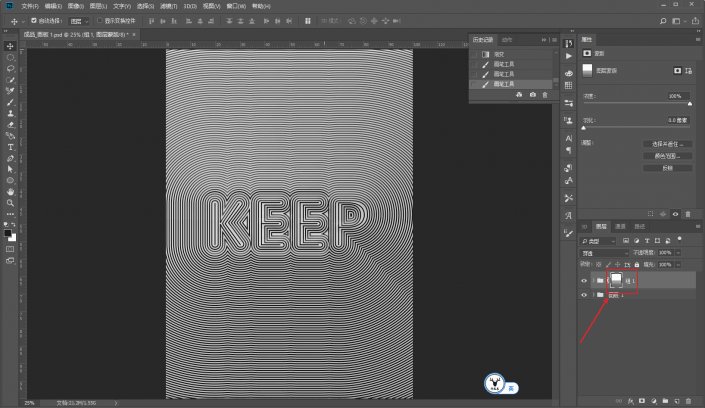
жңҖеҗҺеҶҚж №жҚ®жғ…еҶөи°ғдёӘиүІпјҢз”»дёӘиҫ№жЎҶпјҢз Ғеӯ—жҺ’зүҲеҜјеҮәеӣҫзүҮзңӢзңӢж•Ҳжһңеҗ§пјҡ

иө дәәзҺ«з‘°пјҢжүӢжңүдҪҷйҰҷ
< дёҠдёҖзҜҮ з”ЁIllustratorж··еҗҲе·Ҙ具画马зҡ„ж–№жі•ж•ҷзЁӢ
> дёӢдёҖзҜҮ AIеҲ©з”Ёж··еҗҲе·Ҙе…·еҲ¶дҪңж•°еӯ—жө·жҠҘж“ҚдҪңе®һдҫӢ
2022-05-27 15:09
2022-05-18 09:42
48жөҸи§Ҳ 01-10
749жөҸи§Ҳ 01-10
423жөҸи§Ҳ 01-10
13жөҸи§Ҳ 01-06
91жөҸи§Ҳ 01-06

йҰ–еёӯи®ҫи®ЎеёҲ

й«ҳзә§и§Ҷи§үи®ҫи®ЎеёҲ

й«ҳзә§жҸ’з”»и®ҫи®ЎеёҲ






дҪҝз”Ёеҫ®дҝЎжү«з Ғзҷ»еҪ•
дҪҝз”ЁиҙҰеҸ·еҜҶз Ғзҷ»еҪ•
еҶ…зҪ®еҜҶз Ғзҡ„й“ҫжҺҘе·ІйҖҡиҝҮEmall еҸ‘йҖҒеҲ°дҪ зҡ„йӮ®з®ұдёӯпјҢиҜ·еңЁдёүеӨ©еҶ…дҝ®еӨҚеҜҶз ҒгҖӮ
3з§’еҗҺпјҢе°Ҷе…ій—ӯжӯӨзӘ—еҸЈ з«ӢеҚіе…ій—ӯ
жҲҗдёәжҲ‘зҡ„зҡ„VIPдјҡе‘ҳ
еҚіеҸҜдә«еҸ—6еӨ§зү№жқғ并е…Қиҙ№й«ҳйҖҹдёӢиҪҪж•°д»ҘдёҮи®Ўзҡ„и®ҫи®Ўзҙ жқҗпјҢеҠ©еҠӣжӮЁзҡ„е·ҘдҪңе’ҢеӯҰд№
иҫ“е…Ҙзҡ„йӘҢиҜҒз ҒдёҚжӯЈзЎ®
иҜ„и®әеҢә
жҡӮж— иҜ„и®ә