《PS旧风景照修复实例及详细步骤》是一篇关于Photoshop的学习教程,通过简单几步就能实现教程中的效果图效果,当然只学习这一点,并不能完全掌握Photoshop技巧;你可以通过此加强群山,草地,修复等多维度案例或实操来进行更多的学习;此教程是由zilin在2021-06-03发布的,目前为止更获得了 0 个赞;如果你觉得这个能帮助到你,能提升你Photoshop技巧;请给他一个赞吧。
在对一些废旧照片进行了修复之后,看上去和原图就完全不一样,本教程对照片进行了详细修复,步骤比较详细,参数也有详细标识,同学们可以跟着教程学习一下,通过PS的润色我们可以看出整个照片更有层次感,从空间的架构上比之前好了很多,具体通过教程来学习一下吧,相信你可以做的更好。
效果图:

素材:

操作步骤:
1. 打开图片,进入Camera RAW滤镜,调整【曝光】+0.3,【高光】+28,【黑色】-58,【白色】+43,选择【色调曲线】阴影-53,选择【基本】色调+1,色温5400,自然饱和度+50,清晰度+18。
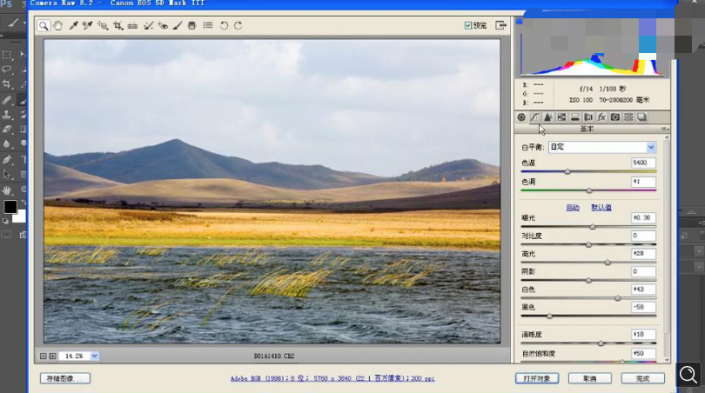
2.选择【HSL/灰度】色相【绿色】-100,饱和度【蓝色】+68【橙色】+23【黄色】+24,【Ctrl++】放大画面,选择【细节】减少杂色【颜色】24【明亮度】23,打开图片。
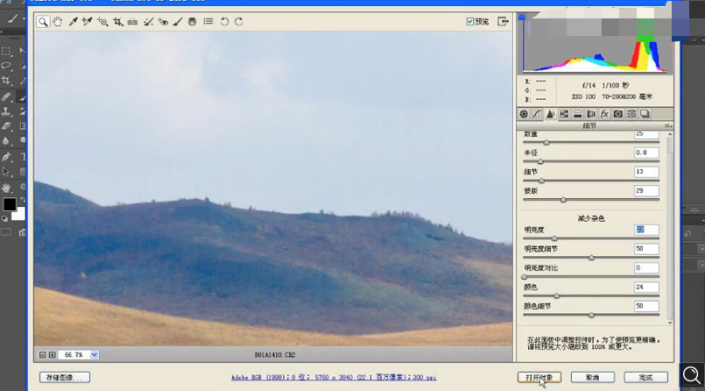
3.进入PS,选择【快速选择工具】进行选择,选择【曲线】下压调整,按住【Ctrl+单价缩略图】调出选区,【Ctrl+Shift+I】选区反向,按住【Q】进去快速蒙版,选择【画笔工具】,前景色黑色进行擦除,【X】切换前景色,【Q】退出。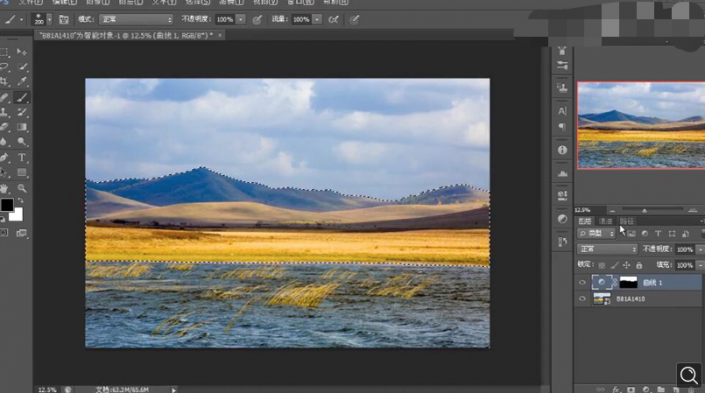
4.选择【路径】面板,点击【从选区生成工作路径】,按住【Ctrl+Enter】路径转换为选区,选择【曲线】下压调整,选择【磁性套索工具】进行选择,选择【套索工具】按住【Shift】加选,选择【路径】面板,将选区载入成路径,【Ctrl+Enter】路径,【Ctrl+D】取消选区。
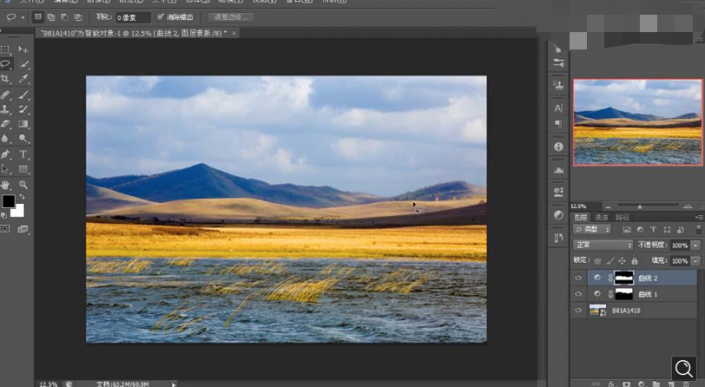
5.选择【磁性套索工具】进行选择,选择【套索工具】按住【Shift】加选,【路径】面板,将选区在载入成路径,重命名,【Ctrl+Enter】路径,【Ctrl+D】取消选区。

6.【Q】快速蒙版工具,选择【画笔工具】黑色,进行涂抹。【X】切换前背景色,【Q】退出,选择【套索工具】按住【Alt】减选,选择【图层】新建调整图层【曲线】调整。
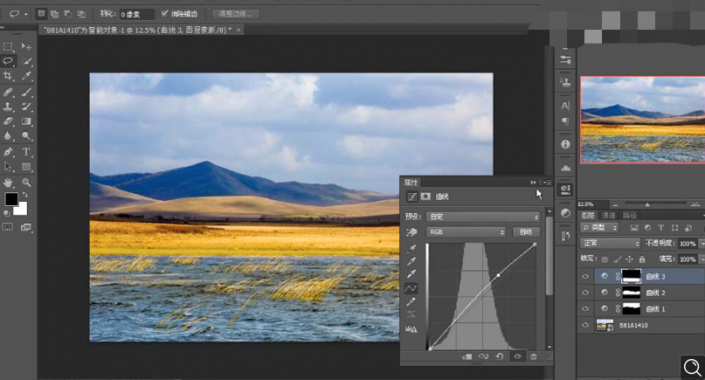
7.选择【曲线】下压调整,蒙版【Alt+Delete】填充黑色,选择【渐变工具】勾选【透明区域】,前景色到透明渐变,线性渐变,前景色【白色】,进行调整。【不透明度】91%。
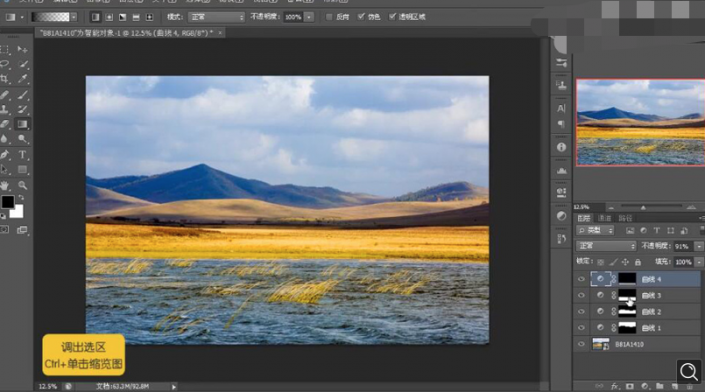
8.按住【Ctrl+单价缩略图】调出选区,选择【色相饱和度】蓝色【饱和度】+32【色相】-3,绿色【色相】-9,黄色【色相】-5,【Ctrl+Delete】填充黑色,选择【画笔工具】白色,进行涂抹。
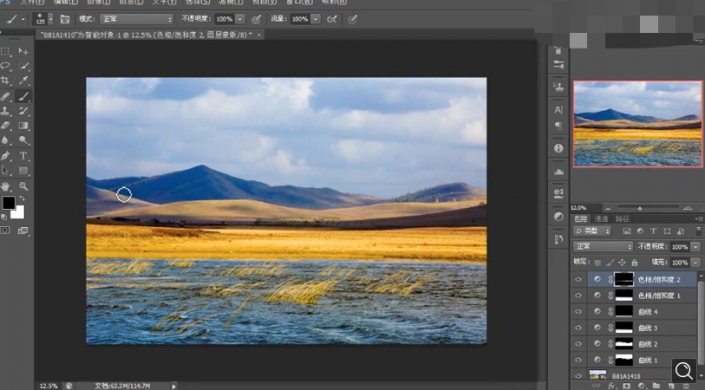
9.【Ctrl+Shift+N】新建图层,图层模式【柔光】,勾选【填充柔光中性色50%灰】,选择【画笔工具】,不透明度24%,流量32%,按住【Ctrl+单价缩略图】调出选区,【Ctrl+Shift+I】选区反向,按住【Ctrl+H】调出/隐藏辅助线,进行涂抹。【Ctrl+D】取消选区。
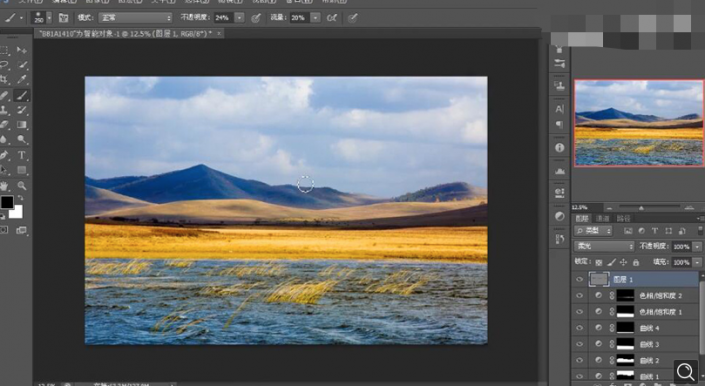
10.选择【路径】面板,选择路径,【Ctrl+H】调出/隐藏辅助线,【画笔工具】白色画笔进行涂抹,【X】切换前背景色,【Ctrl+D】取消选区。选择路径选区,【色彩平衡】阴影【黄色】-25,勾选保留明度。
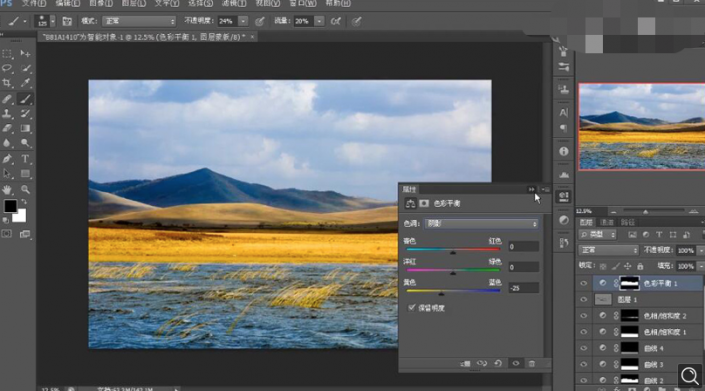
11.新建【图层】,【画笔工具】前景色白色,画笔大小1。按住【Shift】键拉出直线,【Ctrl++】放大画面,【橡皮擦工具】进行擦除,按住【Ctrl+T】变换,按住【Shift】键调整,【右键】透视调整,【斜切】进行调整,调整位置。
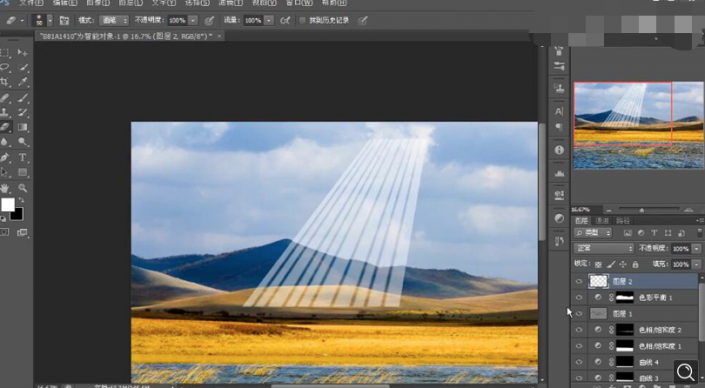
12.【Ctrl+T】变换,选择【斜切】调整,【Ctrj+J】复制图层,原图层选择【滤镜】模糊【高斯模糊】83.5像素,复制层选择【滤镜】模糊【高斯模糊】40.1像素,【不透明度】61%,选择【渐变工具】进行调整。

13.新建【图层】,【画笔工具】前景色白色,画笔大小1。按住【Shift】键拉出直线,【Ctrl++】放大画面,【橡皮擦工具】进行擦除,按住【Ctrl+T】变换,按住【Shift】键调整,【右键】透视调整,【斜切】进行调整,调整位置。【Ctrl+J】复制图层。进行调整。【滤镜】模糊【高斯模糊】点击确定。
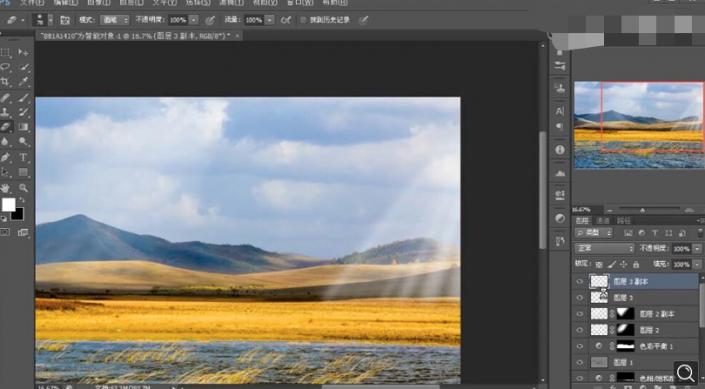
14.建立【图层蒙版】,选择【渐变工具】前景色到透明,前景色黑色,进行修改,建立【图层蒙版】,【不透明度】47%,选择【色彩平衡】中间调青色-6%,洋红-2,蓝色+4。
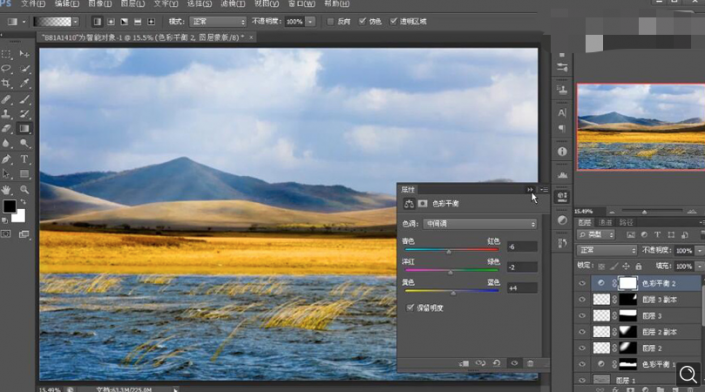
15.建立【色阶】4,1.0,240,【Ctrl+Alt+Shift+E】盖印图层,选择【滤镜】锐化【USM锐化】数量38%,半径6.0像素,阈值0,选择【滤镜】锐化【USM锐化】数量90%,半径1像素。
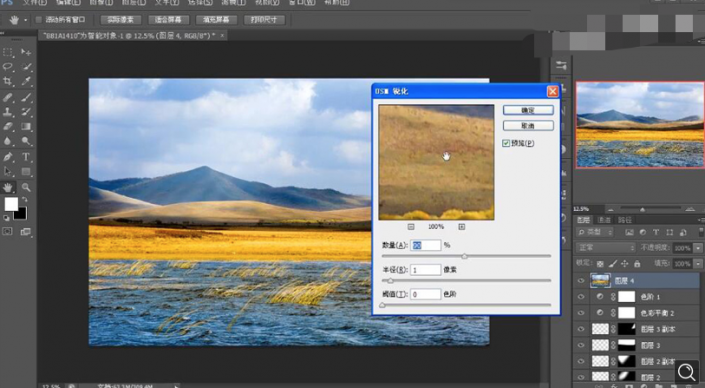
16.最终效果如图所示。
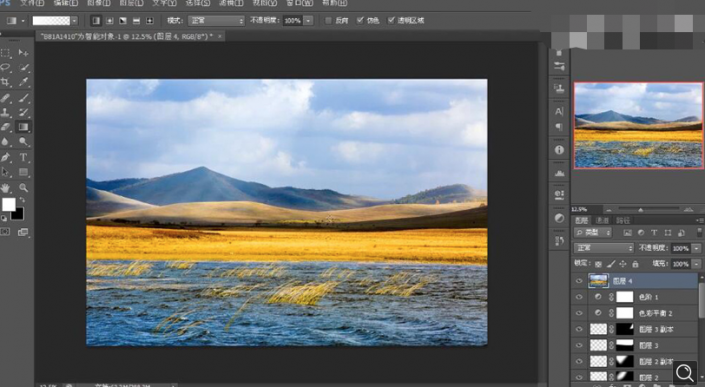
完成:

教程终归是教程,图中的参数也只是一种参考,不能全盘照搬,要根据照片实际情况来进行制作,同学们在使用当中慢慢摸索PS的奥秘吧。
赠人玫瑰,手有余香
< 上一篇 暂时没有更多数据
> 下一篇 Photoshop修复还原损坏人物旧照片操作实例
2022-06-29 09:46
2022-06-16 09:55
1833浏览 09-26
592浏览 06-22
709浏览 06-09
98浏览 05-05
98浏览 04-22

首席设计师

高级视觉设计师

高级插画设计师






输入的验证码不正确
评论区
暂无评论