гҖҠPSз»ҷ瓶еӯҗеҲ¶дҪңеҖ’еҪұзҡ„ж“ҚдҪңе®һдҫӢжӯҘйӘӨгҖӢжҳҜдёҖзҜҮе…ідәҺPhotoshopзҡ„еӯҰд№ ж•ҷзЁӢпјҢйҖҡиҝҮз®ҖеҚ•еҮ жӯҘе°ұиғҪе®һзҺ°ж•ҷзЁӢдёӯзҡ„ж•Ҳжһңеӣҫж•ҲжһңпјҢеҪ“然еҸӘеӯҰд№ иҝҷдёҖзӮ№пјҢ并дёҚиғҪе®Ңе…ЁжҺҢжҸЎPhotoshopжҠҖе·§пјӣдҪ еҸҜд»ҘйҖҡиҝҮжӯӨеҠ ејәзҫҺеҢ–пјҢеӣҫеұӮпјҢеҖ’еҪұж•ҲжһңзӯүеӨҡз»ҙеәҰжЎҲдҫӢжҲ–е®һж“ҚжқҘиҝӣиЎҢжӣҙеӨҡзҡ„еӯҰд№ пјӣжӯӨж•ҷзЁӢжҳҜз”ұzilinеңЁ2021-06-03еҸ‘еёғзҡ„пјҢзӣ®еүҚдёәжӯўжӣҙиҺ·еҫ—дәҶ 0 дёӘиөһпјӣеҰӮжһңдҪ и§үеҫ—иҝҷдёӘиғҪеё®еҠ©еҲ°дҪ пјҢиғҪжҸҗеҚҮдҪ PhotoshopжҠҖе·§пјӣиҜ·з»ҷд»–дёҖдёӘиөһеҗ§гҖӮ
еңЁдҪҝз”ЁPSзҡ„ж—¶еҖҷпјҢеёёеёёдјҡи®Ёи®әеҲ°е…үеҪұзҡ„й—®йўҳпјҢдёҚз®Ўд»Җд№Ҳзү©дҪ“еҸӘиҰҒжҳҜиғҢе…үзҡ„ең°ж–№йғҪжңүжҠ•еҪұпјҢеҰӮжһңеңЁдёҖдёӘеҸ«е…үдә®зҡ„йқўдёҠиҝҳдјҡжҠҳе°„еҮәзү©дҪ“зҡ„е…ЁжҷҜпјҢжҜ”еҰӮж°ҙйқўгҖҒеӨ§зҗҶзҹізӯүпјҢжң¬зҜҮж•ҷзЁӢе°ұжҳҜйҖҡиҝҮе…·дҪ“зҡ„е®һдҫӢжқҘж•ҷеҗҢеӯҰ们з»ҷ瓶еӯҗеҲ¶дҪңеҖ’еҪұпјҢз»ҷзү©дҪ“ж·»еҠ дәҶеҖ’еҪұеҗҺпјҢж•ҙдҪ“зңӢдёҠеҺ»жӣҙеҠ йҖјзңҹе’Ңе®Ңж•ҙпјҢе…·дҪ“еҗҢеӯҰ们иҝҳжҳҜеҫ—и·ҹзқҖж•ҷзЁӢеӨҡз»ғд№ жүҚиЎҢпјҢдёҖиө·еҠЁжүӢеӯҰд№ дёҖдёӢеҗ§гҖӮ
ж•Ҳжһңеӣҫпјҡ


еҺҹеӣҫпјҡ

ж“ҚдҪңжӯҘйӘӨпјҡ
第дёҖжӯҘпјҡ
жү“ејҖPSпјҢжҢүCtrl+Nж–°е»әдёҖдёӘз”»еёғпјҲе®ҪеәҰпјҡ567еғҸзҙ гҖҒй«ҳеәҰпјҡ1124еғҸзҙ пјҢиғҢжҷҜеҶ…е®№пјҡзҷҪиүІпјүпјҢзЎ®е®ҡеҗҺпјҢе°ұеҫ—еҲ°вҖңиғҢжҷҜвҖқеӣҫеұӮ
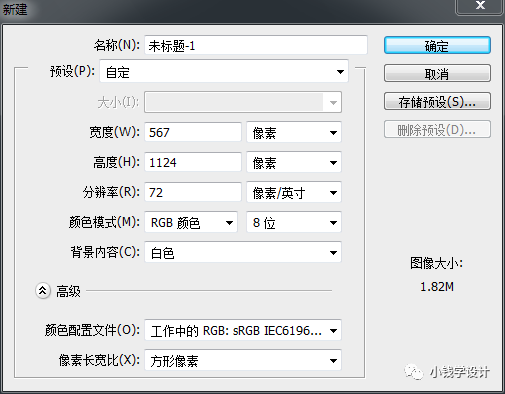
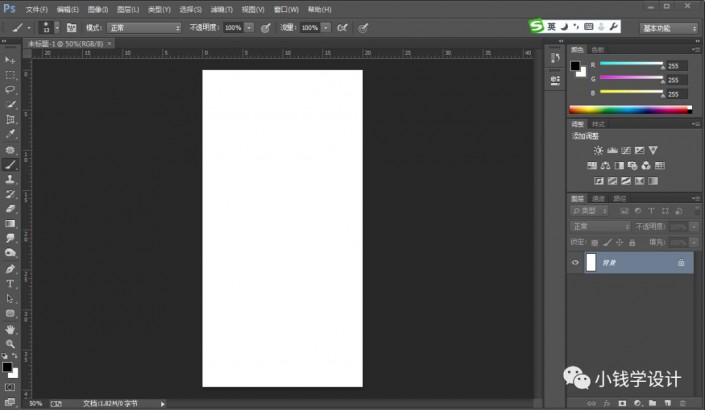
第дәҢжӯҘпјҡ
жҢүCtrl+Oе°ҶвҖҳ瓶еӯҗвҖҷзҡ„зҙ жқҗеӣҫеұӮжү“ејҖпјҢжҢүWдҪҝз”Ёеҝ«йҖҹйҖүжӢ©е·Ҙе…·е°Ҷ瓶еӯҗйғЁеҲҶйҖүеҸ–еҮәжқҘпјӣжҺҘзқҖжҢүVдҪҝ用移еҠЁе·Ҙе…·пјҢе°Ҷ瓶еӯҗйғЁеҲҶзҡ„йҖүеҢәжӢ–移еҲ°еҲҡжүҚзҡ„иғҢжҷҜеӣҫеұӮз”»еёғпјҢ并и°ғж•ҙеҘҪдҪҚзҪ®гҖҒе°әеҜёпјҢе°ұеҫ—еҲ°вҖңеӣҫеұӮ 1 вҖқеӣҫеұӮ
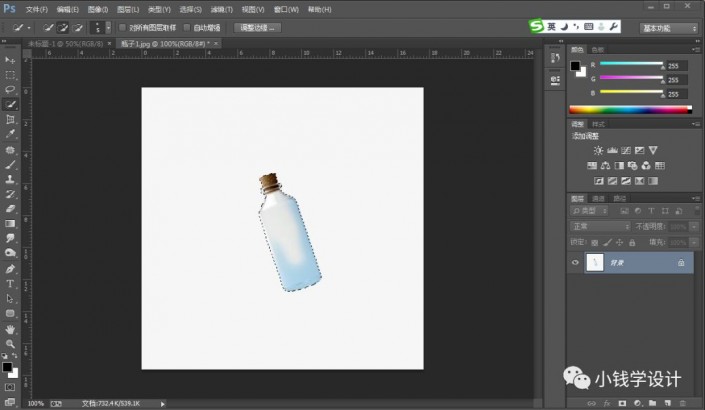
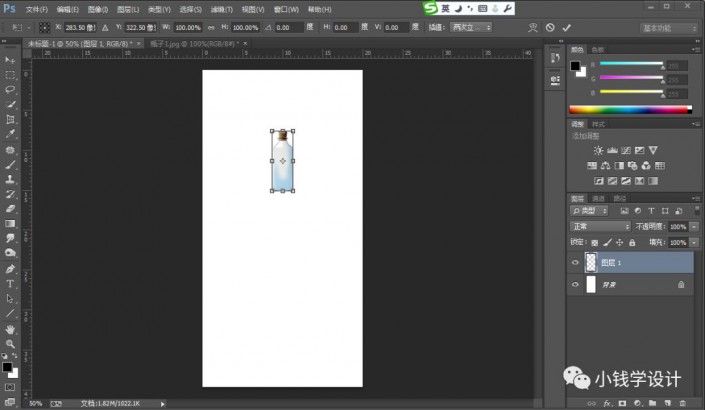
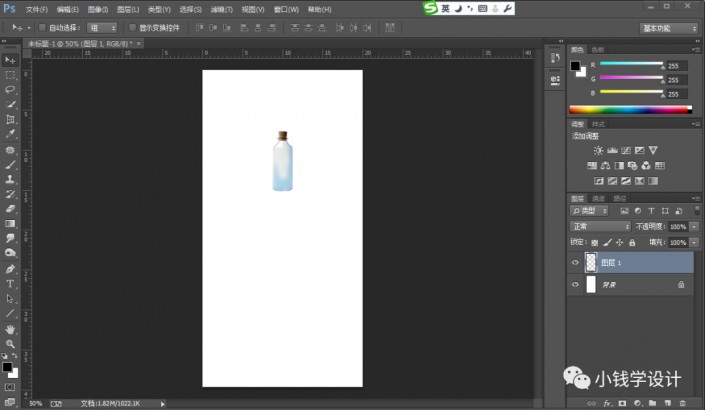
第дёүжӯҘпјҡ
еңЁвҖңеӣҫеұӮ 1 вҖқеӣҫеұӮпјҢжҢүCtrl+JеӨҚеҲ¶жӢ·иҙқдёҖдёӢеӣҫеұӮ 1 еӣҫеұӮпјҢе°ұеҫ—еҲ°вҖңеӣҫеұӮ 1 жӢ·иҙқвҖқеӣҫеұӮ
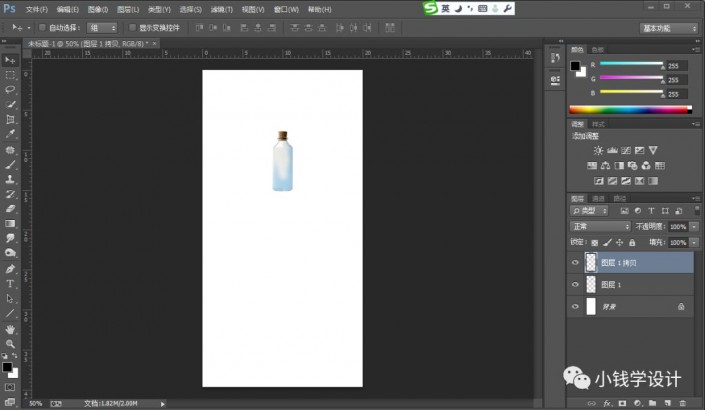
第еӣӣжӯҘпјҡ
еңЁвҖңеӣҫеұӮ 1 жӢ·иҙқвҖқеӣҫеұӮпјҢжҢүCtrl+Tи°ғж•ҙж–°еӨҚеҲ¶зҡ„瓶еӯҗпјҢйј ж ҮеҸій”®еҚ•еҮ»еӣҫеғҸйҖүжӢ©вҖҳеһӮзӣҙзҝ»иҪ¬вҖҷеҠҹиғҪпјҢе°Ҷж–°еӨҚеҲ¶зҡ„瓶еӯҗжӢ–移еҲ°еҺҹжқҘ瓶еӯҗзҡ„дёӢж–№и°ғж•ҙеҘҪи°ғж•ҙеҘҪдҪҚзҪ®гҖҒе°әеҜё
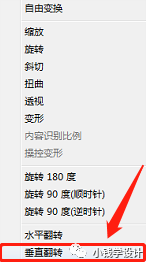
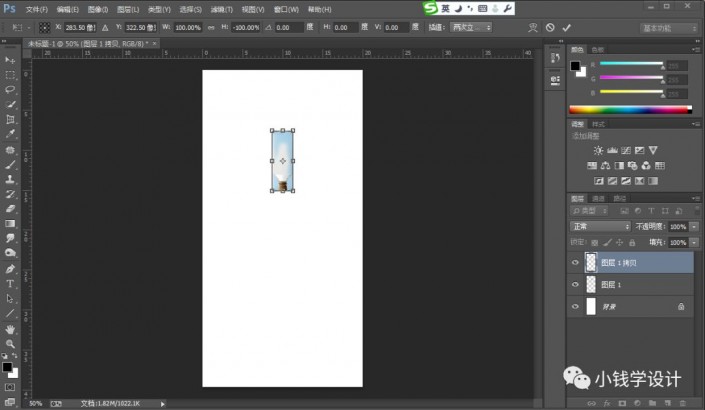
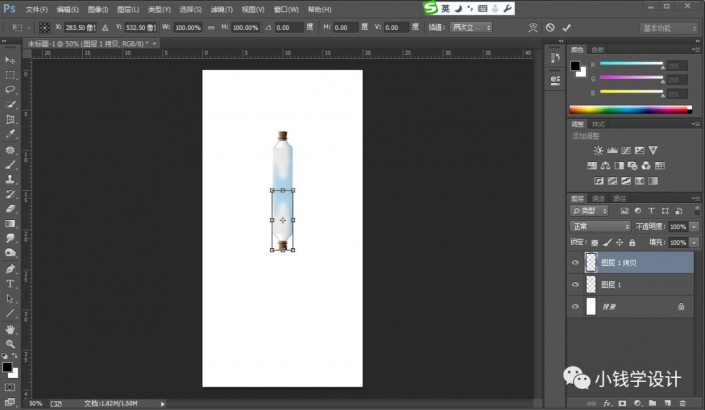
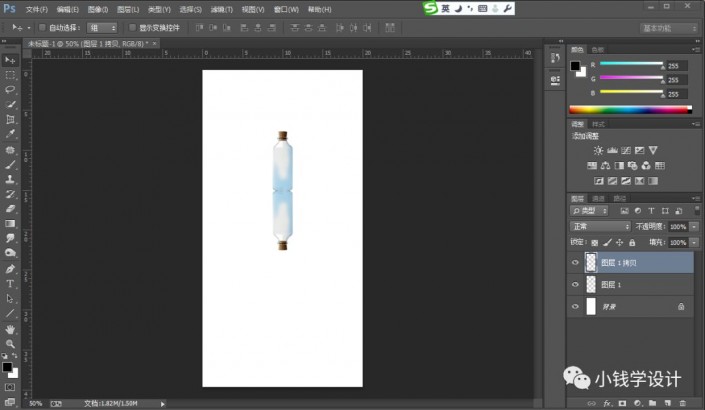
第дә”жӯҘпјҡ
еңЁвҖңеӣҫеұӮ 1 жӢ·иҙқвҖқеӣҫеұӮпјҢзӮ№еҮ»вҖҳж·»еҠ еӣҫеұӮи’ҷжқҝвҖҷеҠҹиғҪпјӣжҺҘзқҖеңЁвҖңеӣҫеұӮ 1 жӢ·иҙқвҖқеӣҫеұӮзҡ„вҖңеӣҫеұӮи’ҷжқҝвҖқпјҢжҢүGдҪҝз”ЁжёҗеҸҳе·Ҙе…·пјҢйҖүжӢ©вҖҳеүҚжҷҜиүІеҲ°иғҢжҷҜиүІжёҗеҸҳвҖҷпјҲеүҚжҷҜиүІпјҡй»‘иүІгҖҒиғҢжҷҜиүІпјҡзҷҪиүІпјүпјҢд»Һж–°еӨҚеҲ¶зҡ„瓶еӯҗдёӯй—ҙеҲ°еҺҹжқҘ瓶еӯҗдёӯй—ҙжӢ–еҮәдёҖдёӘжёҗеҸҳпјҢеҚіеҸҜе®ҢжҲҗгҖӮ
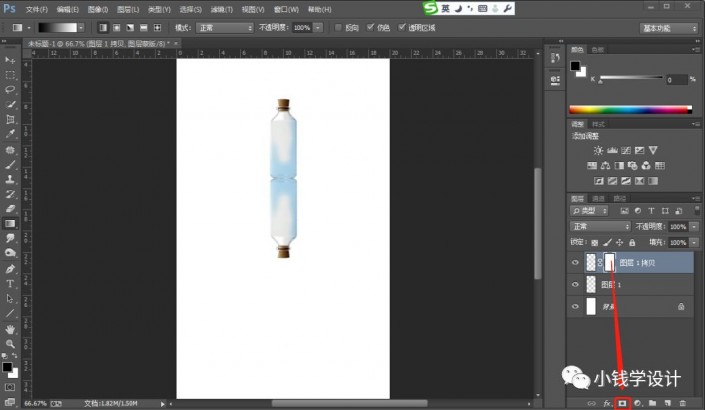
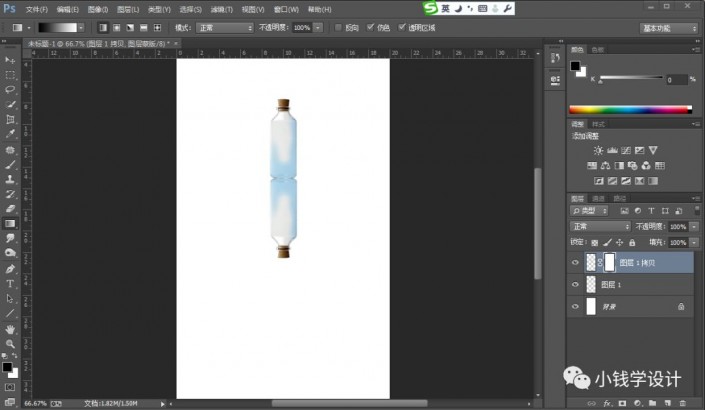
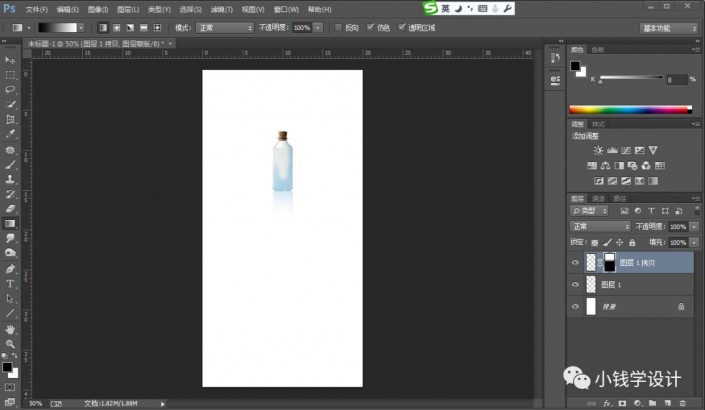
е®ҢжҲҗпјҡ

еҖ’еҪұеҸҜд»ҘдҪҝзү©дҪ“дёҚжјӮжө®еңЁйЎөйқўпјҢзңӢдёҠеҺ»дёҚеҒҮпјҢд»ӨжҲ‘们зҡ„еҲӣдҪңжӣҙеҠ зҡ„зңҹе®һпјҢдёҚз®ЎжҳҜдәәиҝҳжҳҜзү©дҪ“жңүдәҶеҪұеӯҗжүҚжӣҙжҳҜе®Ңж•ҙзҡ„дҪңе“ҒпјҢдёҖиө·жқҘеӯҰд№ дёҖдёӢеҗ§пјҢзӣёдҝЎдҪ дјҡеҲ¶дҪңзҡ„жӣҙеҘҪгҖӮ
иө дәәзҺ«з‘°пјҢжүӢжңүдҪҷйҰҷ
< дёҠдёҖзҜҮ жҡӮж—¶жІЎжңүжӣҙеӨҡж•°жҚ®
> дёӢдёҖзҜҮ PSжЁЎзіҠй”җеҢ–ж¶ӮжҠ№е·Ҙе…·дҪҝз”Ёи§Ҷйў‘ж•ҷзЁӢ
2022-06-29 09:46
2022-06-16 09:55
1833жөҸи§Ҳ 09-26
592жөҸи§Ҳ 06-22
709жөҸи§Ҳ 06-09
98жөҸи§Ҳ 05-05
98жөҸи§Ҳ 04-22

йҰ–еёӯи®ҫи®ЎеёҲ

й«ҳзә§и§Ҷи§үи®ҫи®ЎеёҲ

й«ҳзә§жҸ’з”»и®ҫи®ЎеёҲ






дҪҝз”Ёеҫ®дҝЎжү«з Ғзҷ»еҪ•
дҪҝз”ЁиҙҰеҸ·еҜҶз Ғзҷ»еҪ•
еҶ…зҪ®еҜҶз Ғзҡ„й“ҫжҺҘе·ІйҖҡиҝҮEmall еҸ‘йҖҒеҲ°дҪ зҡ„йӮ®з®ұдёӯпјҢиҜ·еңЁдёүеӨ©еҶ…дҝ®еӨҚеҜҶз ҒгҖӮ
3з§’еҗҺпјҢе°Ҷе…ій—ӯжӯӨзӘ—еҸЈ з«ӢеҚіе…ій—ӯ
жҲҗдёәжҲ‘зҡ„зҡ„VIPдјҡе‘ҳ
еҚіеҸҜдә«еҸ—6еӨ§зү№жқғ并е…Қиҙ№й«ҳйҖҹдёӢиҪҪж•°д»ҘдёҮи®Ўзҡ„и®ҫи®Ўзҙ жқҗпјҢеҠ©еҠӣжӮЁзҡ„е·ҘдҪңе’ҢеӯҰд№
иҫ“е…Ҙзҡ„йӘҢиҜҒз ҒдёҚжӯЈзЎ®
иҜ„и®әеҢә
жҡӮж— иҜ„и®ә