《CorelDraw表格的拆分合并教程及操作实例》是一篇关于CorelDraw的学习教程,通过简单几步就能实现教程中的效果图效果,当然只学习这一点,并不能完全掌握CorelDraw技巧;你可以通过此加强操作实例等多维度案例或实操来进行更多的学习;此教程是由zilin在2021-06-04发布的,目前为止更获得了 0 个赞;如果你觉得这个能帮助到你,能提升你CorelDraw技巧;请给他一个赞吧。
CorelDraw怎么拆分合并表格?其实cdr里面表格工具是由多条直线组成的,能够完完全全分离,这里就教给大家拆分、合并表格的操作方法,具体操作步骤如下所示。
1、使用“表格工具”,在属性栏键入行列数值,沿对角线拖动鼠标以绘制表格。(表格工具在绘制完成之后可以在属性栏任意设置更改数值)。
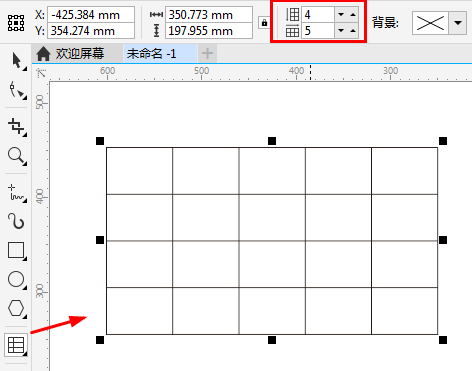
2、使用选择工具,选中表格右击转换为曲线,或者用打散命令(快捷键Ctrl+k)。
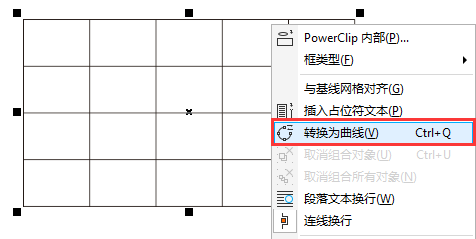
3、转换为曲线后,鼠标右键表格线条,选择取消群组(快捷键Ctrl+U)。
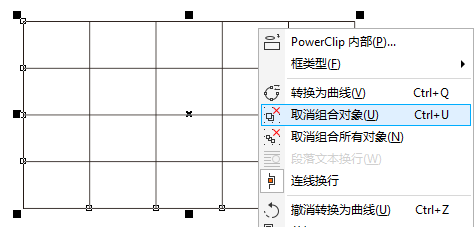
4、群组取消后,表格会变成线条形式,要增加列宽或是行高可以移动线条,再平均分布距离。
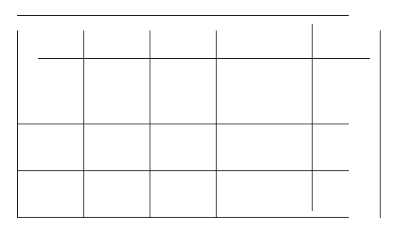
1、同样用表格工具绘制出两个表格,大小自定。
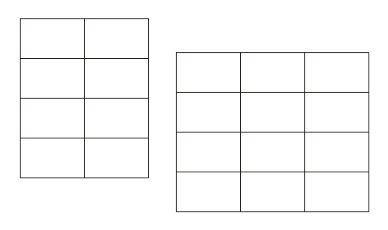
2、将两个表格对齐并贴在一起,放在一起后看起来像是一张表格,但选择的时候会发现还是两张表格,所以要将它们合并。
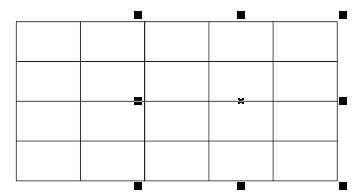
3、使用选择工具框选两个表格,右击选择“转换为曲线”(快捷键Ctrl+Q)。
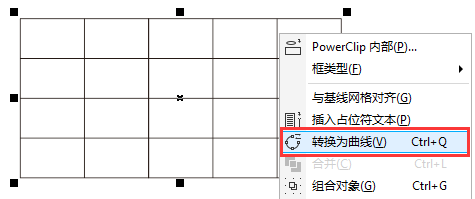
4、然后属性栏中选择“合并”命令,即可将两个表格合并为一个表格。
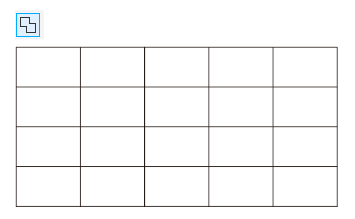
以上就是CorelDraw表格的拆分合并教程及操作实例,想要了解更多关于CDR软件的基础使用教程和使用技巧,欢迎大家继续关注北极熊素材库!
赠人玫瑰,手有余香
< 上一篇 CorelDraw排版中页码批量插入的方法
> 下一篇 CorelDraw课程表制作教程及其操作实例
2022-06-29 09:46
2022-06-16 09:55
56浏览 01-17
148浏览 01-17
282浏览 01-14
63浏览 01-12
120浏览 01-12

首席设计师

高级视觉设计师

高级插画设计师






输入的验证码不正确
评论区
暂无评论