《Lightroom美化婚礼照教程及操作实例》是一篇关于Lightroom的学习教程,通过简单几步就能实现教程中的效果图效果,当然只学习这一点,并不能完全掌握Lightroom技巧;你可以通过此加强美化,调色板等多维度案例或实操来进行更多的学习;此教程是由zilin在2021-06-01发布的,目前为止更获得了 0 个赞;如果你觉得这个能帮助到你,能提升你Lightroom技巧;请给他一个赞吧。
现如今,想要一张保存一生的婚礼照总是需要一些漂亮的处理效果来完成的。现在就让我们进入今天的学习内容:Lightroom美化婚礼照教程及操作实例。
这是我们在教程中使用的原图样片

1、现在导入照片后转到“基本”设置并调整颜色和曝光度。首先调整曝光,这张照片中的曝光有点高,所以通过移动曝光设置来减少曝光。在照片上添加一些“清晰度”(增加中间色调),使用清晰度时,可能会稍微减少颜色,为此添加了一些“鲜艳度”,由于不想要过度饱和的照片,因此降低了“饱和度”。“白平衡”中色温调整为-2,色调调整为+7;“色调”中曝光度设置为-0.36,对比度设置为+10,高光设置为+33,黑色色阶设置为-14;”偏好“中清晰度设置为+19,鲜艳度设置为+10,饱和度设置为-2。

2、转到“色调曲线”面板,调整照片时,色调曲线非常重要。大多数调整可以通过使用色调曲线来完成,现在,可以看到一条直线的RGB。向下滑动曲线会增加对比度,而向上设置则会增加高光。现在,我们需要做的就是将曲线的最低点朝上,以呈现淡入淡出的效果。并分别更改“红色”,“绿色”和“蓝色”以对照片产生良好的效果。
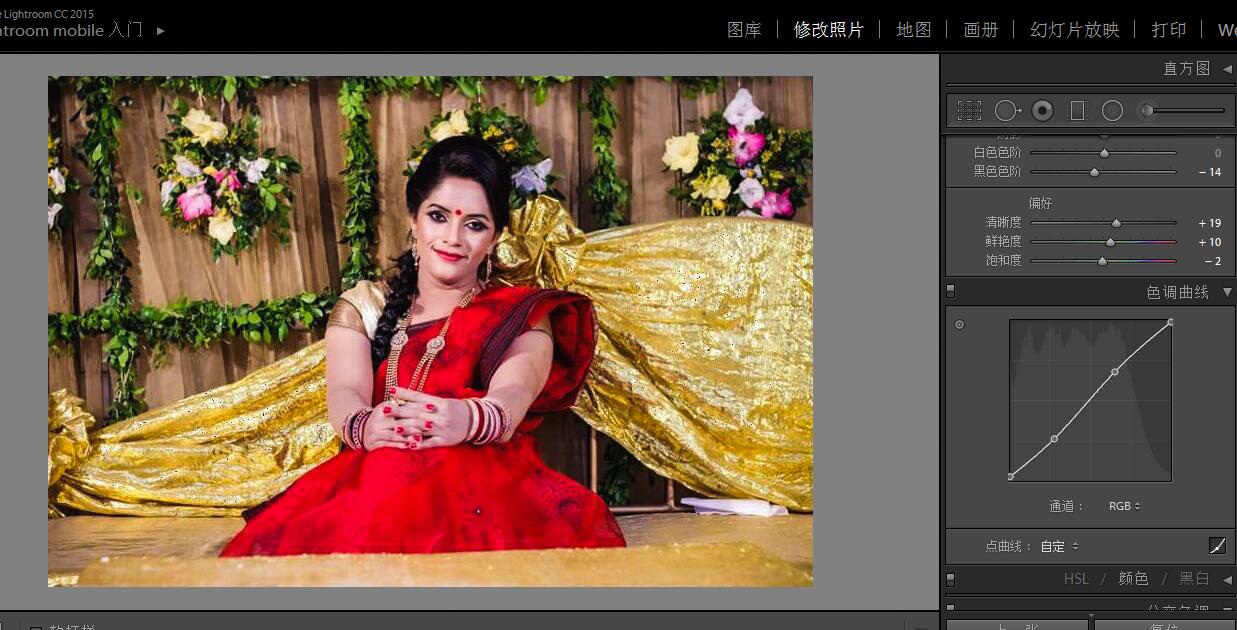
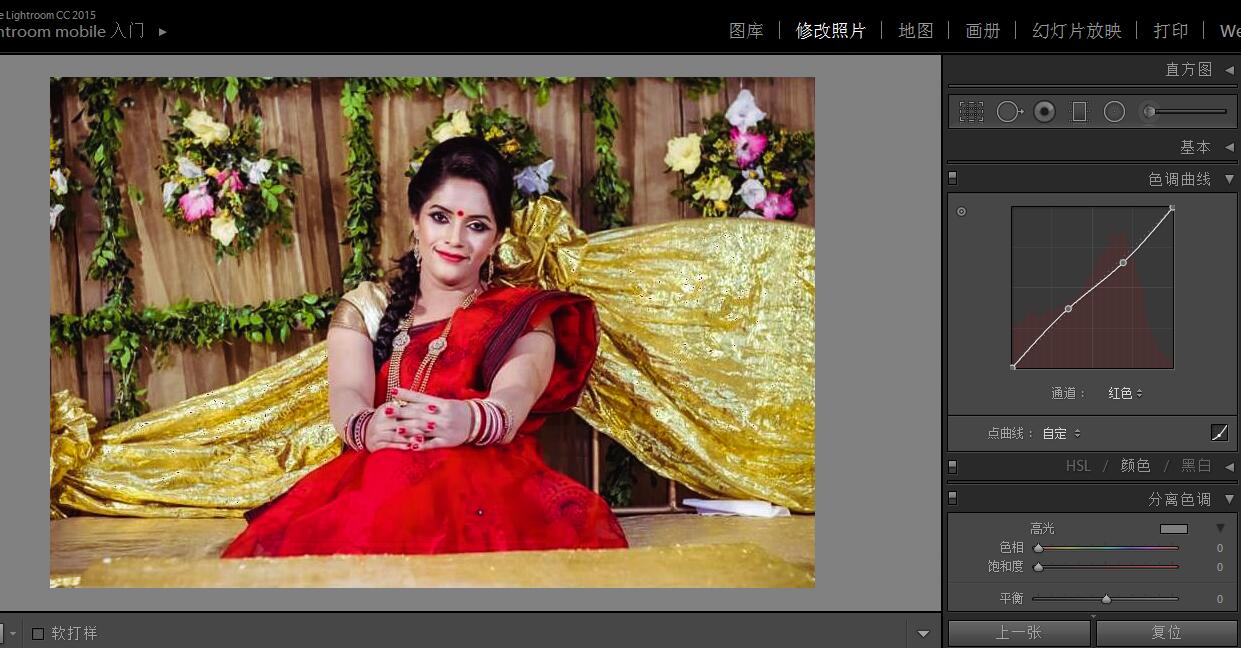
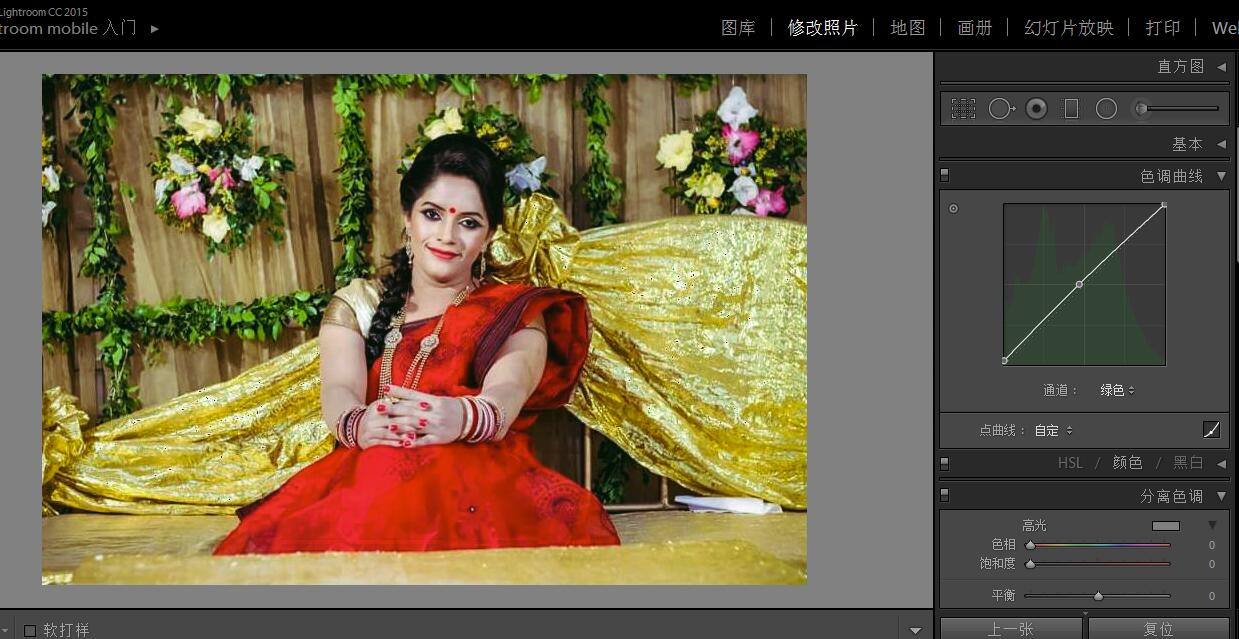
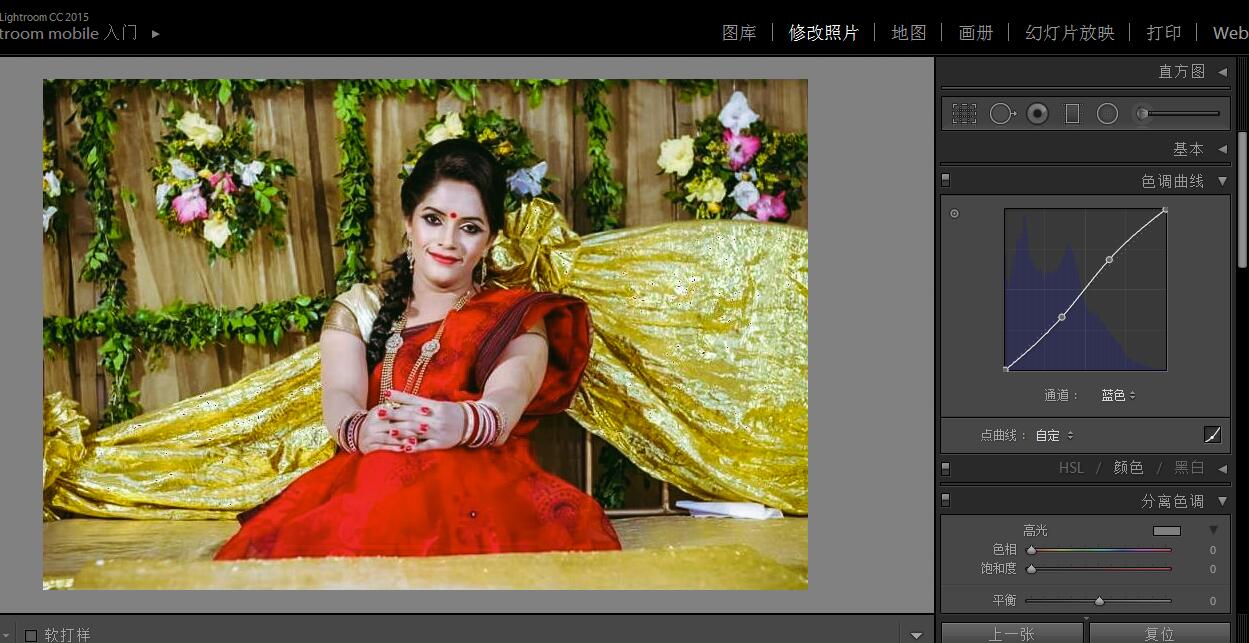
3、在“分离色调”面板中设置取决于你想要的效果,以选择正确的色调。可以通过更改照片色调的色相和饱和度来简单地单独更改图片的阴影和高光色调。因此,使高光色调为60,饱和度为5;将平衡增加到100,然后转到阴影,使色相39和饱和度25。
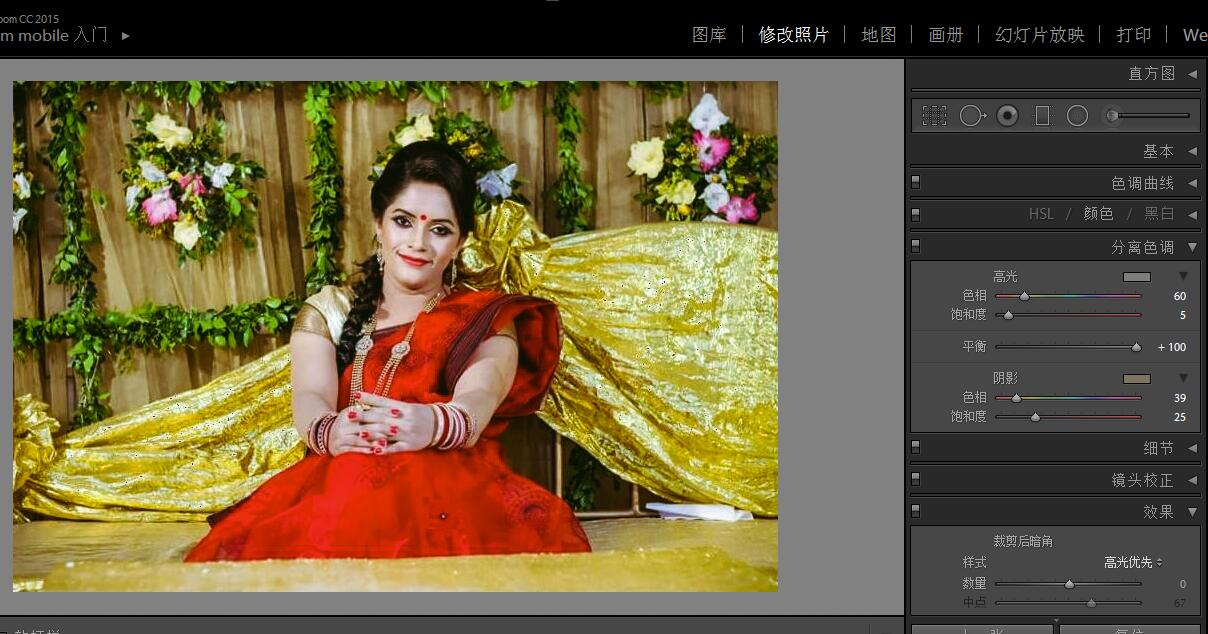
4、接下来在“效果”面板中进行调整,选择“高光优先”将数量设置为-19,重点设置为67,颗粒设置为8。
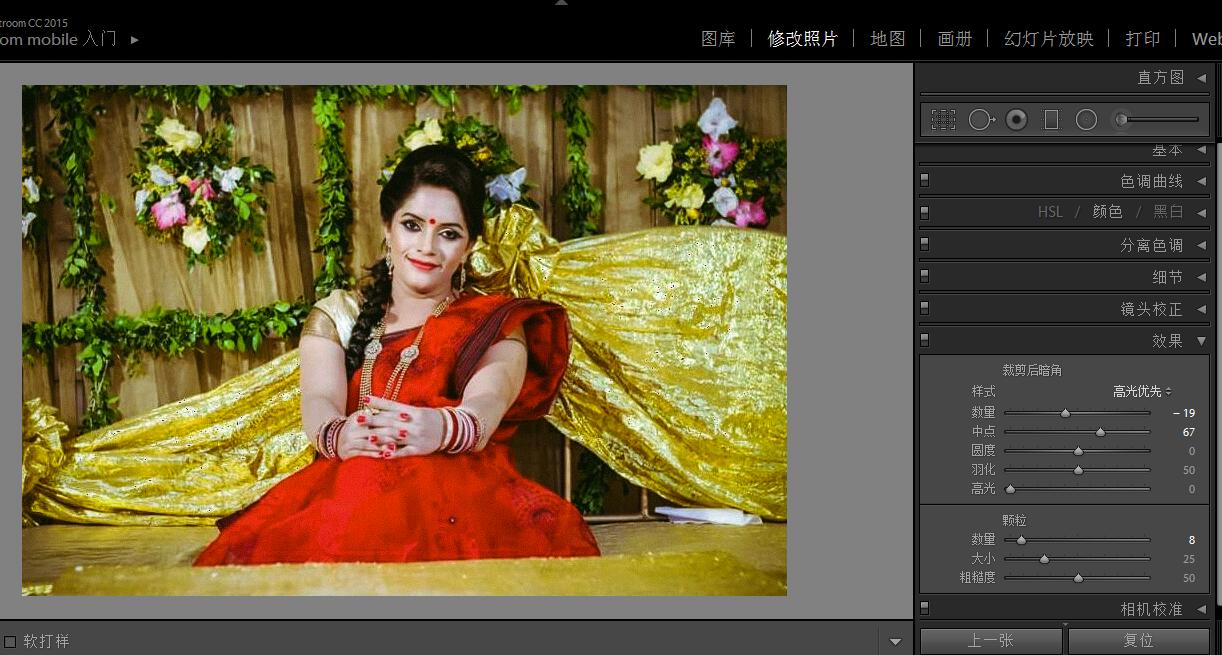
5、最后我们要在照片上使用镜头效果。在此之前,进行一些镜头校正。转到“镜头校正”选项并选中“启用配置文件校正”,然后选择一个镜头轮廓,选择的是“佳能EF 15mm ”,扭曲度设置为5。
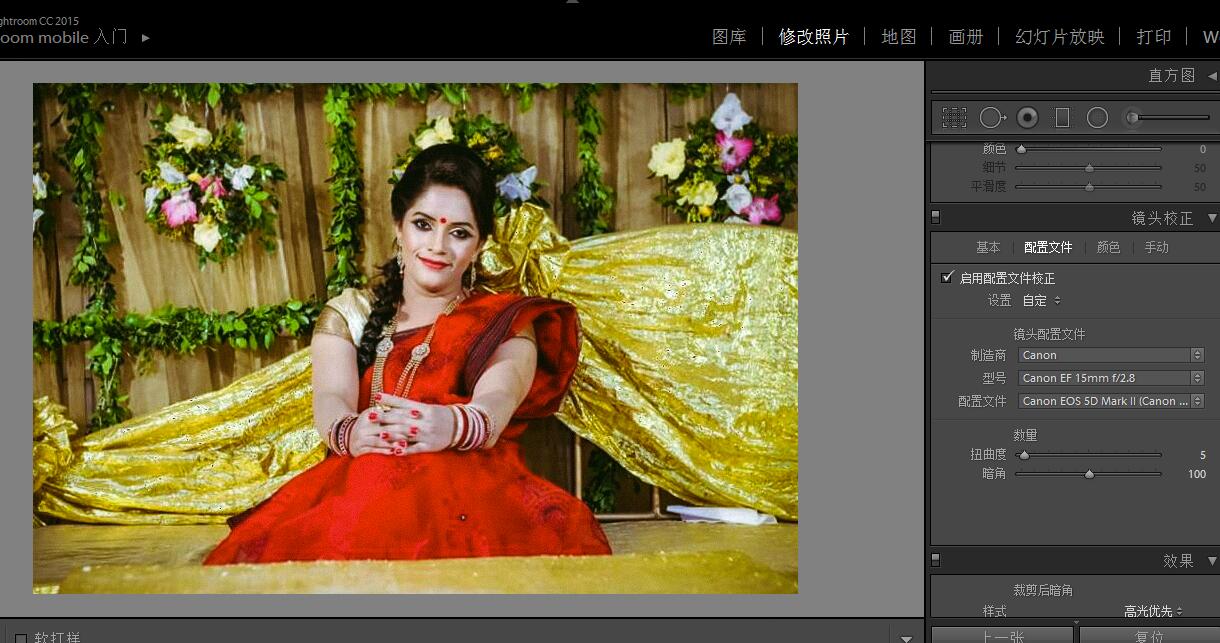
这是我们完成后的前后对比效果

以上就是Lightroom美化婚礼照教程及操作实例全部内容介绍了,关于更多Lightroom教程信息,欢迎关注北极熊素材库,为您准备最合适与精美的素材、教程,更多最新资讯。
赠人玫瑰,手有余香
< 上一篇 Lightroom美化湖泊风景照教程及操作实例
2022-06-29 09:46
2022-06-16 09:55
48浏览 01-10
753浏览 01-10
425浏览 01-10
13浏览 01-06
91浏览 01-06

首席设计师

高级视觉设计师

高级插画设计师






输入的验证码不正确
评论区
暂无评论