《CorelDraw做风车教程和操作实例》是一篇关于CorelDraw的学习教程,通过简单几步就能实现教程中的效果图效果,当然只学习这一点,并不能完全掌握CorelDraw技巧;你可以通过此加强操作实例等多维度案例或实操来进行更多的学习;此教程是由zilin在2021-06-01发布的,目前为止更获得了 0 个赞;如果你觉得这个能帮助到你,能提升你CorelDraw技巧;请给他一个赞吧。
CorelDraw如何绘制风车?可能有的人还不是很清楚,这里就教给大家用CDR怎么做风车图标,具体制作教程和操作实例如下所示。
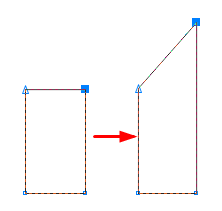
1、使用矩形工具绘制宽高大概为1:2的矩形,然后鼠标右击图形-转换为曲线。
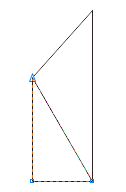
2、使用"形状工具"选择右上角节点,垂直向上拖移出原来矩形的1/2高度,如图。
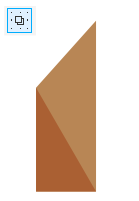
3、选择图形,原位复制粘贴一份,继续使用"形状工具",选择副本图形右上角节点,按下Delete键,删除该节点。
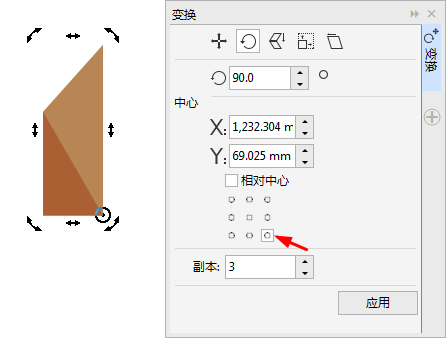
4、分别为两图形填充颜色并去除描边,然后框选两图形,按下Ctrl+G组合对象。
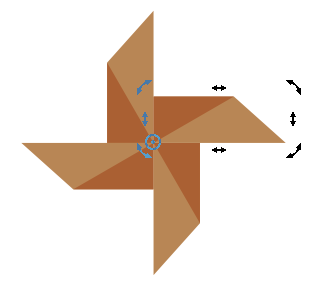
5、选中图形,再次单击,四周出现角旋转手柄,将旋转中心点移动至矩形右下角位置,执行"窗口>泊坞窗>变换>旋转"操作(快捷键是Alt+F8),在右侧弹出的面板中选择"旋转"命令,设置旋转角度为90-度,副本为3个(也可以在相对位置中选择'右下'),单击应用按钮。

6、应用旋转复制之后得到的风车效果,到这里,基本就完成了。
7、最后绘制一个正圆并应用阴影样式作为风车钉子以固定各个面,然后全选旋转出好看的角度,完成。
以上就是CorelDraw做风车教程和操作实例,想要了解更多关于CDR软件的基础使用教程,欢迎继续关注北极熊素材库!
赠人玫瑰,手有余香
< 上一篇 CorelDraw卷页效果制作教程和操作实例
> 下一篇 CDR颜料滴落效果操作实例
2022-06-29 09:46
2022-06-16 09:55
56浏览 01-17
147浏览 01-17
281浏览 01-14
60浏览 01-12
119浏览 01-12

首席设计师

高级视觉设计师

高级插画设计师






输入的验证码不正确
评论区
暂无评论