гҖҠIllustrator з”»йӮ®зҘЁзҡ„ж•ҷзЁӢеҸҠж“ҚдҪңе®һдҫӢгҖӢжҳҜдёҖзҜҮе…ідәҺIllustratorзҡ„еӯҰд№ ж•ҷзЁӢпјҢйҖҡиҝҮз®ҖеҚ•еҮ жӯҘе°ұиғҪе®һзҺ°ж•ҷзЁӢдёӯзҡ„ж•Ҳжһңеӣҫж•ҲжһңпјҢеҪ“然еҸӘеӯҰд№ иҝҷдёҖзӮ№пјҢ并дёҚиғҪе®Ңе…ЁжҺҢжҸЎIllustratorжҠҖе·§пјӣдҪ еҸҜд»ҘйҖҡиҝҮжӯӨеҠ ејәзүӣе№ҙпјҢз”»еӣҫзӯүеӨҡз»ҙеәҰжЎҲдҫӢжҲ–е®һж“ҚжқҘиҝӣиЎҢжӣҙеӨҡзҡ„еӯҰд№ пјӣжӯӨж•ҷзЁӢжҳҜз”ұzilinеңЁ2021-06-01еҸ‘еёғзҡ„пјҢзӣ®еүҚдёәжӯўжӣҙиҺ·еҫ—дәҶ 0 дёӘиөһпјӣеҰӮжһңдҪ и§үеҫ—иҝҷдёӘиғҪеё®еҠ©еҲ°дҪ пјҢиғҪжҸҗеҚҮдҪ IllustratorжҠҖе·§пјӣиҜ·з»ҷд»–дёҖдёӘиөһеҗ§гҖӮ
1гҖҒжІ№еўЁеҚ°еҲ·иҙЁж„ҹйӮ®зҘЁзҡ„еҲ¶дҪңпјҢ

2гҖҒжҳҫеҫ—йқһеёёзҡ„иҮӘ然дёҺйҖјзңҹпјҢ

3гҖҒзҪ®е…Ҙзҙ жқҗеӣҫзүҮпјҢ

4гҖҒйҰ–е…Ҳз»ҳеҲ¶дёҖдёӘиҫ№й•ҝдёә400PXзҡ„жӯЈж–№еҪўпјҢ并且еңЁжӯЈж–№еҪўдёҠз»ҳеҲ¶еҮәеҰӮдёҠеӣҫзҡ„й»‘иүІзҡ„еӣҫеҪўе’Ңж–Үеӯ—пјҢ并且е°Ҷй»‘иүІеӣҫеҪўе’Ңж–Үеӯ—зј–з»„гҖӮ
5гҖҒзӮ№еҮ»ж•Ҳжһң-ж–ҮжЎЈж …ж јж•Ҳжһңи®ҫзҪ®пјҢе°ҶеҲҶиҫЁзҺҮи®ҫзҪ®дёә300dpi.жҺҘзқҖйҖүдёӯй»‘иүІзј–з»„пјҢжү“ејҖеӨ–и§ӮйқўжқҝпјҢдҫқж¬Ўж·»еҠ еӨ–и§ӮгҖӮ
6гҖҒйҰ–е…ҲзӮ№еҮ»еӨ–и§ӮйқўжқҝдёӢи§’зҡ„ж·»еҠ ж–°еЎ«е……иүІпјҢ并且е°ҶиүІеҖји®ҫзҪ®#8c8c8c.
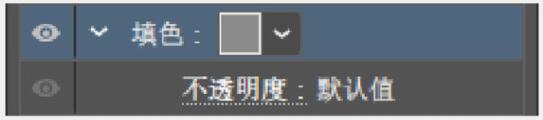
7гҖҒ然еҗҺеңЁеӨ–и§ӮйқўжқҝйҖүеҜ№дёӯж–°ж·»еҠ зҡ„еЎ«иүІпјҢж·»еҠ зІ—зіҷеҢ–пјҢж•Ҳжһң-жүӯжӣІе’ҢеҸҳжҚў-зІ—зіҷеҢ–пјҢеҸӮж•°еҰӮдёӢгҖӮ
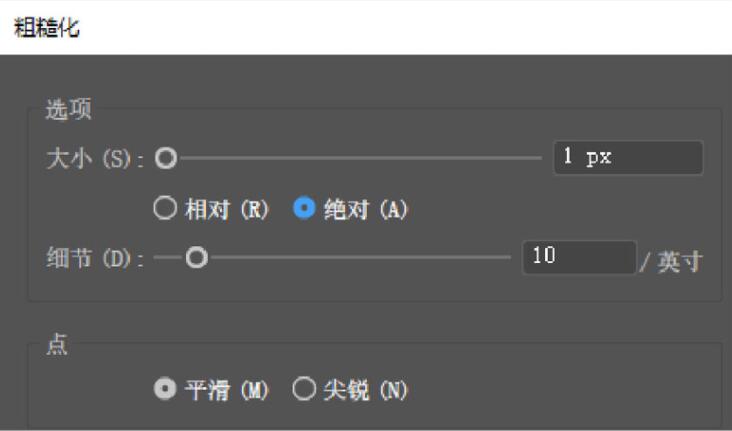
8гҖҒжҺҘзқҖ继з»ӯйҖүдёӯж–°еЎ«е……иүІпјҢж·»еҠ еҶ…еҸ‘е…үгҖӮ
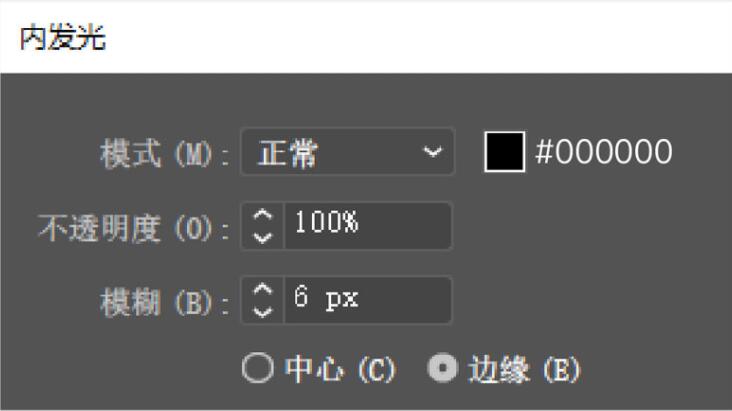
9гҖҒи®ҫзҪ®ж•Ҳжһңзҙ жҸҸзҡ„еӣҫз« пјҢеӣҫз« еҸӮж•°еҰӮдёӢпјҡ
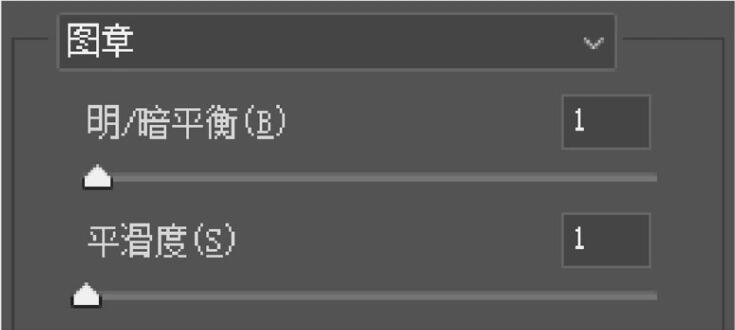
10гҖҒж·»еҠ е®ҢдёҠеҰӮдёҠеӨ–и§ӮеҗҺпјҢ
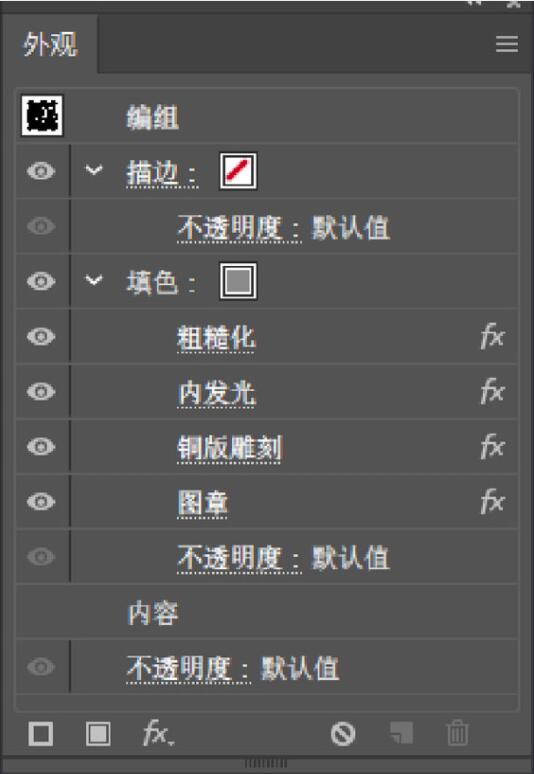
11гҖҒеӨ–и§Ӯйқўжқҝд»ҘеҸҠеӣҫеҪўж•ҲжһңеҰӮдёӢпјҡ
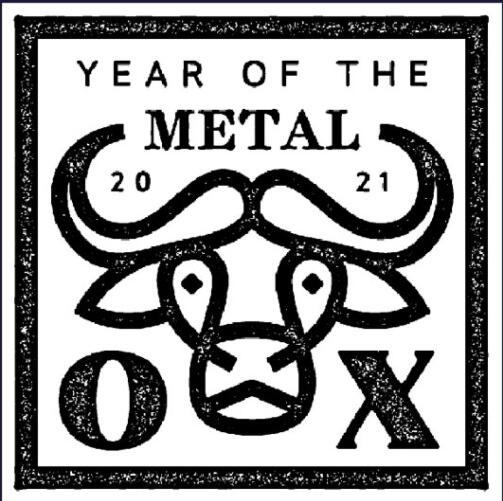
12гҖҒзӮ№еҮ»еҜ№иұЎ-жү©еұ•еӨ–и§ӮпјҢ然еҗҺзӮ№еҮ»еҜ№иұЎ-ж …ж јеҢ–пјҢзӮ№еҮ»зЎ®е®ҡгҖӮж•ҲжһңеҰӮдёӢпјҡ
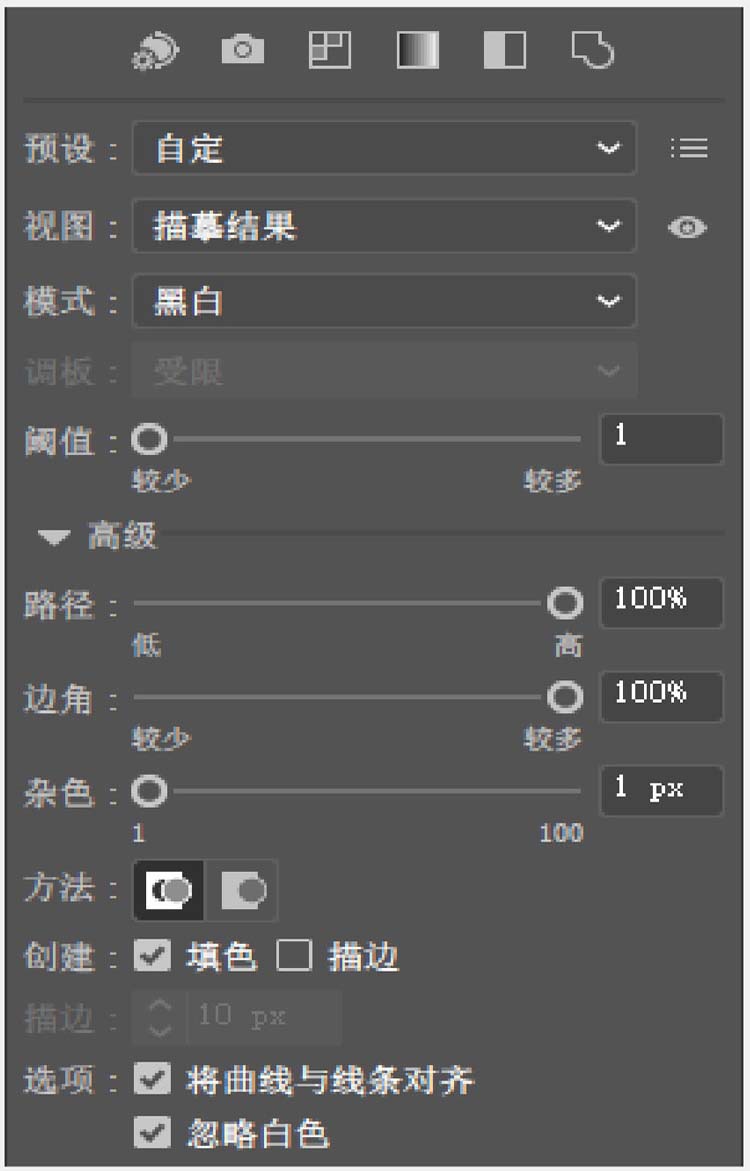
13гҖҒжҺҘзқҖйҖүдёӯеӣҫеғҸпјҢзӮ№еҮ»зӘ—еҸЈпјҢеӣҫеғҸжҸҸж‘№пјҢжҢүдёҠеӣҫеҸӮж•°иҝӣиЎҢгҖӮеҫ—еҲ°зҡ„ж•ҲжһңеҰӮдёӢпјҡ

14гҖҒ然еҗҺиҝӣиЎҢиҫ№зјҳеӨ„зҗҶжҲҗжІ№зҘЁдёҖж ·зҡ„ж•ҲжһңгҖӮ

иө дәәзҺ«з‘°пјҢжүӢжңүдҪҷйҰҷ
< дёҠдёҖзҜҮ жҡӮж—¶жІЎжңүжӣҙеӨҡж•°жҚ®
> дёӢдёҖзҜҮ Illustrator йўңиүІеЎ«е……ж•ҷзЁӢеҸҠж“ҚдҪңе®һдҫӢ
2022-06-29 09:46
2022-06-16 09:55
195жөҸи§Ҳ 03-28
1371жөҸи§Ҳ 03-25
860жөҸи§Ҳ 03-22
383жөҸи§Ҳ 03-22
609жөҸи§Ҳ 03-17

йҰ–еёӯи®ҫи®ЎеёҲ

й«ҳзә§и§Ҷи§үи®ҫи®ЎеёҲ

й«ҳзә§жҸ’з”»и®ҫи®ЎеёҲ






дҪҝз”Ёеҫ®дҝЎжү«з Ғзҷ»еҪ•
дҪҝз”ЁиҙҰеҸ·еҜҶз Ғзҷ»еҪ•
еҶ…зҪ®еҜҶз Ғзҡ„й“ҫжҺҘе·ІйҖҡиҝҮEmall еҸ‘йҖҒеҲ°дҪ зҡ„йӮ®з®ұдёӯпјҢиҜ·еңЁдёүеӨ©еҶ…дҝ®еӨҚеҜҶз ҒгҖӮ
3з§’еҗҺпјҢе°Ҷе…ій—ӯжӯӨзӘ—еҸЈ з«ӢеҚіе…ій—ӯ
жҲҗдёәжҲ‘зҡ„зҡ„VIPдјҡе‘ҳ
еҚіеҸҜдә«еҸ—6еӨ§зү№жқғ并е…Қиҙ№й«ҳйҖҹдёӢиҪҪж•°д»ҘдёҮи®Ўзҡ„и®ҫи®Ўзҙ жқҗпјҢеҠ©еҠӣжӮЁзҡ„е·ҘдҪңе’ҢеӯҰд№
иҫ“е…Ҙзҡ„йӘҢиҜҒз ҒдёҚжӯЈзЎ®
иҜ„и®әеҢә
жҡӮж— иҜ„и®ә