《Lightroom提升蓝天色调的方法教程及实例》是一篇关于Lightroom的学习教程,通过简单几步就能实现教程中的效果图效果,当然只学习这一点,并不能完全掌握Lightroom技巧;你可以通过此加强操作实例,天空等多维度案例或实操来进行更多的学习;此教程是由zilin在2021-06-07发布的,目前为止更获得了 0 个赞;如果你觉得这个能帮助到你,能提升你Lightroom技巧;请给他一个赞吧。
美丽的风景和蔚蓝的天空,这是我们在旅途中不可多得的一种景色,当你用相机捕捉后,发现天空颜色并不像看起来那么蓝,你就可以使用本篇教程的内容:Lightroom提升蓝天色调的方法教程及实例,将你拍摄的天空变成一幅美丽的画卷。在这篇文章中,我们将探讨三种不同的方式来使用Lightroom来提升蓝天色调效果。
节省时间和最简单的方法可以让照片中的天空生动起来,就是使用HSL(色调,饱和度和亮度)标签,可以在右侧面板上选择“开发”选项卡。只需几次调整,您就可以提升天空的蓝色,因为此方法可让您自由地通过移动滑块来更改特定颜色的色调,饱和度和亮度。
在我们开始之前,请记住HSL设置方法只有在您的照片中捕捉到天空中有一些蓝色时才有效。此外,这种方法将改变照片中所有蓝色的色相/饱和度/亮度,无论是天空还是您的画面中的湖泊/河流。
下面显示的照片是我将用来解释如何使用HSL设置方法来增强天空蓝色色调的示例图像。

在HSL选项,该选项将显示四个选项供您选择:色调,饱和度,亮度和全部。根据你想要的蓝色的强度,选择'亮度'并将蓝色滑块移动到左边(因为在这种情况下,我们正在寻找提升天空中蓝色的方法)。你已经调整了蓝色的亮度,切换到“饱和度”选项(这对照片的性质和你的个人选择是主观的)。
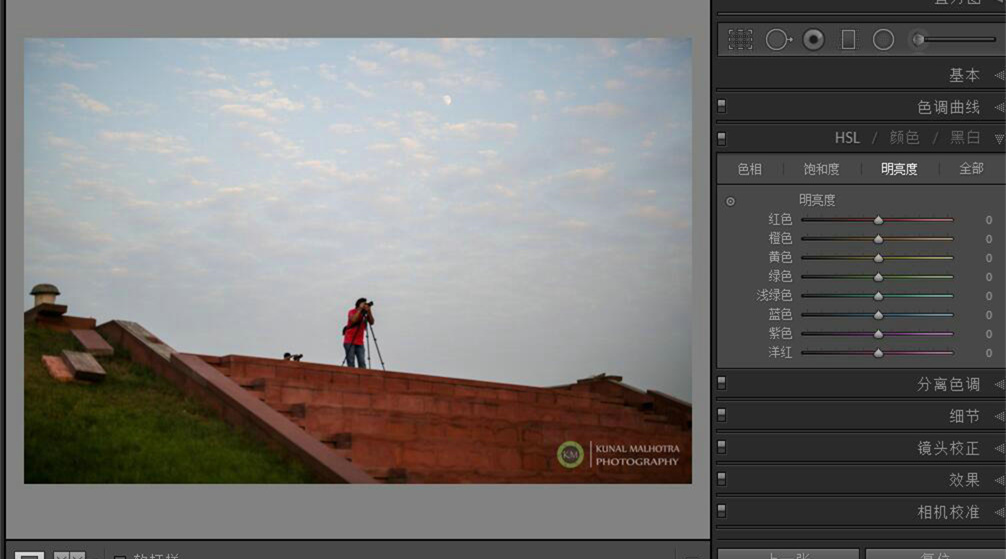
一旦你调整了蓝色的亮度,切换到'饱和度'选项(这对照片的性质和你的个人选择是主观的)。为了增加蓝色的饱和度,将“蓝色”滑块向右移动,具体取决于要添加到蓝色的饱和度。
这是我调整后的参数数据,它显示了当亮度和饱和度改变时图像如何改变以提升蓝色。
左侧是原始图像,右侧是我将蓝色亮度滑块设置在-33处的图像。
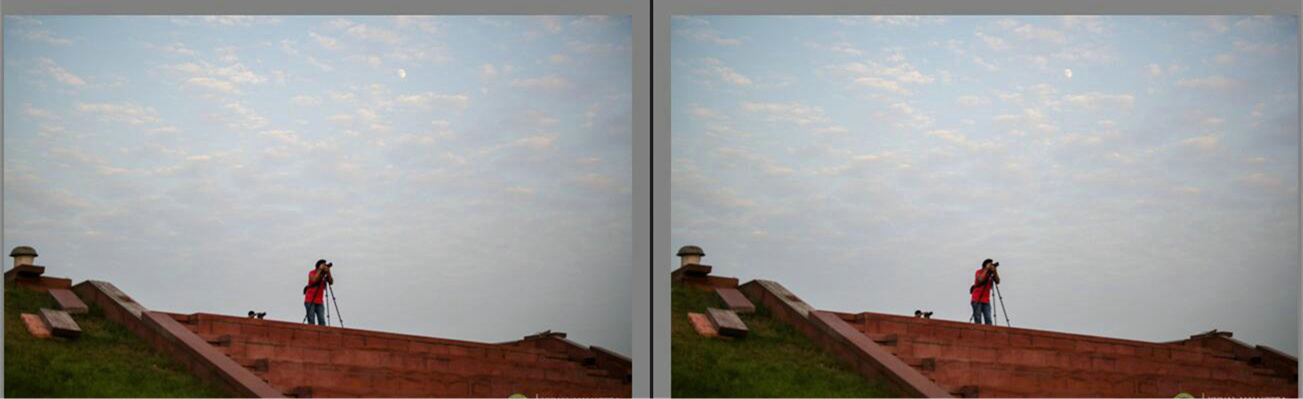
左侧是我已将蓝色亮度滑块设置在-33的图像,右侧是蓝色亮度滑块在-33,蓝色饱和度滑块在+62的图像。
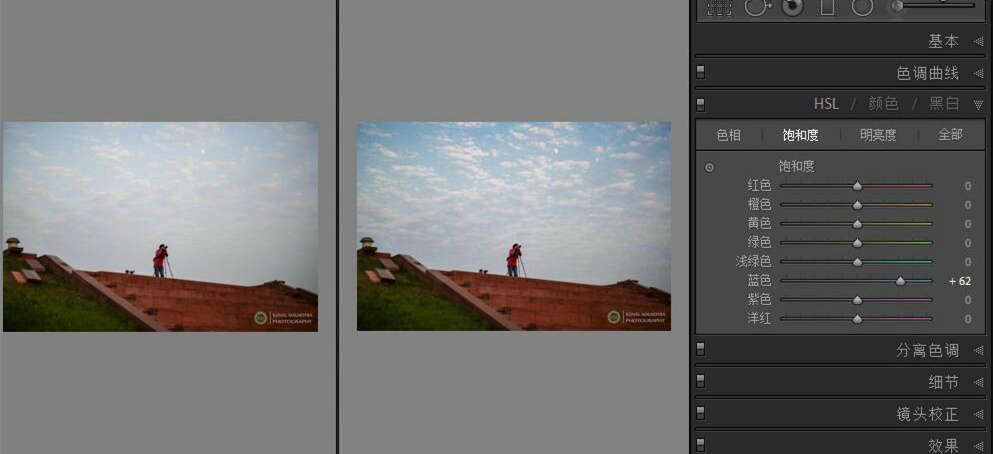
正如您可以轻松看到使用HSL设置方法创建的差异,照片中的蓝色天空与原始照片相比看起来更具视觉吸引力。
渐变滤镜工具允许您选择要应用颜色校正更改的照片所需的部分。与HSL设置不同,渐变滤镜工具允许您通过仅选择照片的所需部分来部分增强天空中的颜色,而不会对未选择的照片部分进行任何更改。
要开始使用,请点击如下所示的渐变滤镜工具图标,或者直接使用'M'作为键盘快捷键。
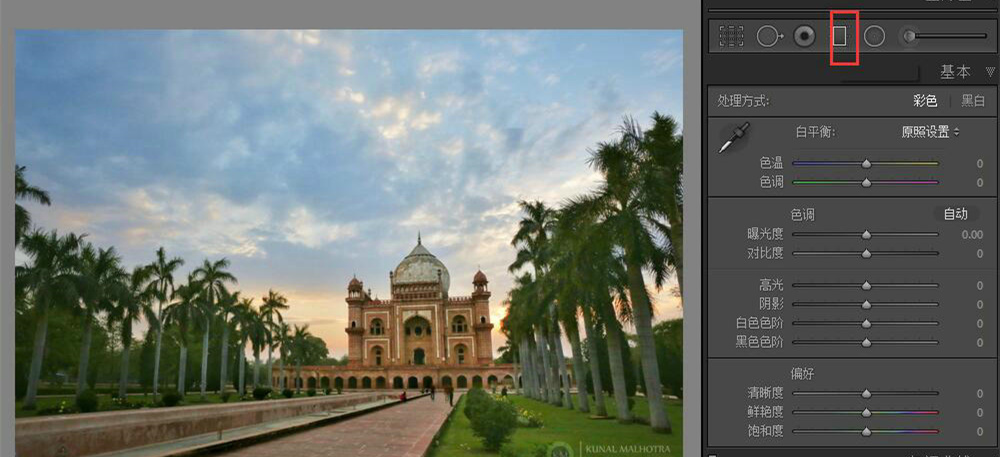
选择渐变滤镜工具后,将鼠标移到照片上时,将会在显示器上看到十字。使用这个十字图标作为选择工具,您需要点击并拖动指针来调整应用效果所需的区域。为了旋转刻度滤镜的角度,只需点击三条线中的任意一条,然后根据需要更改滤镜的角度。如果您希望向上或向下移动滑块的位置,请单击黑点(如上所示)并移动鼠标。一旦确定了分级过滤器的角度和逐渐下降的区域,请转到屏幕右侧的工具面板。
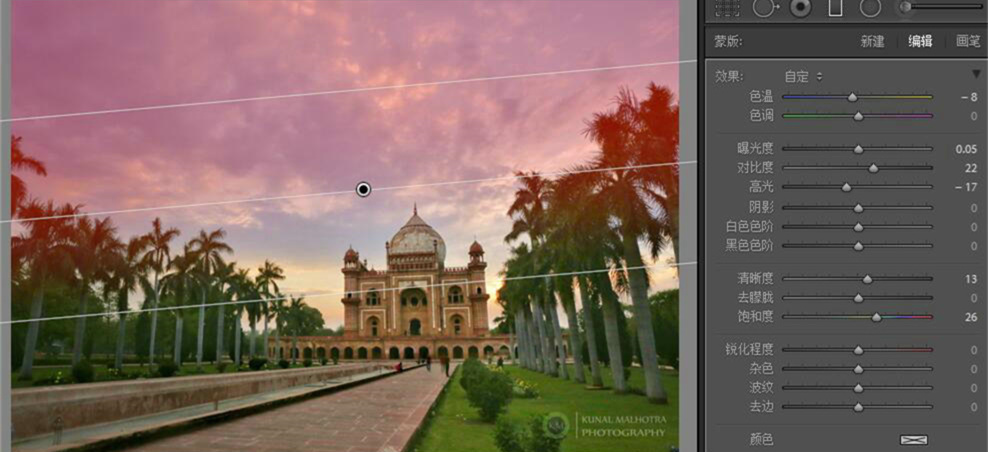
现在,您可以使用工具的滑块(如曝光,对比度,饱和度等)进行调整,以增强天空的蓝色色调和色彩。我已经对我的照片进行了如下调整,如上所示:
色温:-8,曝光:+0.05,对比度:+22,高光:-17,清晰度:+13,饱和度:+26
以下是使用渐变滤镜工具得到的最终输出:
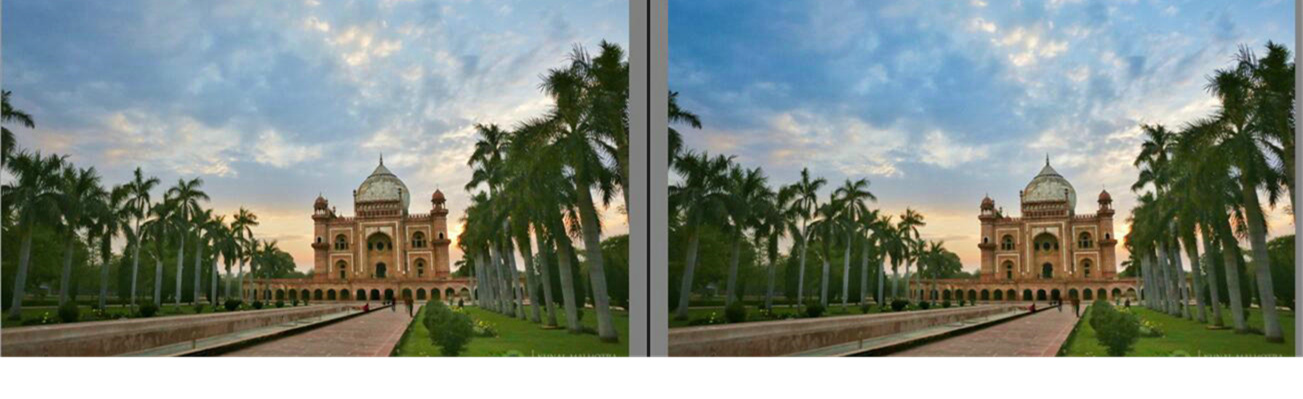
使用调整画笔工具,您可以手动选择要应用更改的照片中的区域。与HSL设置和渐变滤镜工具方法不同,“调整画笔”工具允许您多次点击并选择所需的颜色对准区域。这种方法是最费时间和最困难的方法,但相信我的结果是值得你投入时间的。
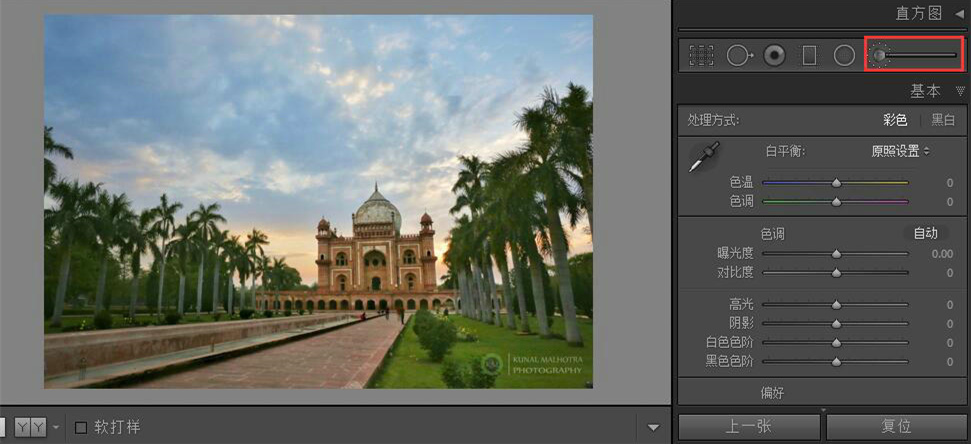
要开始使用,请点击下图中显示的调整画笔工具图标,或者直接按键盘上的'K'。下一步是选择您想要应用更改的区域,在这种情况下是天空。点击并拖动鼠标指针到你想选择的照片的任何部分。单击,释放,单击,释放,直到您对照片中的选定部分感到满意为止。
在选择天空时(在这种情况下),启用图像底部的“显示选定的遮罩覆盖层”选项(如下图所示),以查看当您移动鼠标时照片的哪一部分正在选择,如以红色显示。使用鼠标滚动增大/减小调整画笔的选择尺寸。
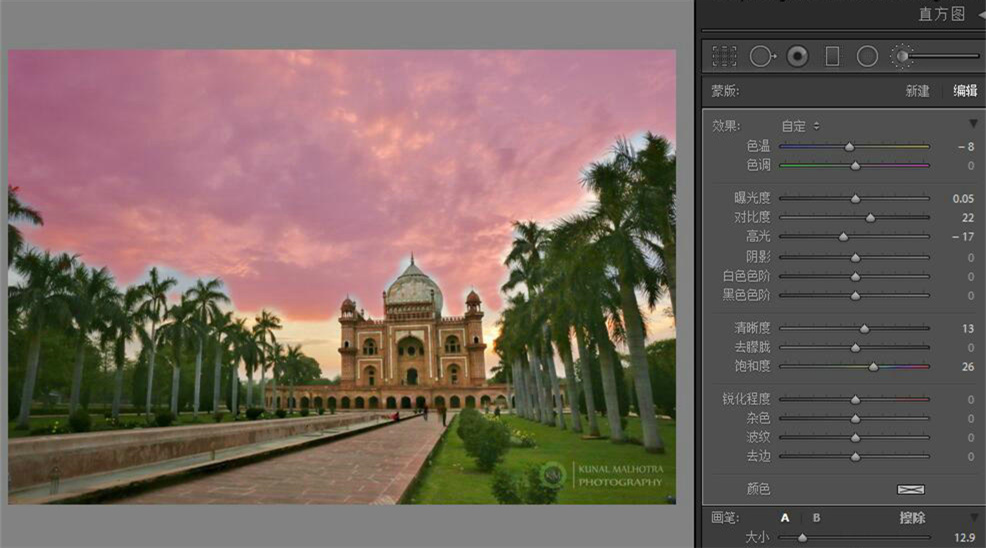
一旦完成了图像的所需部分的选择,只需使用渐变滤镜工具中的调整工具即可。
注意:要查看照片上正在执行的更改,请取消选中“显示选定的遮罩覆盖”选项。
以下是使用调整刷子工具得到的最终输出:
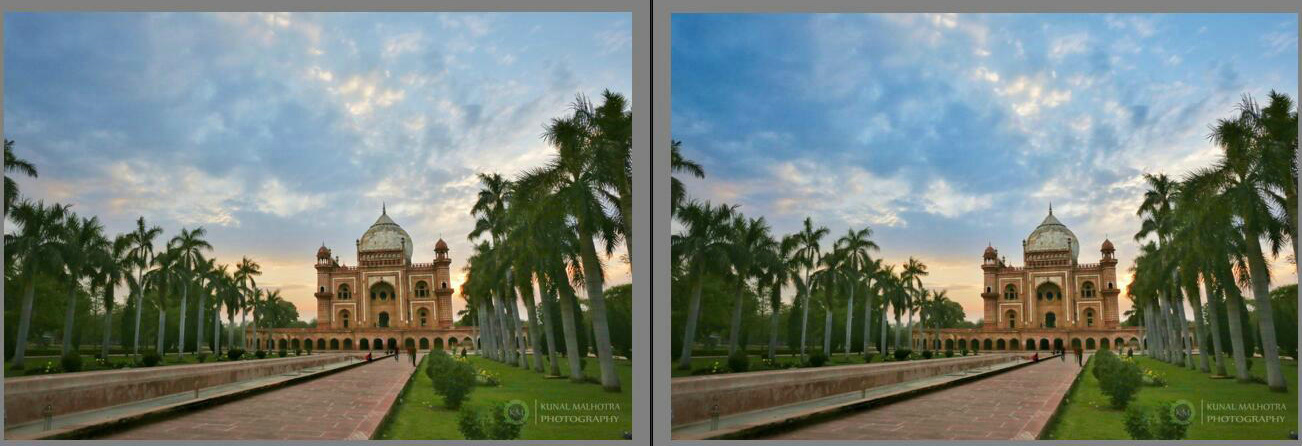
以上就是Lightroom提升蓝天色调的方法教程及实例全部内容介绍了,关于更多Lightroom教程信息,欢迎关注北极熊素材库,为您准备最合适与精美的素材、教程,更多最新资讯。
赠人玫瑰,手有余香
< 上一篇 Lightroom美化湖泊风景照教程及操作实例
> 下一篇 Lightroom模拟电影色调的外观教程及实例
2022-06-29 09:46
2022-06-16 09:55
50浏览 01-10
769浏览 01-10
431浏览 01-10
14浏览 01-06
96浏览 01-06

首席设计师

高级视觉设计师

高级插画设计师






输入的验证码不正确
评论区
暂无评论