《Lightroom使用互补色修图方法教程及实例》是一篇关于Lightroom的学习教程,通过简单几步就能实现教程中的效果图效果,当然只学习这一点,并不能完全掌握Lightroom技巧;你可以通过此加强自行车,调色板,互补色等多维度案例或实操来进行更多的学习;此教程是由zilin在2021-06-07发布的,目前为止更获得了 0 个赞;如果你觉得这个能帮助到你,能提升你Lightroom技巧;请给他一个赞吧。
在本教程中,我们将学习的内容是:Lightroom使用互补色修图方法教程及实例,互补色出现在任何地方,特别是在自然界。想想美丽的日落,沙滩,甚至是海底总动员 - 他们每个人都挤满了补色。他们被称为互补,因为他们完全按照他们在锡上所说的话互相补充。
您可以在摄影中使用补色,为图像集合创造出一致的外观,风格和风格。这可以在拍摄照片时实现(例如,让拍摄对象佩戴特定颜色)或在后期处理中对颜色进行细微调整。我将向您展示如何在Lightroom中使用互补色修图。
步骤#1:创建一个调色板
在您应用Lightroom并开始调整颜色之前,您需要清楚您想要图像包含哪些颜色。
一个很好的方法是创建一个简单的调色板,您可以在编辑图像时参考它。这个调色板可能是你从杂志中剪下来的图像集合,也许是来自油漆店的一些颜色色板,甚至是你的计算机上的一串满是你想要的颜色的正方形。
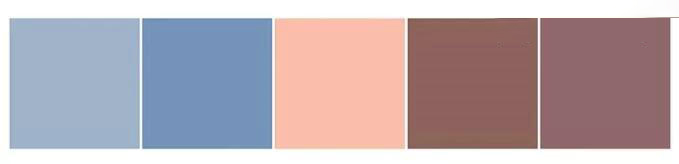
步骤#2:使用色调,饱和度和亮度(HSL)对齐和减去
当你在使用颜色时,特别是当你有一个调色板时,你需要改变你的方法,而是考虑减法。您需要从图像中减去与您的调色板不匹配的颜色,因为使用颜色与您看不到的颜色相同,因为它与您所看到的颜色有关。
一旦你对你的颜色感到满意,并且他们坐在你的调色板的边界内,你就可以进行添加,增强和美化。
在这一步中,我将向您展示如何使用Lightroom中的HSL(色调,饱和度和亮度)面板来减去和对齐图像的颜色以反映调色板的颜色。
色相设置
从HSL选项卡的色相部分开始。色相滑块允许您用色轮上的相邻颜色替换现有的颜色。
例如,通过将红色色调滑块调整为-100,您可以用洋红色替换图像中的所有红色色调。将此滑块移动到+100将会用橙子取代所有的红色。这是因为品红色和橙色坐在色轮上的红色两侧。
在这一点上,值得花点时间研究图像中的颜色,并开始考虑可以推动和拉动哪些颜色以将图像与调色板对齐。
让我们用一个示例图像来做到这一点。目前,这张图片与所需的调色板有些偏离。它似乎有一个水色/绿色偏色,特别是在天空中。
这是本教程中使用的原图效果
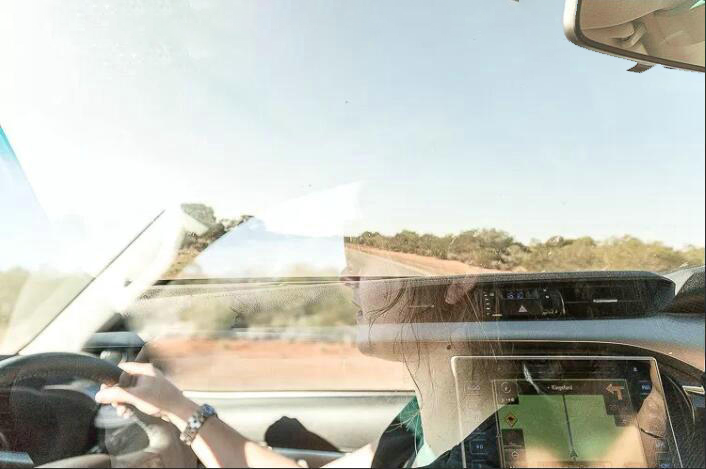
要去除水色/绿色偏色,您可以向上推水色以将其替换为蓝色。在这个例子中,+ 81的值运行良好。另外,您可以将蓝色滑块向上推至+36。这将加深蓝色色调并去除水色/绿色偏色。
最后,要将橙色/黄色色调与调色板对齐,可以将橙色和黄色滑块分别拉至-26和-15。这种微妙的调整将橙色的音调推向红色,将黄色的音色推向橙色 - 基本上让这些泥土色调变得温暖起来,下图是具体的参数设置:
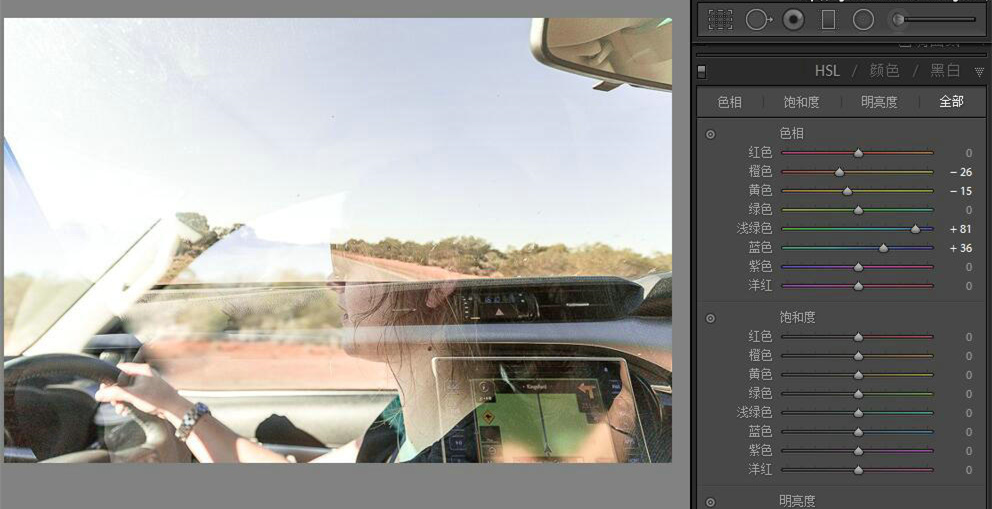
用饱和度减去
HSL选项卡中的饱和度滑块允许您控制颜色的强度。通过增加饱和度,你的颜色会变得更强烈和更有活力。减少饱和度滑块会使你的颜色变得不那么激烈。
再看一下你的图像,并记下任何与你的调色板不一致的令人分心的颜色。调整相应的滑块去饱和这些颜色。这将使您只留下与您的调色板对齐的颜色。一旦你有了这些基色,你可以给他们一点饱和度提升,以加强图像。
尽管示例图像与希望的调色板非常接近,但它仍然包含分散的颜色,这些颜色无法对齐 - 特别是绿色色调和强黄色。您可以通过去饱和绿色和黄色滑块来减去图像中的这些颜色。在这种情况下,-100(绿色)和-78(黄色)的值很好地工作。
要完成饱和度滑块,您可以增加与补色配色方案对齐的颜色的饱和度,具体设置参数设置如下:
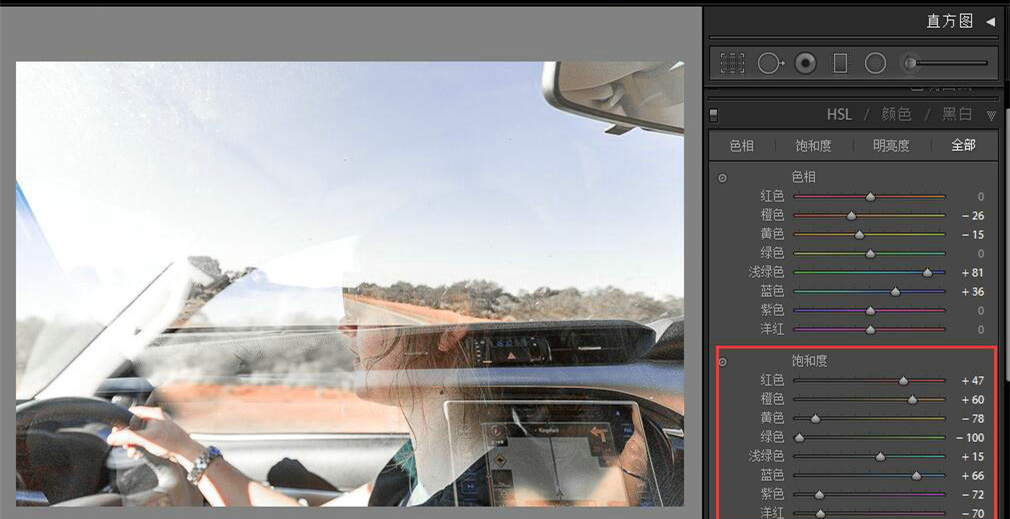
提高明亮度
HSL选项卡中的亮度滑块允许您控制想要特定颜色显示的亮度或暗度。增加亮度会为您的颜色增加亮度,而降低亮度会使您的颜色变暗。
将您的图像与您的调色板进行比较。它看起来如何?颜色有点太黑或太淡?如果是这样,请调整相应的亮度滑块以使您的颜色变亮或变暗。
在这个例子的图片中,橘子显得有点过于黑暗,蓝色也可能会带来一点亮丽。要达到此目的,您可以增加橙色,黄色和蓝色滑块的亮度,直到您对亮度满意为止。在这种情况下,将橙色滑块移至+28,将黄色移至+21,将蓝色移至+11即可,具体设置参数设置如下:

步骤#3:用色调曲线 创建阴影
色调曲线本质上是一个正方形图形,由直方图和从左下角到右上角的直线组成。就像直方图一样,色调曲线的左侧代表阴影,中间代表中间色调,右侧代表图像高光。
现在,您可以在色调曲线的左侧添加一些控制点,调整如下:
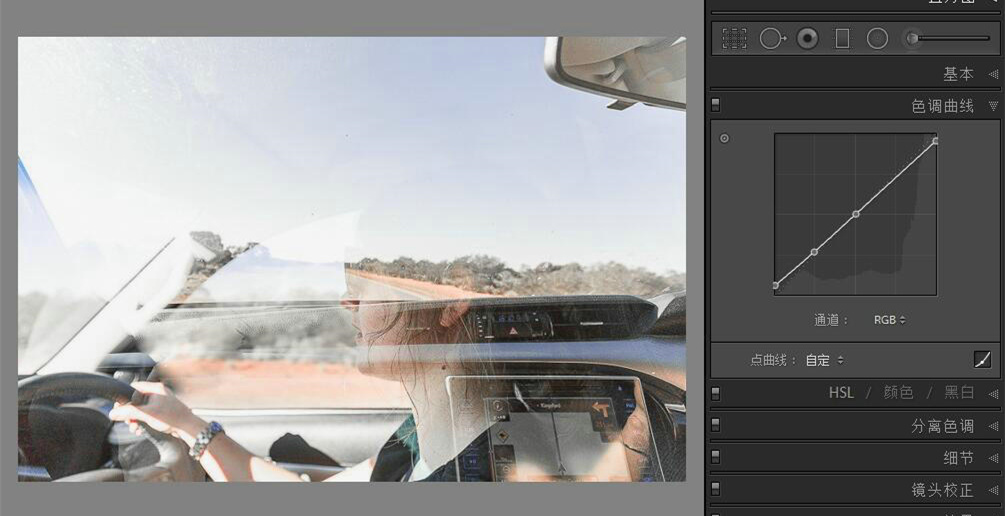
颜色风格化
首先选择色调曲线中的红色通道。如果您看不到“通道”选项,请务必点击“点曲线”图标。
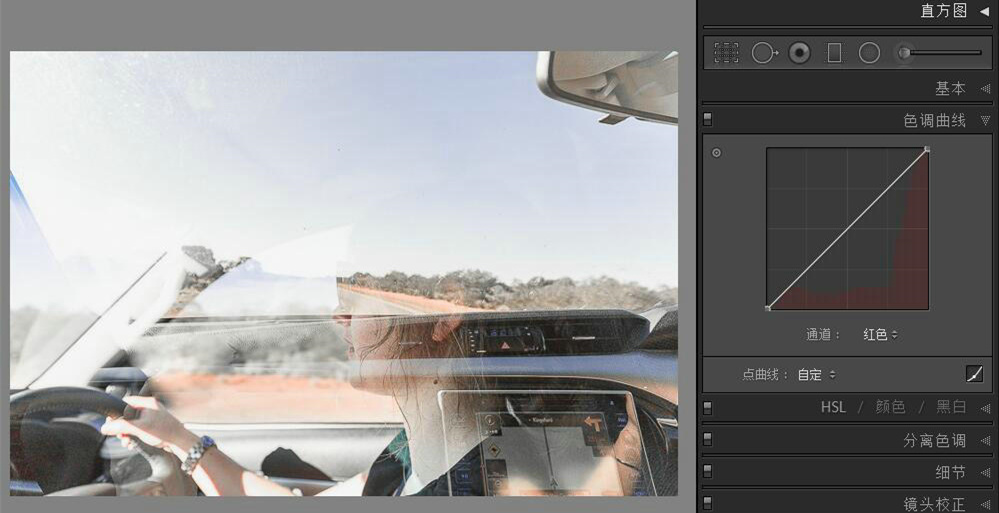
红色曲线调整
要冷却阴影,请将色调曲线通道切换到蓝色。这将使您能够增加图像较暗区域的蓝色量。为此,请点击蓝色通道最左端的控制点并向上拖动。注意图像中较暗的区域,以确保不会过分。
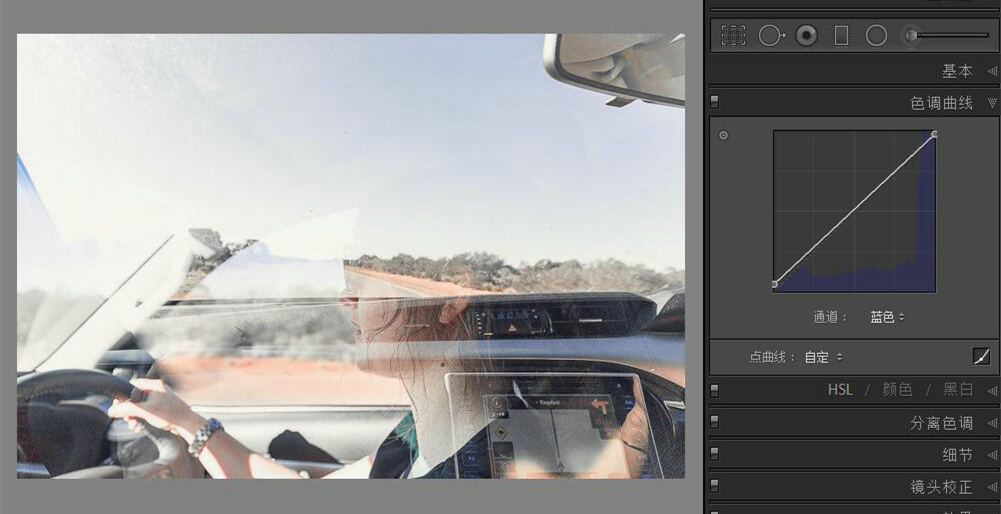
蓝色曲线调整
步骤#4:分离色调(可选)
对于示例图像,为高光选择45的互补温暖色调,对于与调色板完美对齐的阴影选择240。分别调整10和6的饱和度,只适用适量的调色并完成风格化过程,设置如下:

这是完后的前后对比照片效果
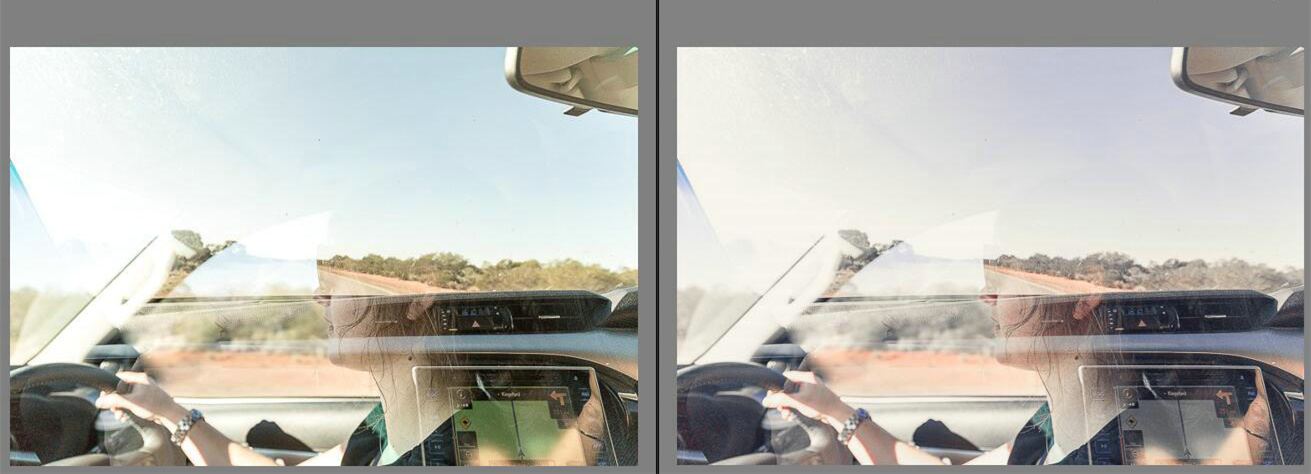
以上就是Lightroom使用互补色修图方法教程及实例全部内容介绍了,关于更多Lightroom教程信息,欢迎关注北极熊素材库,为您准备最合适与精美的素材、教程,更多最新资讯。
赠人玫瑰,手有余香
< 上一篇 Lightroom美化湖泊风景照教程及操作实例
> 下一篇 Lightroom使用分离色调挽救图像教程及实例
2022-06-29 09:46
2022-06-16 09:55
48浏览 01-10
753浏览 01-10
425浏览 01-10
13浏览 01-06
91浏览 01-06

首席设计师

高级视觉设计师

高级插画设计师






输入的验证码不正确
评论区
暂无评论