本教程被收录到了 Adobe Illustrator高级进阶课程 , 开始你的系统性学习吧!
《CorelDraw图片置入形状的方法及其操作实例》是一篇关于CorelDraw的学习教程,通过简单几步就能实现教程中的效果图效果,当然只学习这一点,并不能完全掌握CorelDraw技巧;你可以通过此加强操作实例,女生,模特等多维度案例或实操来进行更多的学习;此教程是由zilin在2021-06-09发布的,目前为止更获得了 0 个赞;如果你觉得这个能帮助到你,能提升你CorelDraw技巧;请给他一个赞吧。
cdr怎么把图片放进形状里?利用CorelDraw进行排版的时候,可能需要将图片以一定的形状显示出来,这里就教大家用cdr如何把图片导入形状中,具体方法和操作实例如下所示。
1、新建一个基本图形,心形,或者用钢笔工具画出一个自己喜欢的形状。
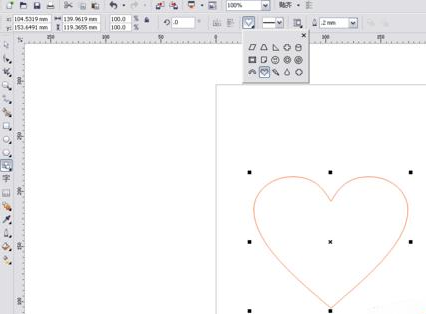
2、导入图片,将图片移到自己想要的形状附近,不要完全覆盖了形状,也不要完全没有看到形状。
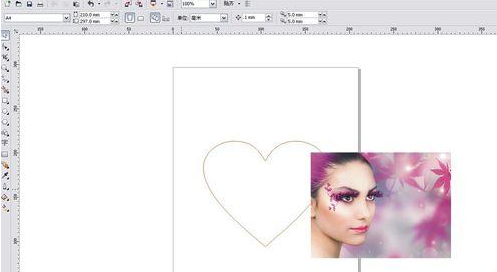
3、点击菜单栏效果,图框精确裁剪,放置到容器中。
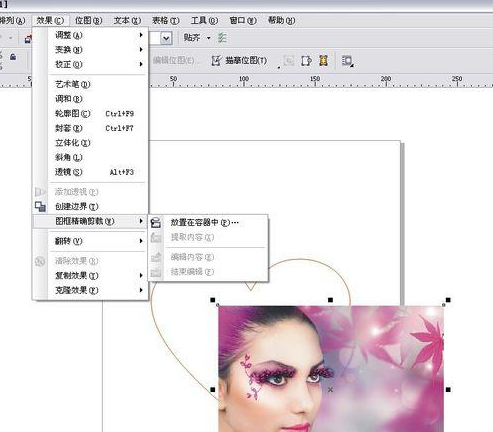
4、选中心形,鼠标右键单机,会出现一个编辑内容,点击编辑内容。

5、调整图片大小,将其移动到合适的位置。
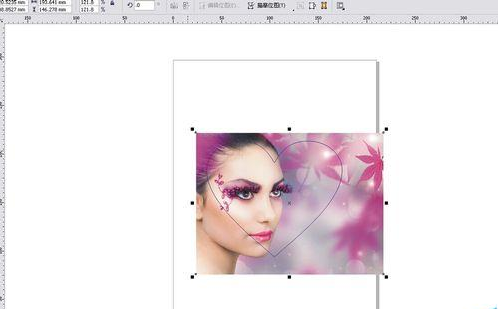
6、选中图片,鼠标右键单击,结束编辑就可以了。
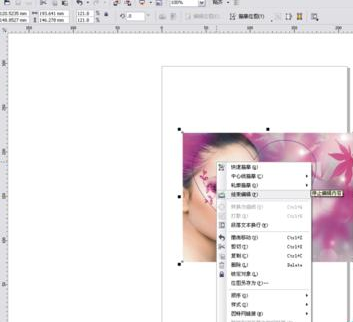
以上就是CorelDraw图片置入形状的方法及其操作实例,希望对你有帮助,想要了解更多关于CorelDraw软件的使用教程和绘制方法,欢迎继续关注北极熊素材库。
赠人玫瑰,手有余香
< 上一篇 CorelDraw给图片添加皱褶效果的操作方法
> 下一篇 CorelDRAW卡顿、闪退解决方法
2022-06-29 09:46
2022-06-16 09:55
56浏览 01-17
147浏览 01-17
281浏览 01-14
60浏览 01-12
119浏览 01-12

首席设计师

高级视觉设计师

高级插画设计师






输入的验证码不正确
评论区
暂无评论