《Blender插入面的详细步骤》是一篇关于Blender的学习教程,通过简单几步就能实现教程中的效果图效果,当然只学习这一点,并不能完全掌握Blender技巧;你可以通过此加强建模,插入,点线面等多维度案例或实操来进行更多的学习;此教程是由Evenni在2021-10-11发布的,目前为止更获得了 0 个赞;如果你觉得这个能帮助到你,能提升你Blender技巧;请给他一个赞吧。
Blender插入面的详细步骤分享给大家,轻松教会你如何使用这款软件插入更多面,具体详细方法如下所示。
1、首先我们打开blender创建一个立方体。

2、这时tab进入“编辑模式”,选择一个面。

3、接着我们按“W”选择“内插面”,或者直接“i”键。

4、然后我们移动鼠标就可以缩放插入的面了。

5、接着我们在左边我们可以调节新插入面的“厚度”,比如设置成0.8就小了好多。
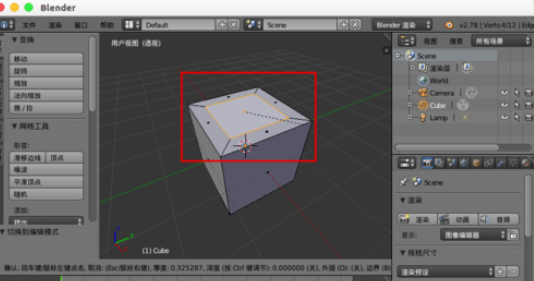
6、再调节“深度”,设置为-0.5/0.5我们发现面凹陷或者凸出。
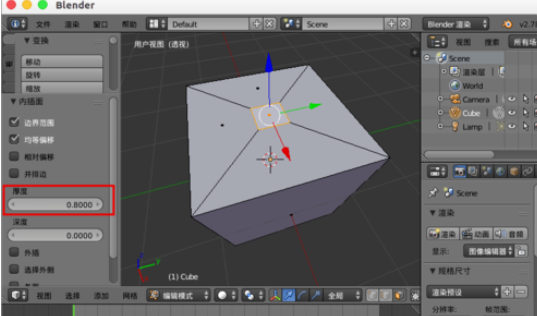
7、这时我们勾选“外插”,就会向外插入面,还有许多其它设置我们可以自己尝试。

8、其实我么插入面,也可以使用e挤出,然后s进行缩放,但是这种“i”直接插入的好处就是可以灵活设置深度、厚度等数值就可以得到自己需要的面。

像如果我们选择两个相邻的面,通过“i”插入后,可以任意设置厚度数值,深度为0这样就固定了深度。
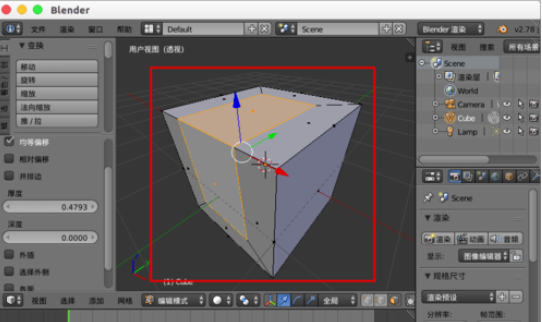
9、 然后再次“i”插入面,这次固定厚度为0,设置深度就可以得到一个小沙发座椅。
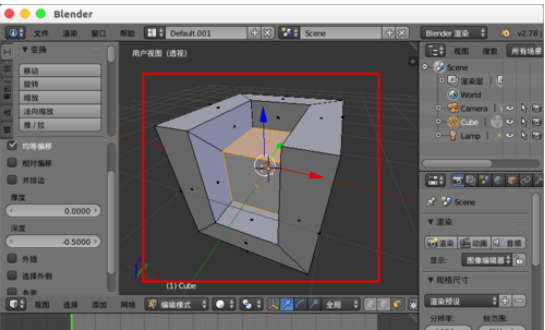
以上就是简单易上手的Blender插入面教程,想要了解更多关于Blender软件的使用教程和方法技巧,欢迎继续关注北极熊素材库,精彩教学内容不容错过。
赠人玫瑰,手有余香
< 上一篇 Blender界面基础设置
> 下一篇 Blende光源亮度的设置调节
2022-10-13 17:34
2022-08-23 09:55

首席设计师

高级视觉设计师

高级插画设计师






输入的验证码不正确
评论区
暂无评论