《Lightroom编辑照片教程》是一篇关于Lightroom的学习教程,通过简单几步就能实现教程中的效果图效果,当然只学习这一点,并不能完全掌握Lightroom技巧;你可以通过此加强编辑等多维度案例或实操来进行更多的学习;此教程是由zilin在2021-06-10发布的,目前为止更获得了 0 个赞;如果你觉得这个能帮助到你,能提升你Lightroom技巧;请给他一个赞吧。
了解如何在 Lightroom(桌面版)中使用不同的控件和预设来编辑照片。
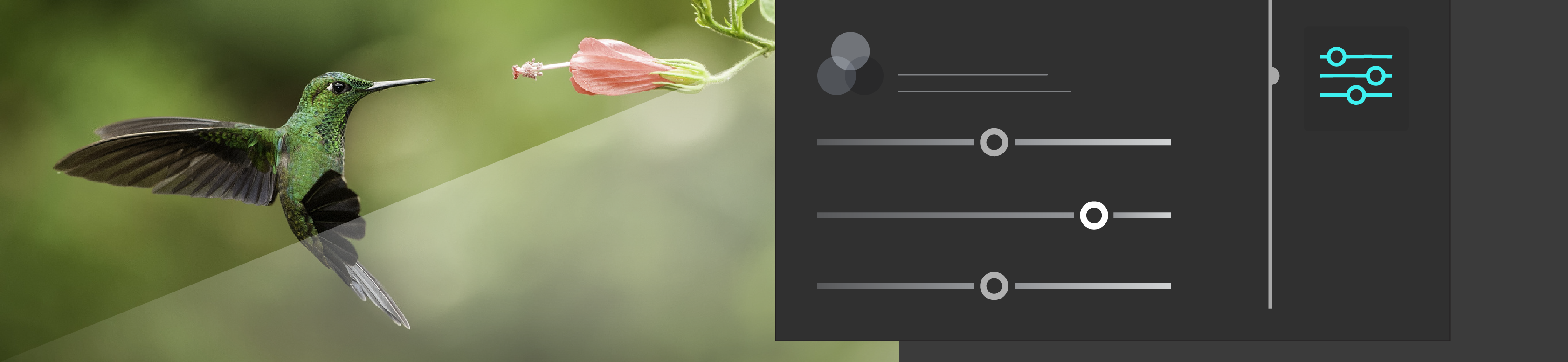
您可以在细节视图中访问编辑控件。在编辑面板中,编辑控件排列在各种面板下,您可以展开/折叠这些面板以访问编辑控件:配置文件、亮度、颜色、效果、细节、光学和几何。为帮助您直观地了解上述每个编辑控件在照片中产生的效果,本文提供了相应的动画和视觉效果来说明这些概念。
注意:在移动设备上使用 Lightroom?请参阅在 Lightroom for mobile (iOS) 中编辑照片以及在 Lightroom for mobile (Android) 中编辑照片。
要使用任意编辑控件开始编辑照片,请执行以下操作:
单击左侧的图标以显示我的照片面板。
在我的照片面板中,选择包含您要编辑的照片的相册。
如果处于照片网格视图或 方形网格视图,请选择您想要编辑的照片。现在,单击底部工具栏中的图标以切换到细节视图。
如果您已经处于细节视图,请从当前选区底部出现的胶片显示窗格中选择想要编辑的照片。
注意:编辑控件只能在细节视图中使用。
要在细节视图中显示编辑面板,请单击右上角的图标。
您现在可以展开/折叠以下面板,以访问在这些面板下排列的编辑控件:配置文件、亮度、颜色、效果、细节、光学和几何。这些编辑控件的详细说明如下。
在 2019 年 2 月发行的 Lightroom CC(版本 2.2)中已引入
在对照片进行编辑时,您可以查看直方图上方边角的高光和阴影剪切指示器,以分别检查照片中的太亮或太暗区域。
要查看照片中的高光和阴影剪切,请执行以下步骤:
在细节视图中,选择要编辑的照片。单击右上角的图标,以显示编辑面板。
在编辑面板中,单击三个圆点菜单图标并选择显示直方图。
在直方图中:
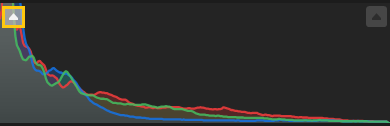 阴影剪切指示器。
阴影剪切指示器。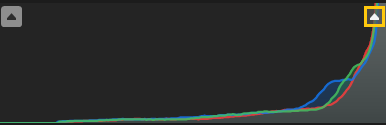 高光剪切指示器。
高光剪切指示器。
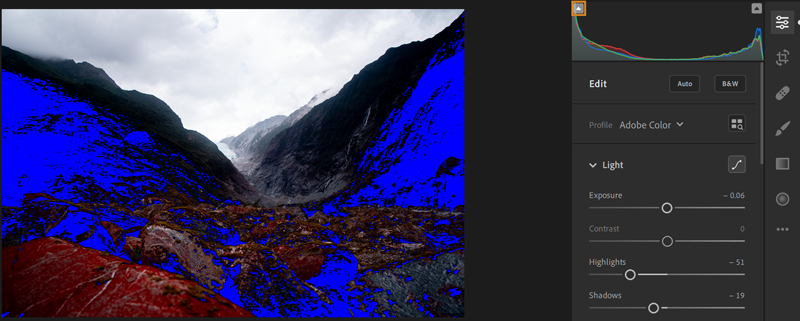
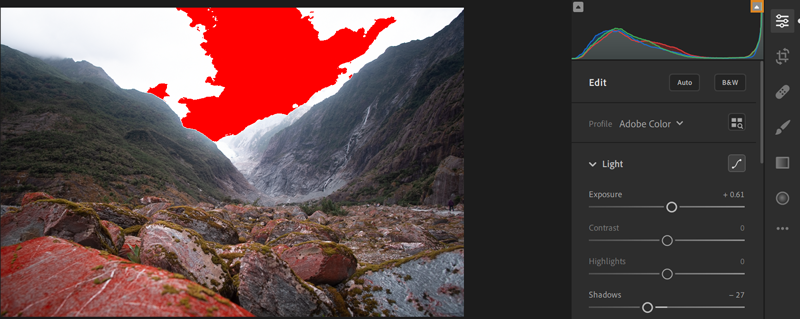
再次单击左上角或右上角亮起的剪切指示器,以隐藏照片中的相应剪切。
注意:在 Lightroom CC 1.4(2018 年 6 月版)中已更新
注意:从 Lightroom CC 1.4(2018 年 6 月版)开始,在 Lightroom 桌面版和移动版之间会自动同步预设和配置文件(包括第三方自定用户预设和配置文件)。
但是,自定义用户预设和配置文件不会与 Lightroom Classic 桌面版同步。
这些配置文件允许您控制如何在照片中渲染颜色和色调。配置文件面板中提供的配置文件旨在为进行图像编辑提供一个起始点或基础。
对照片应用配置文件不会更改或覆盖其他编辑控制滑块的值。因此,您可以根据自己的喜好来对照片进行编辑,然后在编辑图像的基础上应用配置文件。
要浏览和应用配置文件,请执行以下操作:
如果处于照片网格视图或方形网格视图中,请选择您想要编辑的照片。现在,单击底部工具栏中的图标以切换到细节视图。
如果您已经处于细节视图中,请从位于当前选区底部的胶片显示窗格中选择想要编辑的照片。
单击右上角的图标以显示编辑面板。
在顶部的配置文件面板中,使用“配置文件”弹出菜单可快速访问 Adobe Raw 配置文件。要查看其他的可用配置文件,请单击浏览。
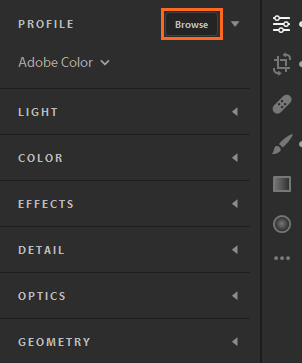
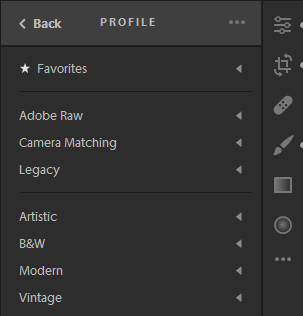
默认情况下,在导入照片时,系统会将 Adobe Color 和 Adobe 单色配置文件分别应用于彩色照片和黑白照片。
展开任一配置文件组(下文有相关说明),以查看该组中的可用配置文件。
注意:在配置文件面板中浏览配置文件时,单击三圆点菜单,以访问查看选项和过滤选项。您可以选择通过以下方式来查看配置文件:列表、网格缩览图或大缩览图。您还可以按“类型”(如彩色或黑白)来过滤要显示的配置文件。
收藏夹:
显示已标记为收藏的配置文件。请参阅将配置文件添加到收藏夹。

适用于 Raw 照片和非 Raw 照片的创意配置文件
创意配置文件适用于任何文件类型,包括 Raw 照片、JPEG 和 TIFF。这些配置文件旨在为您在照片中创建特定的样式或效果。
艺术:如果您要通过比较强烈的色彩变化,将照片的颜色渲染成一种比较前卫的效果,请使用这类配置文件。
黑白:使用这类配置文件可优化黑白照片所需的色调变化效果。
现代:使用这类配置文件可创建符合现代摄影样式的独特效果。
复古:使用这类配置文件可重现复古照片的效果。
适用于 Raw 照片的配置文件
在您编辑 Raw 照片时,会出现以下配置文件组。
Adobe Raw:Adobe Raw 配置文件可显著改善颜色渲染效果,并为编辑 Raw 图像提供一个良好的起始点。Adobe Color 配置文件旨在为任意图像提供良好的颜色/色调平衡,当您在 Lightroom 中导入 Raw 照片时,系统将默认对这些照片应用此配置文件。
相机配对:根据 Raw 照片的相机的制造商/型号来显示配置文件。如果您希望 Raw 文件中的颜色渲染与您在相机显示屏上看到的效果保持一致,请使用“相机配对”配置文件。
旧版:显示 Lightroom 应用程序早期版本中也有提供的旧版配置文件。
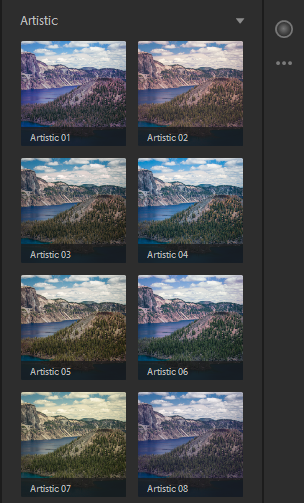
注:
当您应用艺术、黑白、现代和复古中的任何一个配置文件时,Lightroom 会额外提供一个数量滑块,它允许您控制配置文件强度。
将指针移到任一配置文件上,以在照片中预览其效果。单击配置文件可将其应用到您的照片。
要将配置文件添加到收藏夹配置文件组,请执行以下操作:
您可以导入 XMP 格式的第三方相机配置文件。请执行以下操作:
在配置文件面板中,单击浏览。
单击配置文件面板右上角的三圆点图标。然后,从弹出菜单中选择导入配置文件选项。
在出现的导入配置文件对话框中,浏览至所需的路径,然后选择一个或多个 XMP 配置文件。
单击导入。
Lightroom 允许显示或隐藏在配置文件浏览器中显示的各种配置文件组:Adobe Raw、相机配对、旧版、艺术、黑白、现代、复古或任何您已经导入的其他配置文件。
要在 Lightroom 中显示/隐藏配置文件组,请按照以下步骤操作:
注:
显示/隐藏配置文件组的设置特定于每台计算机或设备。例如,您可以在 Lightroom 桌面版中隐藏一些配置文件组,但它们在移动设备上的 Lightroom 中仍会显示,反之亦然。
单击右上角的图标以显示编辑面板。
在顶部的配置文件面板中,单击浏览。
单击配置文件面板右上角的三圆点图标。然后,从弹出菜单中选择管理配置文件选项。
在管理下面,选择要在配置文件浏览器中显示的配置文件组。取消选择要在配置文件浏览器中隐藏的配置文件组。
单击返回以返回到配置文件浏览器。
配置文件浏览器现在会仅显示您通过管理配置文件选项选择的那些配置文件组。
调整图像的色调范围。
您可以使用亮度面板中提供的滑块控件调整图像的总体色调范围。
| 曝光度 | 对比度 | 高光 |
|---|---|---|
| | | |
在亮度面板中,单击自动按钮,可让 Lightroom 自动在您的照片中应用这些滑块控件的最佳编辑:曝光度、对比度、高光、阴影、白色色阶、黑色色阶、饱和度和鲜艳度。
曝光度:
控制照片的亮度。向左移动滑块可使图像变暗;向右移动滑块可使图像变亮。
对比度:
确定深浅颜色之间的对比度。向左移动滑块可降低对比度;向右移动滑块可提高对比度。
高光:
控制照片较亮部分的亮度。向左移动滑块可使高光变暗以恢复细节;向右移动滑块可使高光变亮以减少细节。
| 阴影 | 白色色阶 | 黑色色阶 |
|---|---|---|
| | | |
阴影:
控制照片较亮部分的亮度。向左移动滑块可加深阴影;向右移动滑块可使阴影变亮并恢复细节。
白色色阶:
设置图像的白点。向右移动滑块可使更多颜色完全变白。
黑色色阶:
设置图像的黑点。向左移动滑块可使更多颜色完全变黑。
Lightroom CC 1.4(2018 年 6 月版)引入了下列更改:
从今以后,用户应将色调曲线保存为预设,以便在 Lightroom 应用生态系统中同步。请参阅此技术文件了解详细信息。
通过亮度面板中的色调曲线,您可以更好地控制照片中的色调范围和对比度。单击图标可展开“色调曲线”子面板。
水平轴表示原始色调值(输入值),其中最左端表示黑色,越靠近右端色调亮度越高。垂直轴表示更改后的色调值(输出值),其中最底端表示黑色,越靠近顶端色调亮度越高,最顶端为白色。
如果曲线上的某个点上移,色调会变亮;如果下移,色调会变暗。45 度的直线表示色调比例没有任何变化;原始输入值与输出值完全相同。
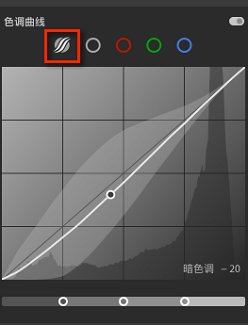
要调整“色调曲线”,请单击曲线并向上或向下拖动。拖动时,受影响的区域和新的色调值将会显示在色调曲线的右下角。
您也可以选择单独调整红色、绿色或蓝色通道中的点曲线,或者也可以一次调整所有三个通道。执行以下操作可选择通道并调整其点曲线:
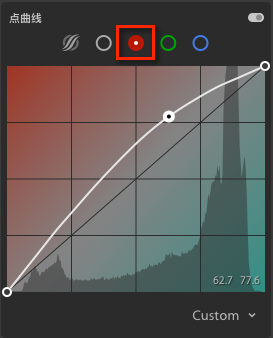
微调图像中的颜色。
您可以使用颜色面板中的滑块控件调整图像的颜色。
| 色温 | 色调 | 鲜艳度 |
|---|---|---|
| | | |
| 饱和度 |
|---|
| |
色温:
确定您的照片中冷暖色的显示程度。如果颜色太黄,请向左移动滑块;如果颜色太蓝,请向右移动滑块。
色调:
确定您的照片中绿色或紫色的显示程度。如果颜色太紫,请向左移动滑块;如果颜色太绿,请向右移动滑块。
鲜艳度:
更多地增加低饱和颜色而非高饱和颜色的饱和度,这有助于防止皮肤色调看起来不太自然。
饱和度:
平衡增强所有颜色的饱和度。向左移动滑块可对颜色去饱和;向右移动滑块可增强饱和度。
在 2019 年 2 月发行的 Lightroom CC(版本 2.2)中已引入
目标调整工具使您可以通过在照片中直接拖动来调整色调曲线(位于亮度面板)或混色器(位于颜色面板)控件。例如,可以在蓝色的天空上向左拖动以降低饱和度,或者在红色的对象上向右拖动以增强色相。
要使用目标调整工具,请执行以下操作:
如果处于照片网格视图或方形网格视图中,请选择您想要编辑的照片。现在,单击底部工具栏中的图标以切换到细节视图。
如果您已经处于细节视图中,请从位于当前选区底部的胶片显示窗格中选择想要编辑的照片。
单击右上角的图标以显示编辑面板。
在编辑面板中,执行以下任一操作:
当目标调整工具处于活动状态时,照片底部会显示一个浮动工具栏。在该工具栏中,单击色调曲线图标或混色器图标,可在色调曲线控件或混色器控件之间相应地切换。
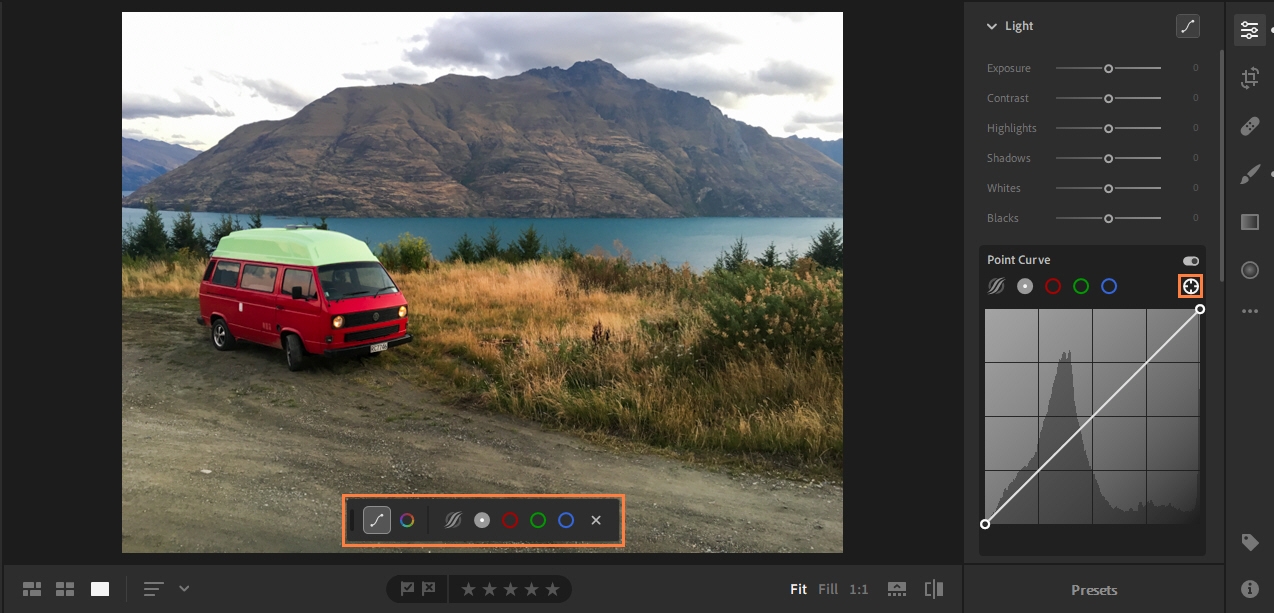
使用目标调整工具调整色调曲线
![]()
目标调整工具使您可以通过在照片中拖动来调整参数曲线和点曲线。您也可以单独调整红色、绿色和蓝色通道的点曲线。
要使用目标调整工具调整色调值,请执行以下操作:
使用目标调整工具调整混色器
![]()
目标调整工具可对从所需区域(拖动指针的区域)中采样的特定颜色进行调整,从而使您能够直接通过指针来调整颜色的色相、饱和度或明亮度。
要使用目标调整工具调整颜色,请执行以下操作:
要关闭目标调整工具,请单击工具栏中的叉号 (X) 图标。
对图像应用以下效果 - 纹理、清晰度、去朦胧和暗角
| 清晰度 | 去朦胧 | 暗角 |
|---|---|---|
| | | |
纹理:
平滑或突出照片中的纹理细节。向左移动滑块可平滑细节;向右移动滑块可突出细节。在您调整纹理滑块时,照片的颜色或色调不会发生更改。
清晰度:
更改照片中对象边缘的对比度。向左移动滑块可柔化边缘;向右移动滑块可增加边缘对比度。
去朦胧:
向左移动滑块可增加模拟的朦胧度;向右移动滑块可消除朦胧度。
暗角:
将照片的外边缘变得更亮或更暗。调整暗角滑块:
锐化、减少图像杂色并应用胶片颗粒效果
使用细节面板下提供的滑块控件,您可以锐化照片以增强边缘清晰度并凸显细节,还可以消除可能降低图像质量的图像杂色。图像杂色包括亮度(灰度)杂色和单色(彩色)杂色,亮度杂色使图像呈现粒状,不够平滑,单色杂色通常使图像颜色看起来不自然。使用高 ISO 感光度拍摄的照片可能会具有明显的噪点。
| 锐化 | 噪点消除 | 减少杂色 |
|---|---|---|
| | | |
| 颗粒 |
|---|
| |
锐化:
向右移动滑块可锐化细节。
噪点消除:
向右移动滑块可减少亮度杂色。
减少杂色:
向右移动滑块可减少杂色。
颗粒:
向右移动滑块可添加胶片颗粒。
校正常见的相机镜头问题。
对于某些焦距、光圈大小和对焦距离,相机镜头可能出现不同类型的缺陷。您可以使用光学面板中提供的选项来校正并最大程度地解决这些问题。
色差会沿对象边缘显示为彩色毛边。产生的原因包括:镜头无法将不同颜色对焦到同一点、传感器微镜头的色差以及光晕。
色差:
选择此选项可自动校正图像中的蓝黄色和红绿色侧边。
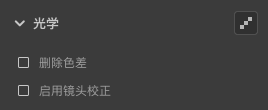
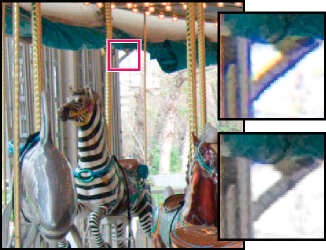
Lightroom 包含大量镜头配置文件,它们可用于校正常见的镜头色差,例如几何扭曲和暗角。这些配置文件所基于的元数据可识别用于拍摄照片的相机和镜头,然后相应地进行补偿。
在“光学”面板中,选中启用镜头校正复选框。
Lightroom 会基于照片元数据中的相机型号、焦距、光圈大小和对焦距离信息自动选择匹配的镜头配置文件。
支持内置镜头配置文件的相机
对于所有 Micro 4/3 (MFT) 镜头和相机,包括 Panasonic、Olympus 及其他相机(Fuji X、Leica Q 以及来自 Canon 的许多傻瓜相机型号),其镜头校正均可自动进行,而无需您的交互。
如果您的镜头自动受到支持,Lightroom 会在光学面板中显示“已应用内置镜头配置文件”消息。单击信息图标可查看镜头配置文件信息。
(可选)如果 Lightroom 无法自动找到匹配的镜头配置文件,或者如果您希望更改自动选择内容,请执行以下操作:
可用的镜头配置文件取决于要调整 Raw 文件还是非 Raw 文件。有关支持的镜头列表,请参阅支持的镜头。
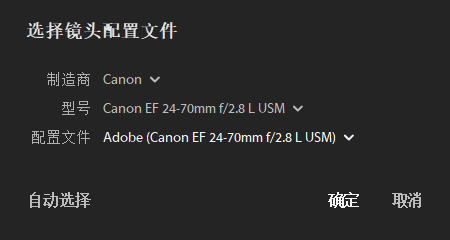
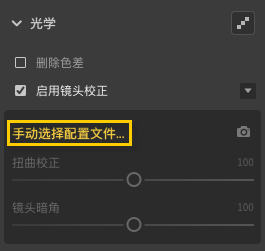
如果需要,请使用以下滑块自定配置文件应用的校正:
扭曲校正:
默认值 100 表示在配置文件中应用 100% 的扭曲校正。超过 100 的值对扭曲的校正力度更大;低于 100 的值对扭曲的校正力度较小。
镜头暗角:
默认值 100 表示在配置文件中应用 100% 的暗角校正。超过 100 的值对暗角的校正力度更大;低于 100 的值对暗角的校正力度较小。
去边控件有助于识别和消除具有高对比度的边缘的彩色边纹。您可以消除由纵向色差引起的彩色边纹,并减少删除色差工具无法消除的一些彩色瑕疵。要使用此工具,请执行以下步骤:
在光学面板中,单击右上角的去边图标以查看“去边”控件。
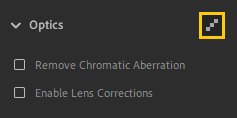
根据您想要移除的色相,选择紫色或绿色单选按钮,然后单击边选择器。
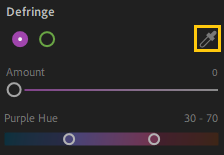
将鼠标悬停在照片中所需的色相上,然后单击以抑制或移除该色相。
或者,使用数量滑块来指定想要抑制或移除的色相值,并使用色相滑块来指定所选色相的范围。
调整照片中的几何透视
距离对象较近以及某些特定的镜头类型都会扭曲透视,并使照片中的直线看起来变弯、倾斜或歪斜。您可以使用几何面板中的控件校正这些问题。
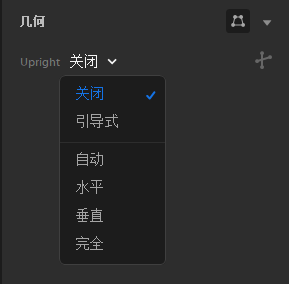
Upright 控件提供了四种自动透视校正选项 - 自动、水平、垂直和完全,还有一个手动的引导式选项。应用 Upright 后,您可以使用“手动变换”滑块优化所做的调整。
选择要校正的照片。

使用引导式 Upright 工具
如果您选择的 Upright 模式为引导式,请执行以下操作:
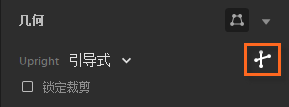
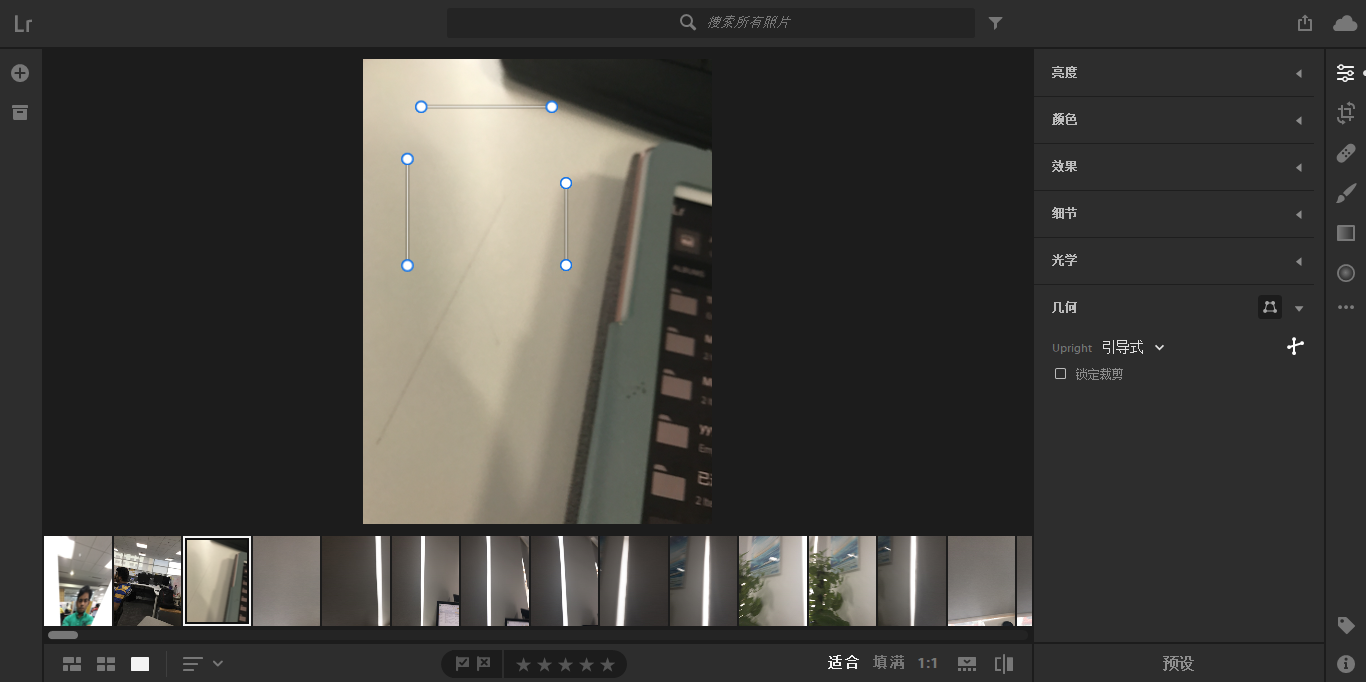
依次应用 Upright 模式,直至找到最佳的设置。
使用手动变换微调透视校正 - 扭曲、垂直、水平、旋转、长宽比、缩放、X 轴偏移、Y 轴偏移。


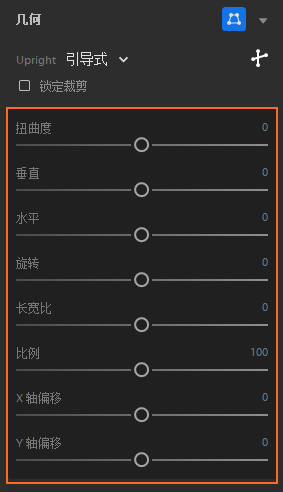
手动变换
在 Lightroom CC 1.4(2018 年 6 月版)中已引入
Lightroom 允许复制对照片所做的编辑,并将其粘贴到多张照片上。您还可以选择要从照片中复制的编辑设置。
选择照片。
如果处于照片网格视图或方形网格视图中,请选择您想要复制其编辑设置的照片。
如果处于细节视图中,您可以从当前照片中复制编辑设置,或者从当前选区底部出现的胶片显示窗格中选择所需的照片。
从选定的照片中复制所有编辑设置。
要复制当前照片的编辑设置,请执行以下任一操作:
选择要从选定照片中复制的编辑设置。
要选择要从选定照片中复制的编辑设置,请执行以下操作:
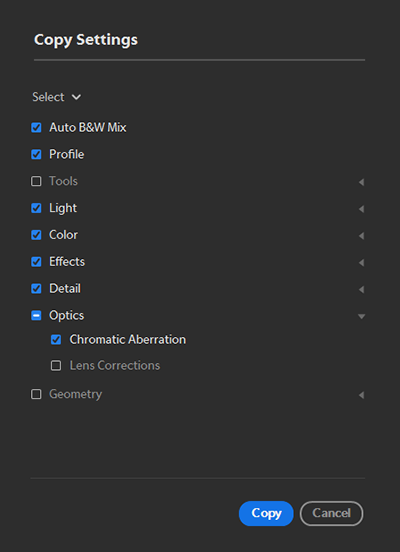
选择要粘贴所复制编辑设置的一张或多张照片。
如果处于照片网格视图或方形网格视图中,请选择要粘贴编辑设置的一张或多张照片。
如果处于细节视图中,请从胶片显示窗格中选择一张或多张照片。
粘贴已复制的设置。
要将复制的编辑设置粘贴到选定的照片,请执行以下任一操作:
在细节视图中打开照片。
单击右侧面板中的“编辑”图标,然后单击预设。
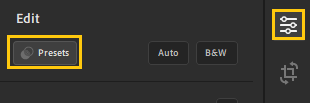
高级预设在预设面板中的第一个部分列出,您可以发现高级预设分成了若干组,包括“人像”、“复古”、“电影效果”、“旅行”等。其他默认预设则分为以下几组:颜色、创意、黑白、细节和组件。用户创建的预设位于用户预设中。展开任意组以浏览其中的预设。
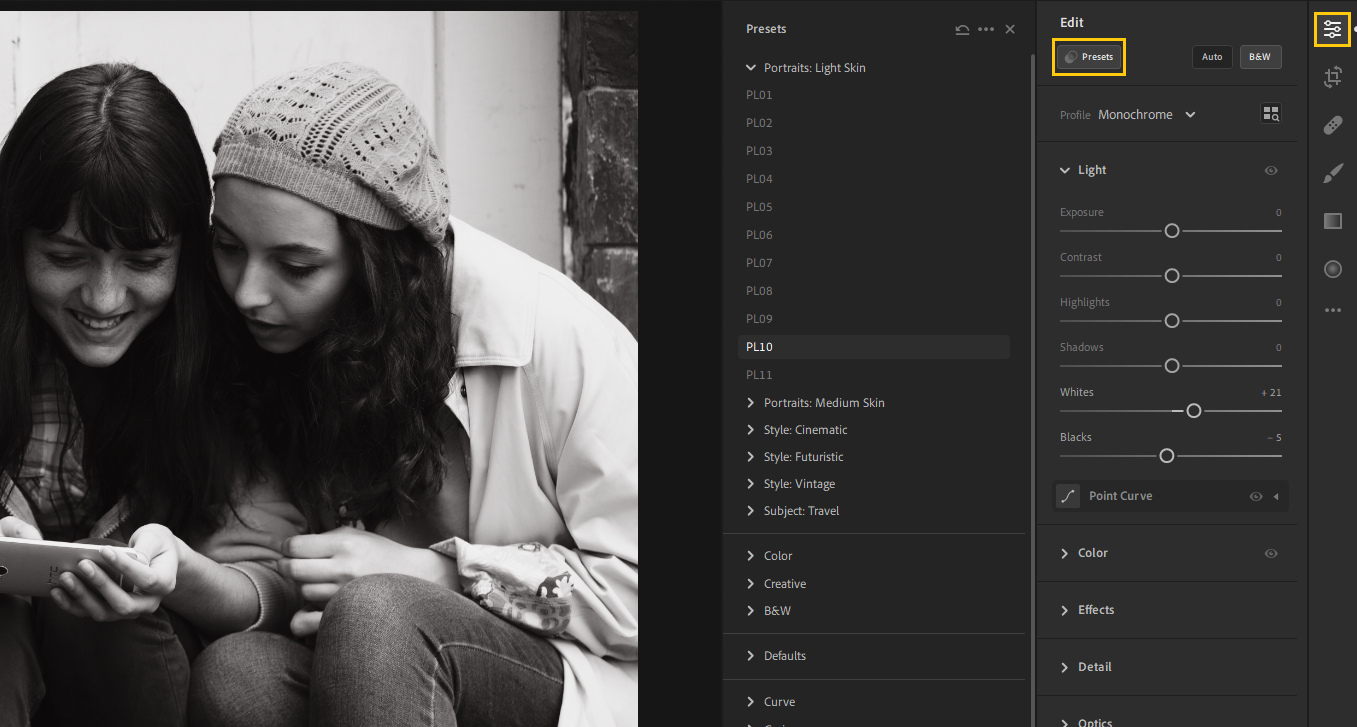
(可选)显示或隐藏部分兼容的预设
在预设面板中,Lightroom 会隐藏引用的相机配置文件与您正在编辑的当前照片不兼容的预设。对于默认情况下处于隐藏状态的预设,您可以选择显示其中的部分兼容预设。
要在预设面板中显示部分兼容的预设,请单击预设面板右上角的三个圆点图标,然后单击上下文菜单中的隐藏部分兼容的预设以隐藏或显示可用的预设。
要预览某个预设在照片上产生的效果,请将指针移至预设面板中的具体预设上。要将某个预设应用于照片,只需单击该预设即可。
您可以根据所选照片当前的编辑控件设置(位于编辑面板),创建和存储自定义“修改照片”预设。
存储后的预设将会添加到预设面板的用户预设列表中。
注意:如果您希望将 Lightroom Classic“修改照片”预设迁移到 Lightroom 中,请参阅迁移预设。
要更新已存储的用户预设,请执行以下步骤:
在细节视图中,单击编辑图标,然后单击预设。
在预设面板中,展开用户预设组。
选择某一用户预设,以将其应用于照片,然后根据需要修改编辑设置(在编辑面板中)。
现在,右键单击用户预设,并在弹出菜单中选择使用当前设置更新选项。
不能删除 Lightroom 的内置预设,只能删除用户预设。
在细节视图中,单击编辑图标,然后单击预设。
在预设面板中,右键单击用户预设并从弹出菜单中选择删除。
在删除预设对话框中,单击删除以确认此项操作。否则,请单击取消。
Lightroom 允许显示或隐藏在预设面板中显示的各种预设组:颜色、创意、黑白、曲线、颗粒、锐化、暗角及用户预设。
要在 Lightroom 中显示/隐藏预设组,请按照以下步骤操作:
注:
显示/隐藏预设组的设置特定于每台计算机或设备。例如,您可以在 Lightroom 桌面版中隐藏一些预设组,但它们在移动设备上的 Lightroom 中仍会显示,反之亦然。
在细节视图中,单击编辑图标,然后单击预设。
在预设面板中,单击三个圆点的图标,然后从弹出菜单中选择管理预设。
在管理下面,选择要在预设面板中显示的预设组。取消选择要在预设面板中隐藏的预设组。
单击返回以返回到预设面板。
在 Lightroom CC 1.4(2018 年 6 月版)中已更新
Lightroom 允许将已编辑的照片还原至原始状态(最初导入该照片时的状态)。您也可以将编辑的照片还原至上次在 Lightroom 中打开该照片时的状态。要重置照片编辑,必须处于细节视图中。
在细节视图中打开照片。
如果处于照片网格视图或方形网格视图中,请选择您要重置的已编辑照片。现在,单击底部工具栏中的图标以切换到细节视图。
如果您已经处于细节视图中,请从当前选区底部出现的胶片显示窗格中选择想要重置的照片。
将照片还原至原始状态
执行以下任一操作:
将照片还原至上次打开时的状态
执行以下任一操作:
使用画笔、线性渐变或径向渐变工具,您可以对照片的特定区域进行编辑。您可以在我的照片或共享视图的右侧面板中访问这些工具。
通过“画笔”工具,您可以在照片的特定区域上进行绘制,以选择性地对照片应用调整。
通过“线性渐变”和“径向渐变”工具,您可以在照片的某个区域中应用调整。您可以随意调整区域的宽窄。
![]()
单击局部调整工具。您可以查看相应的面板。
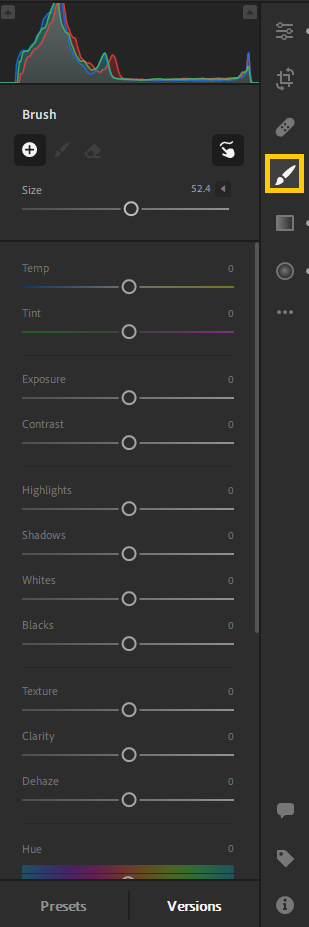
使用面板中的以下滑块对选定区域进行调整:
从 Lightroom 3.3(2020 年 6 月版)开始新增了色相滑块。色相可让您轻松地在对象中重新进行局部着色,以及进行更细微的调整(例如微调皮肤色调),而不影响照片其余部分的颜色。
向左移动滑块会降低该值,向右移动会增加该值。
已在 2020 年 10 月(版本 6.0)版本中更新
版本可帮助您快速查看和比较对同一张照片所做的不同编辑。您可以查看自动创建的版本,也可以自己创建版本。要了解如何操作,请遵循以下步骤:
在“细节”视图中打开一张照片,并从编辑面板中应用您喜欢的编辑。
单击编辑面板底部的版本。
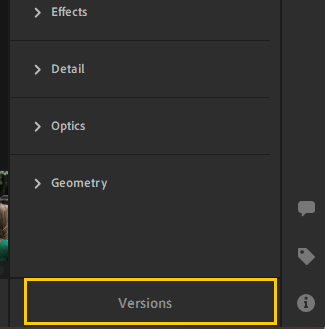
在版本面板中,选择已命名选项卡。此选项卡允许您保存自己的版本。自动选项卡则提供了从每个编辑会话为您自动保存的版本列表。
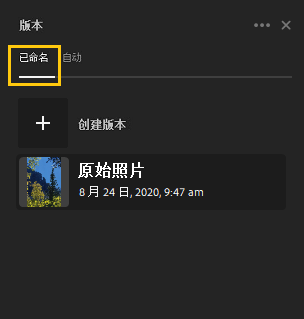
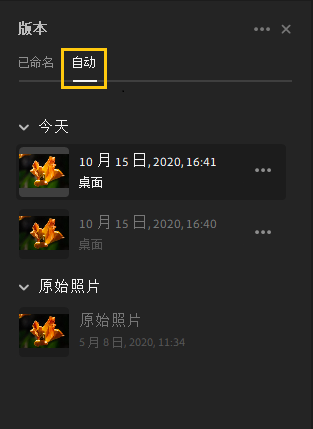
要在已命名选项卡中创建版本,请单击创建版本,输入名称,然后单击创建。您最新编辑的版本会添加到版本面板的已命名选项卡中。您可以继续对照片进行更多编辑,并以这种方式创建多个版本。
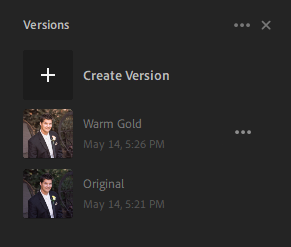
要查看版本中所做的编辑,只需将鼠标悬停在已命名或自动选项卡中的版本上,即可查看照片预览。
在已命名选项卡中,要重命名或删除版本,请单击三个圆点图标。
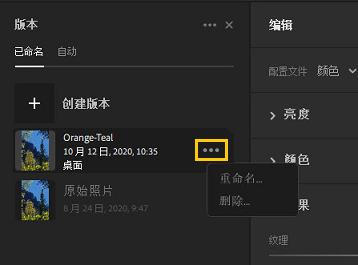
要将自动版本保存到已命名选项卡,请单击自动选项卡中版本旁边的三个圆点图标,然后选择另存为命名的版本。您还可以在三个圆点菜单中找到用于删除版本的选项。
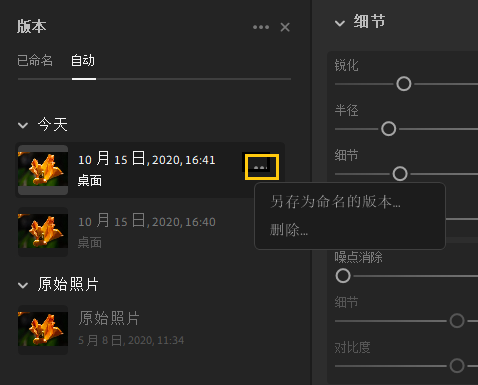
将自动版本快速保存到“已命名”选项卡
以上就是Lightroom编辑照片教程全部内容介绍了,关于更多Lightroom教程信息,欢迎关注北极熊素材库,为您准备最合适与精美的素材、教程,更多最新资讯。
赠人玫瑰,手有余香
< 上一篇 Lightroom移动图像文件和文件夹教程及实例
> 下一篇 Lightroom轻松提升图像质量教程
2022-06-29 09:46
2022-06-16 09:55
48浏览 01-10
749浏览 01-10
423浏览 01-10
13浏览 01-06
91浏览 01-06

首席设计师

高级视觉设计师

高级插画设计师






输入的验证码不正确
评论区
暂无评论