《AI雪花图标设计教程及实例》是一篇关于Illustrator的学习教程,通过简单几步就能实现教程中的效果图效果,当然只学习这一点,并不能完全掌握Illustrator技巧;你可以通过此加强画图,图标,图形,LOGO等多维度案例或实操来进行更多的学习;此教程是由zilin在2021-06-11发布的,目前为止更获得了 0 个赞;如果你觉得这个能帮助到你,能提升你Illustrator技巧;请给他一个赞吧。
冬天下雪的时候,漫天飞舞的雪花非常的美,该怎么设计雪花作为logo图案呢?怎么设计圆形的雪花图标?下面我们就来看看详细的教程。
1、先画出一条竖线;
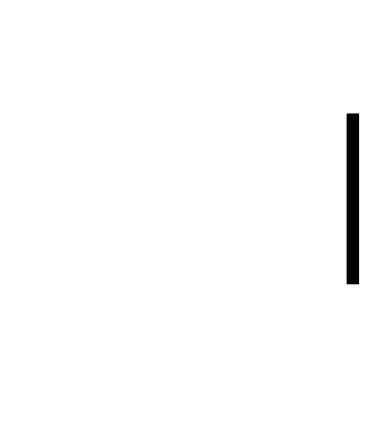
2、用钢笔工具画一个V形,放置在竖线的头部,如图所示;
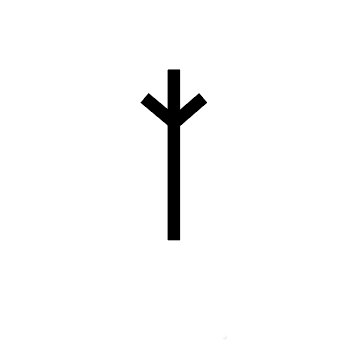
3、把V形复制一个,调整尺寸和位置,使三个形状居中对齐,如图;
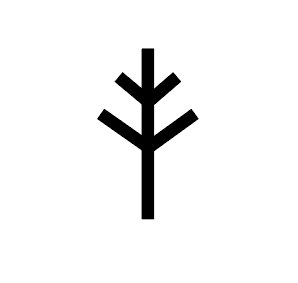
4、全选三个图形,点击属性面板,将描边的端点调整为圆头;
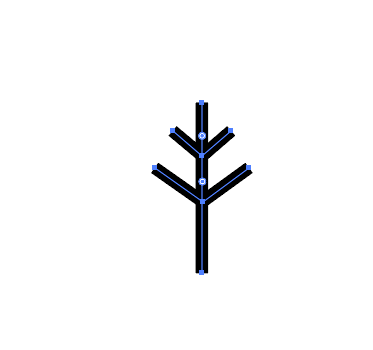
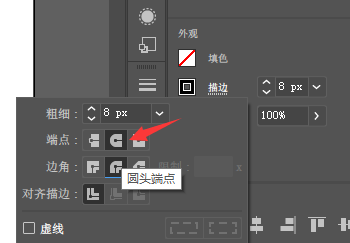
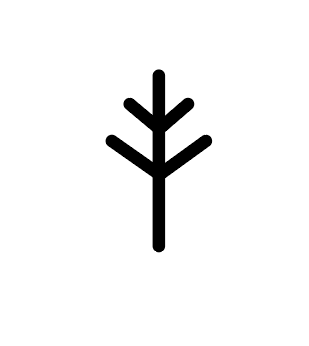
5、在竖线的底部画一个描边的圆形;
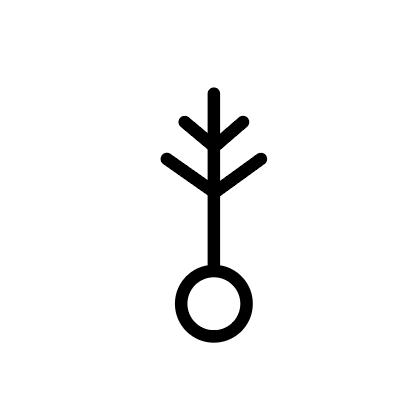
6、选中除了圆形以外的三个形状,右键编组;
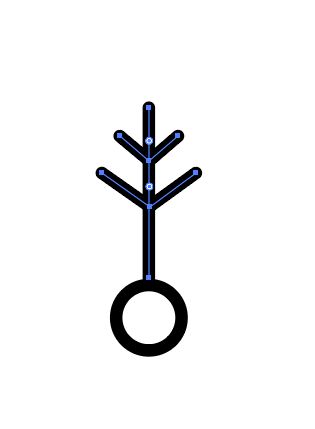
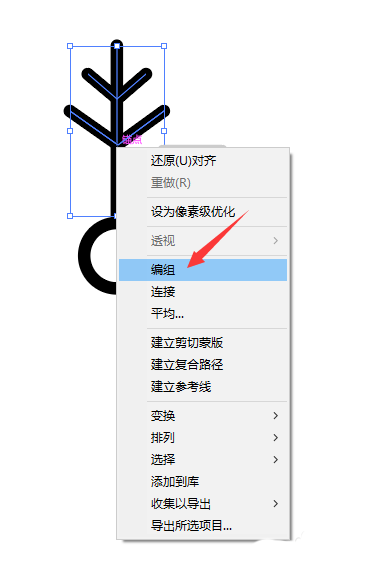
7、保持选中状态,点击工具栏中的旋转工具,将中心点拖动到和圆形的中心点重合;
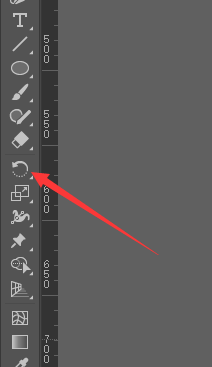
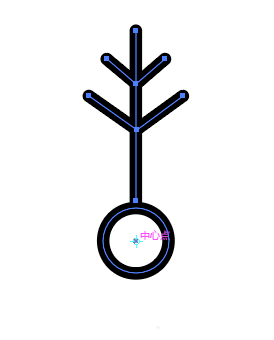
8、在弹出的对话框中输入角度60°,点击复制按钮,使图形绕着圆的中心复制一份;
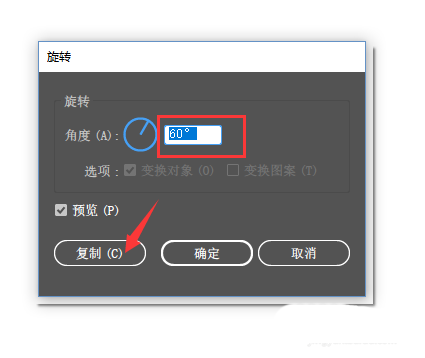
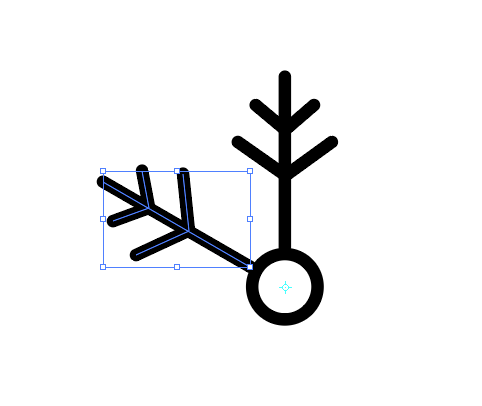
9、点击键盘上的快捷键ctrl+d,重复上一步操作,继续复制4个;
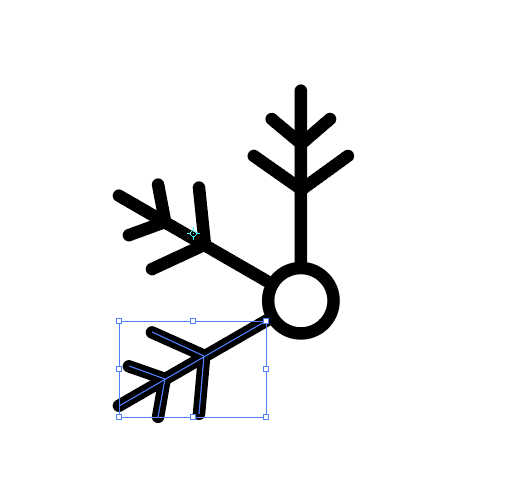
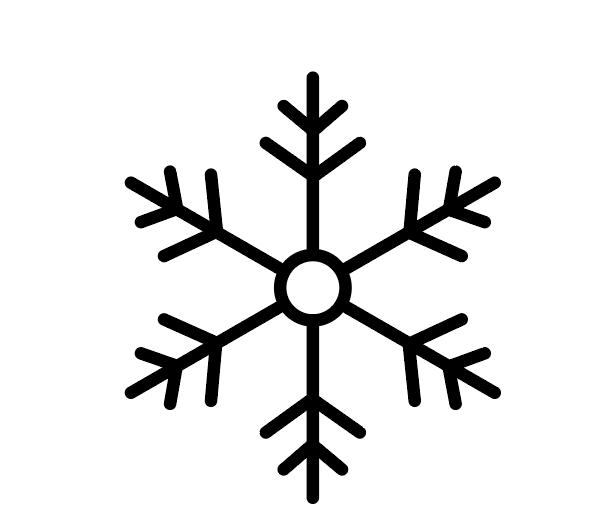
10、雪花的图案基本就出来了,如果觉得线条太细了,可以在属性面板的描边调整粗细;
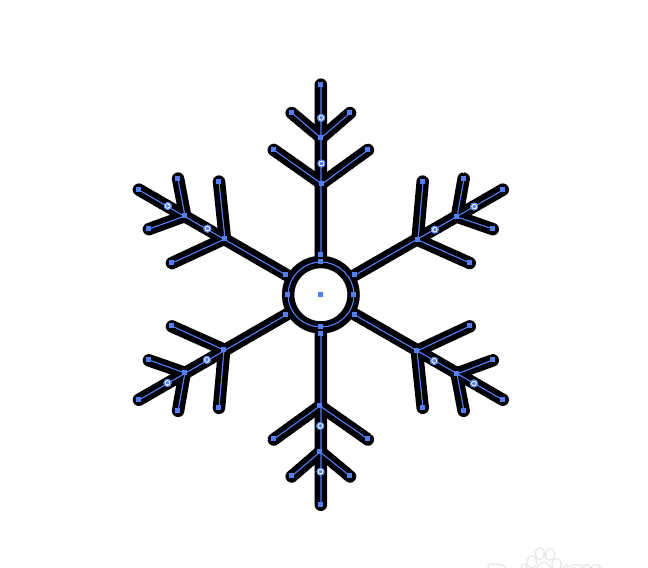
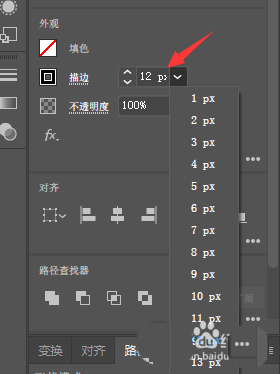
11、最后,添加上自己喜欢的颜色和背景,图案就做好了。

赠人玫瑰,手有余香
< 上一篇 Illustrator 绘制大楼的方法及实例
> 下一篇 用AI给图片添加膨胀效果教程
2022-06-29 09:46
2022-06-16 09:55
196浏览 03-28
1390浏览 03-25
900浏览 03-22
390浏览 03-22
623浏览 03-17

首席设计师

高级视觉设计师

高级插画设计师






输入的验证码不正确
评论区
暂无评论