гҖҠAIеҲ¶дҪңйЈҺиҪҰеӣҫж Үж•ҷзЁӢеҸҠе®һдҫӢгҖӢжҳҜдёҖзҜҮе…ідәҺIllustratorзҡ„еӯҰд№ ж•ҷзЁӢпјҢйҖҡиҝҮз®ҖеҚ•еҮ жӯҘе°ұиғҪе®һзҺ°ж•ҷзЁӢдёӯзҡ„ж•Ҳжһңеӣҫж•ҲжһңпјҢеҪ“然еҸӘеӯҰд№ иҝҷдёҖзӮ№пјҢ并дёҚиғҪе®Ңе…ЁжҺҢжҸЎIllustratorжҠҖе·§пјӣдҪ еҸҜд»ҘйҖҡиҝҮжӯӨеҠ ејәеӣҫеҪўпјҢеӨҡиҫ№еҪўпјҢеҪўзҠ¶е·Ҙе…·пјҢдёүи§’еҪўпјҢж—ӢиҪ¬е·Ҙе…·зӯүеӨҡз»ҙеәҰжЎҲдҫӢжҲ–е®һж“ҚжқҘиҝӣиЎҢжӣҙеӨҡзҡ„еӯҰд№ пјӣжӯӨж•ҷзЁӢжҳҜз”ұEvenniеңЁ2021-06-11еҸ‘еёғзҡ„пјҢзӣ®еүҚдёәжӯўжӣҙиҺ·еҫ—дәҶ 0 дёӘиөһпјӣеҰӮжһңдҪ и§үеҫ—иҝҷдёӘиғҪеё®еҠ©еҲ°дҪ пјҢиғҪжҸҗеҚҮдҪ IllustratorжҠҖе·§пјӣиҜ·з»ҷд»–дёҖдёӘиөһеҗ§гҖӮ
AIжҖҺд№ҲеҲ¶дҪңйЈҺиҪҰеӣҫж ҮпјҹAIдёӯжғіиҰҒи®ҫи®ЎдёҖж¬ҫзұ»дјјйЈҺиҪҰеӣҫеҪўзҡ„зҹўйҮҸlogoеӣҫж ҮпјҢиҜҘжҖҺд№Ҳи®ҫи®Ўе‘ўпјҹдёӢйқўжҲ‘们е°ұжқҘзңӢзңӢaiеҝ«йҖҹз”»йЈҺиҪҰзҹўйҮҸеӣҫзҡ„жҠҖе·§е’ҢиҜҰз»Ҷзҡ„ж•ҷзЁӢгҖӮ
1гҖҒе…ҲеңЁе·Ҙе…·ж ҸдёӯжүҫеҲ°еӨҡиҫ№еҪўе·Ҙе…·пјҢеңЁз”»еёғд»»ж„ҸдҪҚзҪ®зӮ№еҮ»пјӣ
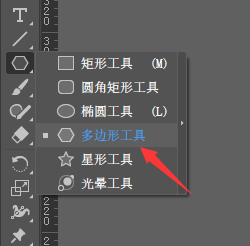
2гҖҒеңЁеј№зӘ—дёӯе°Ҷиҫ№ж•°и®ҫзҪ®дёә3пјҢзӮ№еҮ»зЎ®е®ҡпјҢз”»еҮәдёҖдёӘзӯүиҫ№дёүи§’еҪўпјӣ
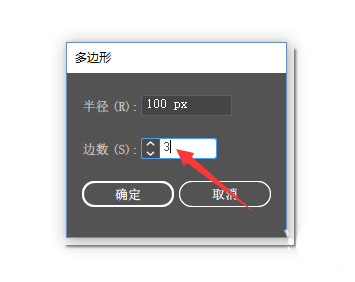
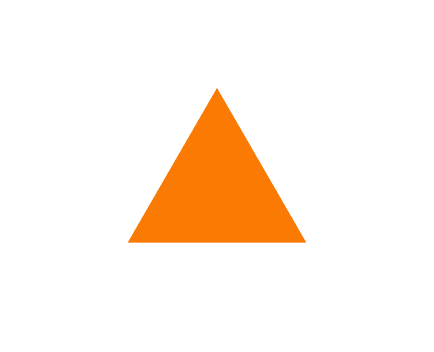
3гҖҒйҖүдёӯдёүи§’еҪўпјҢеңЁеҸідҫ§зҡ„еұһжҖ§йқўжқҝдёӯпјҢе°Ҷдёүи§’еҪўзҡ„е®Ҫе’Ңй«ҳеҲҶеҲ«и®ҫзҪ®жҲҗ50е’Ң100pxпјӣ
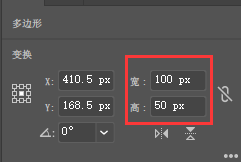
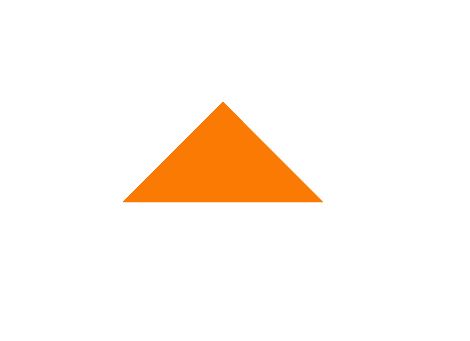
4гҖҒеңЁеұһжҖ§йқўжқҝе°Ҷи§’еәҰи°ғж•ҙдёә90В°пјҢи°ғж•ҙдёүи§’еҪўзҡ„ж–№еҗ‘пјӣ
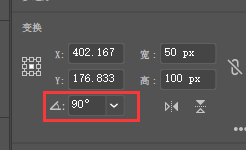
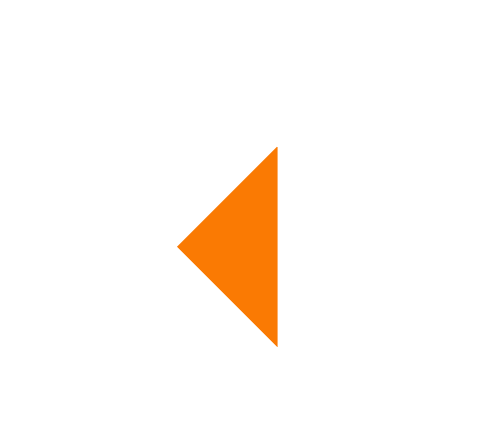
5гҖҒдҝқжҢҒдёүи§’еҪўзҡ„йҖүдёӯзҠ¶жҖҒпјҢеңЁе·Ҙе…·ж ҸдёӯжүҫеҲ°ж—ӢиҪ¬е·Ҙе…·пјӣ
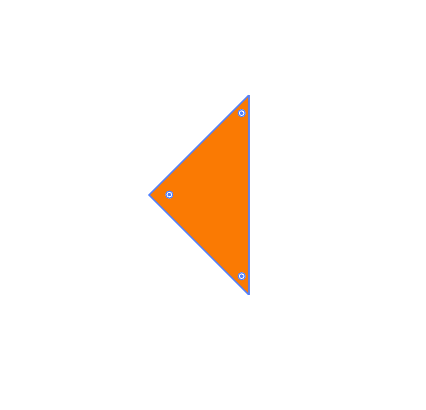
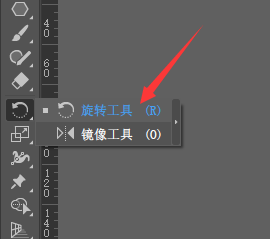
6гҖҒзӮ№еҮ»ж—ӢиҪ¬е·Ҙе…·еҗҺпјҢжҢүзқҖAltй”®е°Ҷдёүи§’еҪўзҡ„дёӯеҝғзӮ№жӢ–еҠЁеҲ°е’Ңеә•йғЁй”ҡзӮ№еһӮзӣҙйқ дёӢзҡ„дҪҚзҪ®пјҢеҰӮеӣҫжүҖзӨәпјӣ

7гҖҒеңЁеј№еҮәзҡ„еҜ№иҜқжЎҶдёӯе°Ҷи§’еәҰи®ҫзҪ®дёә45В°пјҢзӮ№еҮ»еӨҚеҲ¶жҢүй’®пјҢдјҡеӨҚеҲ¶еҮәдёҖдёӘдёүи§’еҪўпјӣ
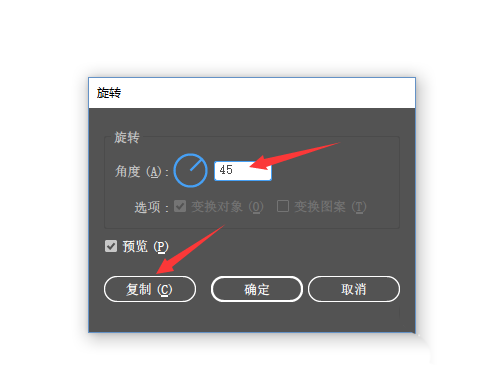
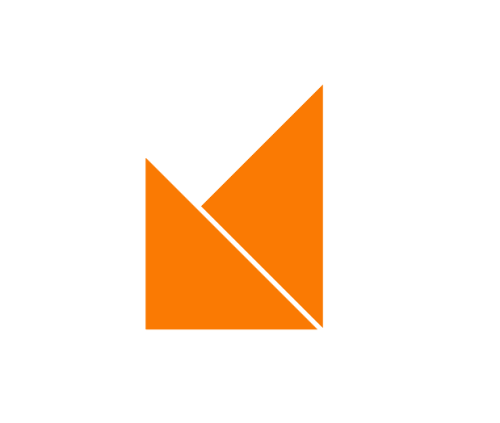
8гҖҒдҪҝз”Ёй”®зӣҳдёҠзҡ„еҝ«жҚ·й”®Ctrl+DпјҢйҮҚеӨҚдёҠдёҖжӯҘзҡ„ж“ҚдҪңпјҢеҶҚеӨҚеҲ¶еҮә6дёӘдёүи§’еҪўеҮәжқҘпјҢеҪўжҲҗйЈҺиҪҰзҡ„еҪўзҠ¶пјӣ
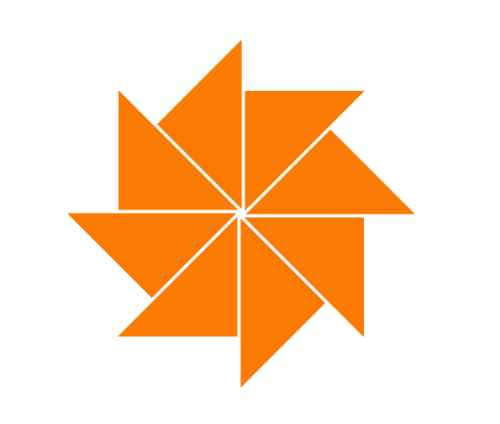
9гҖҒжңҖеҗҺеҶҚи°ғж•ҙжҲҗиҮӘе·ұе–ңж¬ўзҡ„йўңиүІпјҢйЈҺиҪҰеӣҫжЎҲе°ұеҒҡеҘҪдәҶгҖӮ
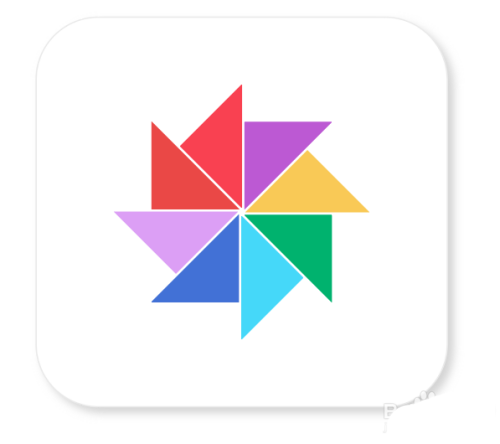
иө дәәзҺ«з‘°пјҢжүӢжңүдҪҷйҰҷ
< дёҠдёҖзҜҮ з”ЁIllustratorж··еҗҲе·Ҙ具画马зҡ„ж–№жі•ж•ҷзЁӢ
> дёӢдёҖзҜҮ з”ЁAIеҲ¶дҪң3DиӢ№жһңйҖ еһӢж•ҷзЁӢ
2022-10-13 17:34
2022-08-23 09:55
195жөҸи§Ҳ 03-28
1371жөҸи§Ҳ 03-25
856жөҸи§Ҳ 03-22
382жөҸи§Ҳ 03-22
609жөҸи§Ҳ 03-17

йҰ–еёӯи®ҫи®ЎеёҲ

й«ҳзә§и§Ҷи§үи®ҫи®ЎеёҲ

й«ҳзә§жҸ’з”»и®ҫи®ЎеёҲ






дҪҝз”Ёеҫ®дҝЎжү«з Ғзҷ»еҪ•
дҪҝз”ЁиҙҰеҸ·еҜҶз Ғзҷ»еҪ•
еҶ…зҪ®еҜҶз Ғзҡ„й“ҫжҺҘе·ІйҖҡиҝҮEmall еҸ‘йҖҒеҲ°дҪ зҡ„йӮ®з®ұдёӯпјҢиҜ·еңЁдёүеӨ©еҶ…дҝ®еӨҚеҜҶз ҒгҖӮ
3з§’еҗҺпјҢе°Ҷе…ій—ӯжӯӨзӘ—еҸЈ з«ӢеҚіе…ій—ӯ
жҲҗдёәжҲ‘зҡ„зҡ„VIPдјҡе‘ҳ
еҚіеҸҜдә«еҸ—6еӨ§зү№жқғ并е…Қиҙ№й«ҳйҖҹдёӢиҪҪж•°д»ҘдёҮи®Ўзҡ„и®ҫи®Ўзҙ жқҗпјҢеҠ©еҠӣжӮЁзҡ„е·ҘдҪңе’ҢеӯҰд№
иҫ“е…Ҙзҡ„йӘҢиҜҒз ҒдёҚжӯЈзЎ®
иҜ„и®әеҢә
жҡӮж— иҜ„и®ә