《PS抠取文本中的印章操作教程》是一篇关于Photoshop的学习教程,通过简单几步就能实现教程中的效果图效果,当然只学习这一点,并不能完全掌握Photoshop技巧;你可以通过此加强钢笔工具,抠图,色彩范围等多维度案例或实操来进行更多的学习;此教程是由shenyin在2021-11-03发布的,目前为止更获得了 0 个赞;如果你觉得这个能帮助到你,能提升你Photoshop技巧;请给他一个赞吧。
我相信每个人都会经常被公司领导叫你扣取一枚印章,这个教程就和PS一起教同学一个简单的方法,可以让你的工作加倍,关于PS如何扣取印章也是许多同学问的一个问题,PS假印章通常使用色彩范围或者通道来扣取印章,本篇教程主要讲解了如何用色彩范围来扣取印章,实际效果以做出的结果为主要。
注意:抠章涉及法律责任,切勿用于其他商业用途,违者自行承担法律责任
效果图:
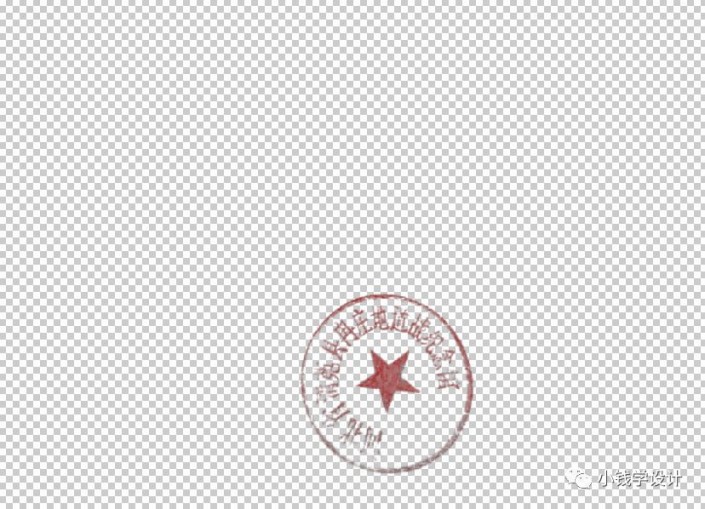
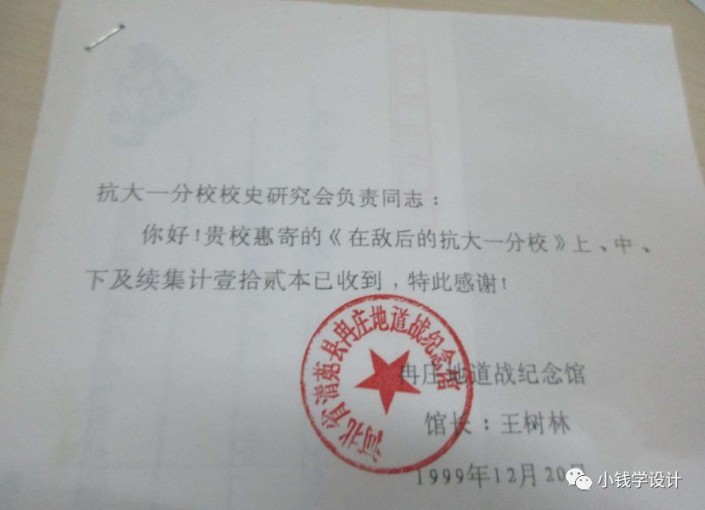
第一步:
打开PS,按Ctrl+O将需要抠取印章的文本的背景图层放入,按Ctrl+J复制拷贝一下背景图层,就得到“背景图层 拷贝”图层
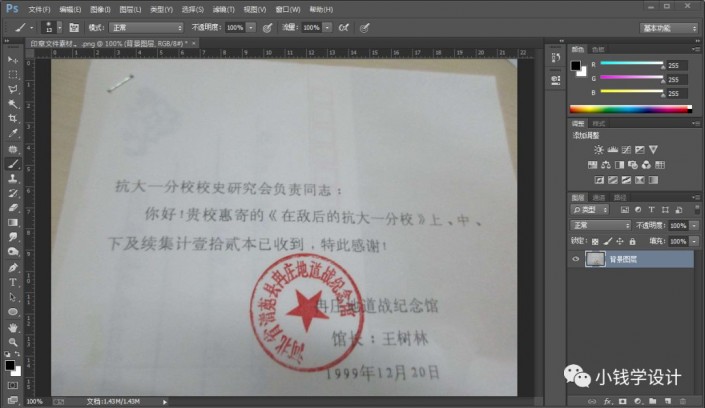
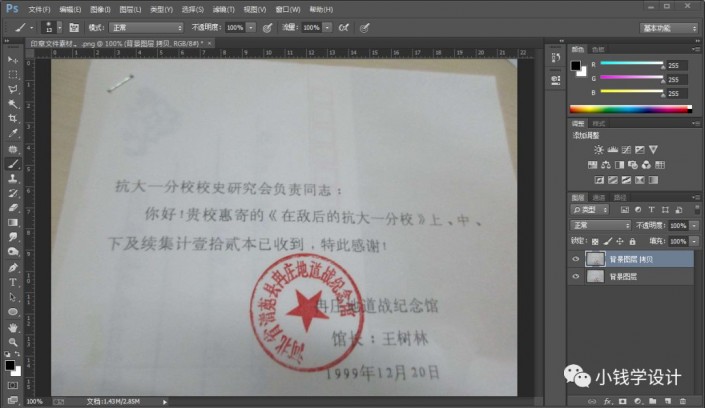
第二步:
在“背景图层 拷贝”图层,点击选择:选择 >色彩范围;接着选择‘选择范围’功能,点击使用‘吸管工具’吸取一下印章的颜色(红色),吸取好了后,把‘颜色容差’调整到对比明显的效果(比如:161),完成后点击‘确定’就会显示出印章的选区
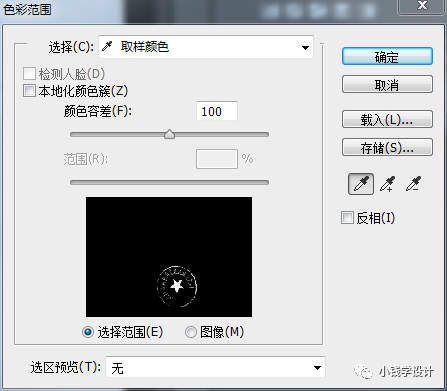
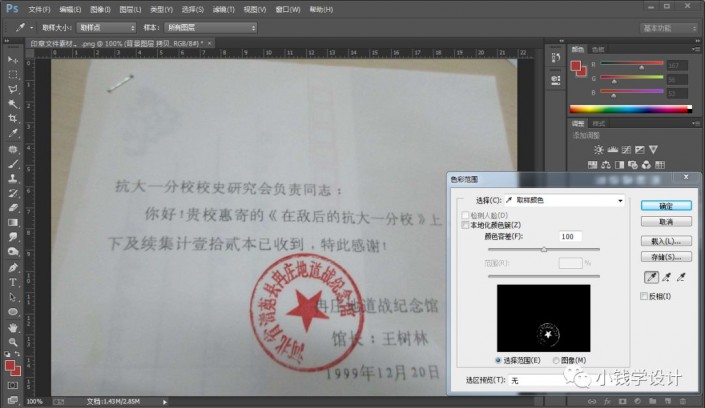
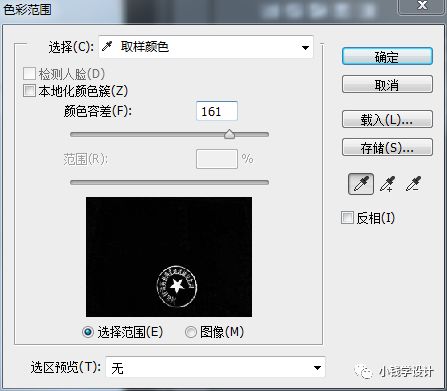
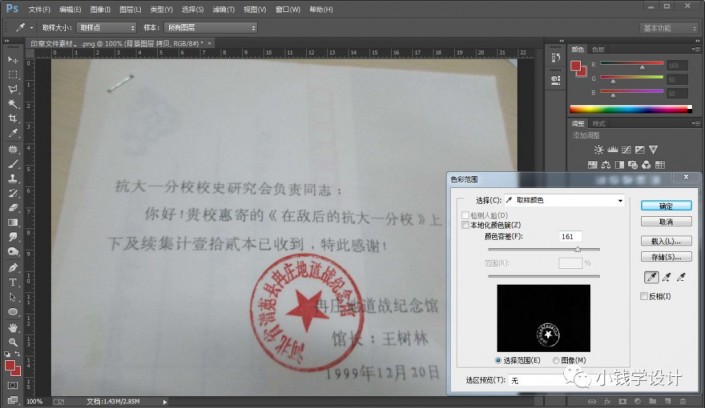
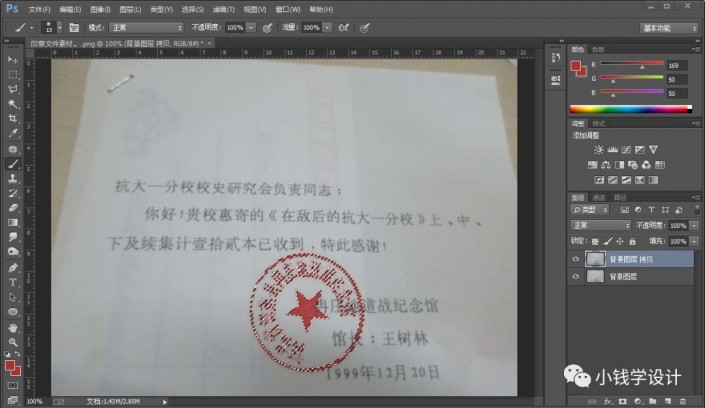
第三步:
按Ctrl+J把印章的选区复制拷贝一下,就得到“图层 1 ”图层;关闭“背景图层”图层和“背景图层 拷贝”图层的小眼睛,就可以看到最终抠取好的印章的效果,即可完成。
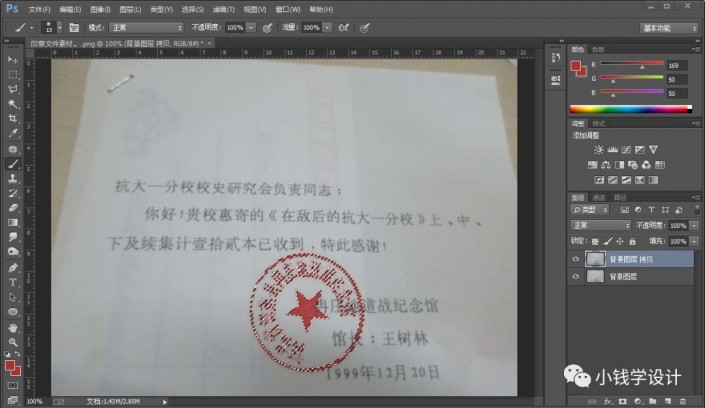
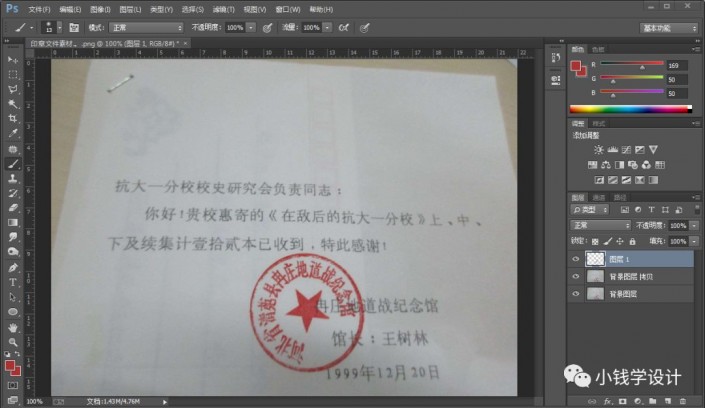
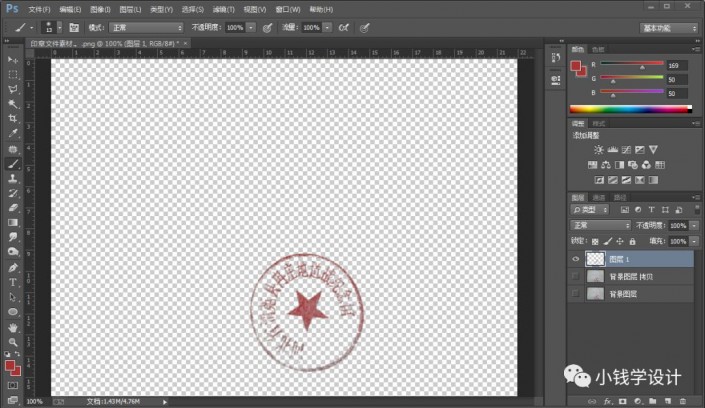
最终效果:
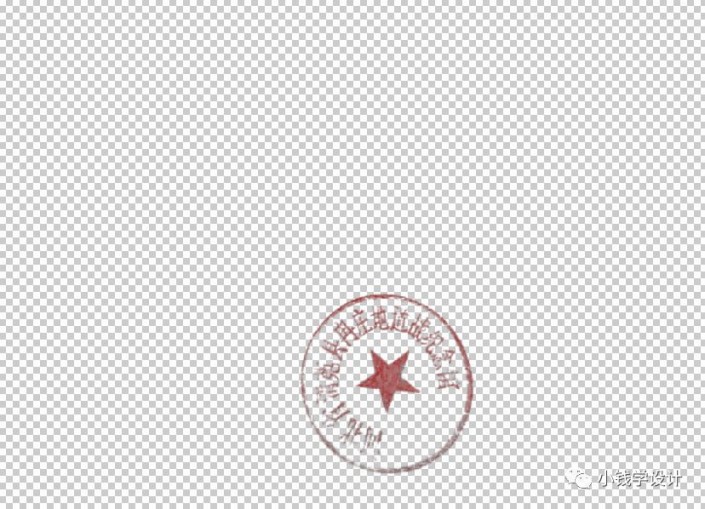
以上就是PS抠取文本中的印章操作教程的全部内容介绍了,本教程主要讲解了运用色彩范围的使用,关注北极熊素材库,学习Photoshop利用色彩范围抠出大树跟着这篇教程来巩固一下吧。
赠人玫瑰,手有余香
< 上一篇 PS利用通道抠图实例详细教程
> 下一篇 PS凯里·欧文海报抠图教程
2022-06-08 09:21
2022-05-27 10:04
1840浏览 09-26
592浏览 06-22
709浏览 06-09
98浏览 05-05
100浏览 04-22

首席设计师

高级视觉设计师

高级插画设计师






输入的验证码不正确
评论区
暂无评论