гҖҠPSжҠҠе®ӨеӨ–е©ҡзәұз…§зүҮи°ғеҮәе”ҜзҫҺжўҰе№»ж„ҹж•ҷзЁӢгҖӢжҳҜдёҖзҜҮе…ідәҺPhotoshopзҡ„еӯҰд№ ж•ҷзЁӢпјҢйҖҡиҝҮз®ҖеҚ•еҮ жӯҘе°ұиғҪе®һзҺ°ж•ҷзЁӢдёӯзҡ„ж•Ҳжһңеӣҫж•ҲжһңпјҢеҪ“然еҸӘеӯҰд№ иҝҷдёҖзӮ№пјҢ并дёҚиғҪе®Ңе…ЁжҺҢжҸЎPhotoshopжҠҖе·§пјӣдҪ еҸҜд»ҘйҖҡиҝҮжӯӨеҠ ејәи°ғиүІпјҢиүІжё©пјҢиүІзӣёзӯүеӨҡз»ҙеәҰжЎҲдҫӢжҲ–е®һж“ҚжқҘиҝӣиЎҢжӣҙеӨҡзҡ„еӯҰд№ пјӣжӯӨж•ҷзЁӢжҳҜз”ұMiss SpiderеңЁ2021-11-11еҸ‘еёғзҡ„пјҢзӣ®еүҚдёәжӯўжӣҙиҺ·еҫ—дәҶ 0 дёӘиөһпјӣеҰӮжһңдҪ и§үеҫ—иҝҷдёӘиғҪеё®еҠ©еҲ°дҪ пјҢиғҪжҸҗеҚҮдҪ PhotoshopжҠҖе·§пјӣиҜ·з»ҷд»–дёҖдёӘиөһеҗ§гҖӮ
PSеҰӮдҪ•з»ҷе®ӨеӨ–е©ҡзәұз…§зүҮи°ғеҮәе”ҜзҫҺжўҰе№»ж„ҹе‘ўпјҹе®ӨеӨ–е©ҡзәұз…§еңЁеҗҺжңҹдҝ®еӣҫж—¶жҜ”еңЁе®ӨеҶ…е©ҡзәұз…§дҝ®еӣҫиҖғиҷ‘зҡ„еӣ зҙ иҰҒеӨҡеҫ—еӨҡпјҢдәәзү©гҖҒиғҢжҷҜгҖҒе…үзәҝзӯүгҖӮдёӢйқўе°ұи·ҹеҢ—жһҒзҶҠзҙ жқҗеә“зҡ„е°Ҹзј–дёҖиө·еҺ»е°қиҜ•дёҖдёӢзІҫдҝ®е®ӨеӨ–зҡ„е©ҡзәұз…§еҗ§пјҒ
ж•Ҳжһңеӣҫпјҡ

1.жү“ејҖзҙ жқҗпјҢиҝӣе…ҘCamera Rawж»Өй•ңпјҢи°ғж•ҙгҖҗиүІжё©гҖ‘5050пјҢгҖҗиүІи°ғгҖ‘-9пјҢгҖҗжӣқе…үгҖ‘-0.50пјҢгҖҗеҜ№жҜ”еәҰгҖ‘+11пјҢгҖҗй«ҳе…үгҖ‘-68пјҢгҖҗйҳҙеҪұгҖ‘+62пјҢгҖҗзҷҪиүІгҖ‘+7пјҢгҖҗй»‘иүІгҖ‘+16пјҢгҖҗжё…жҷ°еәҰгҖ‘+8пјҢгҖҗиҮӘ然йҘұе’ҢеәҰгҖ‘+13гҖӮ

2.йҖүжӢ©гҖҗHSL/зҒ°еәҰгҖ‘йҘұе’ҢеәҰгҖҗй»„иүІгҖ‘+23пјҢгҖҗи“қиүІгҖ‘+8гҖӮжҳҺдә®еәҰгҖҗй»„иүІгҖ‘+18пјҢгҖҗж©ҷиүІгҖ‘+1гҖӮиүІзӣёгҖҗж©ҷиүІгҖ‘+3гҖӮ

3.жү“ејҖеӣҫеғҸпјҢиҝӣе…ҘPSпјҢгҖҗCtrl+JгҖ‘еӨҚеҲ¶еӣҫеұӮпјҢи°ғж•ҙдҪҚзҪ®гҖӮгҖҗCtrl+TгҖ‘пјҢгҖҗShiftгҖ‘и°ғж•ҙеӨ§е°ҸгҖӮгҖҗCtrl+EгҖ‘еҗҲ并жүҖйҖүеӣҫеұӮгҖӮйҖүжӢ©гҖҗжұЎзӮ№дҝ®еӨҚ画笔е·Ҙе…·гҖ‘пјҢиҝӣиЎҢдҝ®еӨҚгҖӮйҖүжӢ©гҖҗSгҖ‘д»ҝеҲ¶еӣҫз« е·Ҙе…·пјҢдёҚйҖҸжҳҺеәҰ25%пјҢгҖҗAltгҖ‘еҸ–ж ·пјҢиҝӣиЎҢж¶ӮжҠ№гҖӮ
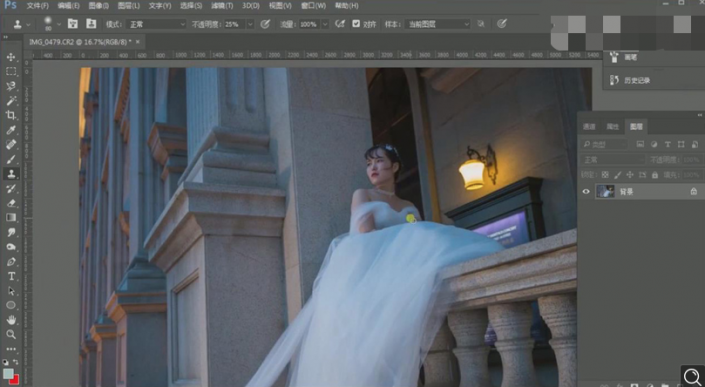
4.йҖүжӢ©гҖҗQгҖ‘еҝ«йҖҹи’ҷзүҲпјҢйҖүжӢ©гҖҗBгҖ‘画笔е·Ҙе…·пјҢиҝӣиЎҢж¶ӮжҠ№йҖүеҢәгҖӮгҖҗCtrl+JгҖ‘еӨҚеҲ¶еӣҫеұӮпјҢж–°е»әгҖҗеҸҜйҖүйўңиүІгҖ‘зәўиүІгҖҗйқ’иүІгҖ‘+3%пјҢгҖҗй»„иүІгҖ‘+7%пјҢгҖҗй»‘иүІгҖ‘-14%гҖӮй»„иүІгҖҗйқ’иүІгҖ‘-39%пјҢгҖҗй»„иүІгҖ‘-4%пјҢгҖҗй»‘иүІгҖ‘-17%гҖӮгҖҗAlt+еҚ•еҮ»еӣҫеұӮй—ҙгҖ‘еҲӣе»әеүӘеҲҮи’ҷзүҲгҖӮ
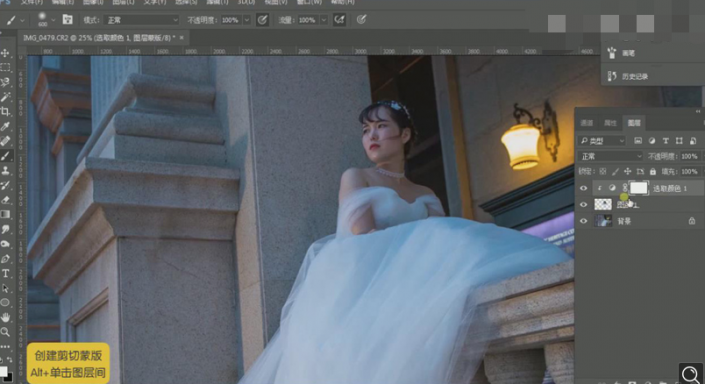
5.гҖҗCtrl+EгҖ‘еҗҲ并жүҖйҖүеӣҫеұӮгҖӮгҖҗCtrl+MгҖ‘жӣІзәҝпјҢзәўпјҢи“қпјҢRGBпјҢиҝӣиЎҢи°ғж•ҙгҖӮйҖүжӢ©гҖҗж©Ўзҡ®ж“Ұе·Ҙе…·гҖ‘пјҢиҝӣиЎҢж“ҰйҷӨгҖӮ

6.гҖҗCtrl+EгҖ‘еҗҲ并жүҖйҖүеӣҫеұӮгҖӮгҖҗеҸій”®гҖ‘еӨҚеҲ¶зҙ жқҗпјҢйҖүжӢ©гҖҗеӣҫеғҸгҖ‘и°ғж•ҙгҖҗHDRиүІи°ғгҖ‘и°ғж•ҙгҖҗеҚҠеҫ„гҖ‘196еғҸзҙ пјҢгҖҗејәеәҰгҖ‘0.35пјҢгҖҗзҒ°еәҰзі»ж•°гҖ‘0.81пјҢгҖҗжӣқе…үеәҰгҖ‘+0.05пјҢгҖҗз»ҶиҠӮгҖ‘+58%пјҢгҖҗйҳҙеҪұгҖ‘-87%пјҢгҖҗй«ҳе…үгҖ‘-8%пјҢгҖҗиҮӘ然йҘұе’ҢеәҰгҖ‘+13%пјҢгҖҗйҘұе’ҢеәҰгҖ‘+16%гҖӮ

7.йҖүжӢ©гҖҗ移еҠЁе·Ҙе…·гҖ‘пјҢ移еҠЁеҲ°еҺҹеӣҫеұӮгҖӮгҖҗCtrl+TгҖ‘и°ғж•ҙеӣҫеұӮеӨ§е°ҸдёҺдҪҚзҪ®гҖӮж·»еҠ гҖҗи’ҷзүҲгҖ‘пјҢйҖүжӢ©гҖҗ画笔е·Ҙе…·гҖ‘пјҢй»‘иүІз”»з¬”пјҢиҝӣиЎҢж¶ӮжҠ№гҖӮгҖҗCtrl+Alt+Shift+EгҖ‘зӣ–еҚ°еӣҫеұӮгҖӮ

8.йҖүжӢ©гҖҗж»Өй•ңгҖ‘ж¶ІеҢ–пјҢиҝӣиЎҢж¶ІеҢ–и°ғж•ҙгҖӮйҖүжӢ©гҖҗ画笔е·Ҙе…·гҖ‘пјҢиҝӣиЎҢж¶ӮжҠ№гҖӮгҖҗCtrl+JгҖ‘еӨҚеҲ¶еӣҫеұӮпјҢгҖҗеӣҫеұӮжЁЎејҸгҖ‘жӯЈзүҮеҸ еә•гҖӮеӣҫеұӮгҖҗдёҚйҖҸжҳҺеәҰгҖ‘43%гҖӮж·»еҠ гҖҗи’ҷзүҲгҖ‘пјҢйҖүжӢ©гҖҗ画笔е·Ҙе…·гҖ‘пјҢй»‘иүІз”»з¬”пјҢиҝӣиЎҢж¶ӮжҠ№гҖӮгҖҗCtrl+Alt+Shift+EгҖ‘зӣ–еҚ°еӣҫеұӮгҖӮ
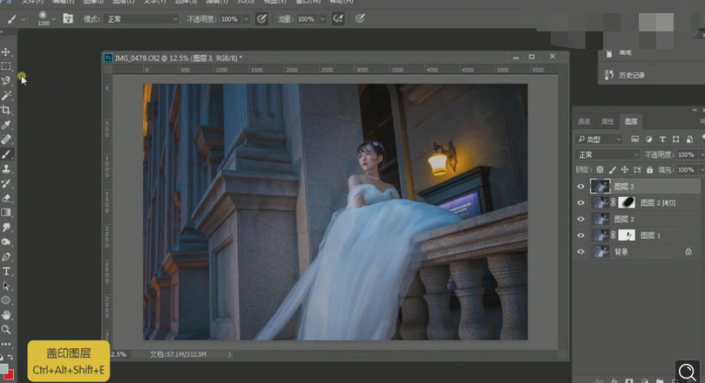
9.йҖүжӢ©гҖҗзҹ©еҪўйҖүжЎҶе·Ҙе…·гҖ‘пјҢиҝӣиЎҢйҖүеҢәгҖӮгҖҗCtrl+TгҖ‘иҝӣиЎҢжӢүдјёи°ғж•ҙгҖӮйҖүжӢ©гҖҗдҝ®иЎҘе·Ҙе…·гҖ‘пјҢиҝӣиЎҢдҝ®еӨҚгҖӮйҖүжӢ©гҖҗд»ҝеҲ¶еӣҫз« е·Ҙе…·гҖ‘пјҢиҝӣиЎҢдҝ®еӨҚгҖӮйҖүжӢ©гҖҗQгҖ‘еҝ«йҖҹи’ҷзүҲпјҢйҖүжӢ©гҖҗBгҖ‘画笔е·Ҙе…·пјҢиҝӣиЎҢйҖүеҢәгҖӮгҖҗCtrl+MгҖ‘жӣІзәҝпјҢиҝӣиЎҢжҸҗдә®и°ғж•ҙгҖӮ

10.ж–°е»әгҖҗиүІеҪ©е№іиЎЎгҖ‘й«ҳе…үгҖҗйқ’иүІгҖ‘-6пјҢгҖҗи“қиүІгҖ‘+4гҖӮйҳҙеҪұгҖҗи“қиүІгҖ‘+4гҖӮгҖҗCtrl+Alt+Shift+EгҖ‘зӣ–еҚ°еӣҫеұӮгҖӮйҖүжӢ©гҖҗQгҖ‘еҝ«йҖҹи’ҷзүҲпјҢйҖүжӢ©гҖҗBгҖ‘画笔е·Ҙе…·пјҢиҝӣиЎҢйҖүеҢәгҖӮгҖҗCtrl+MгҖ‘жӣІзәҝпјҢиҝӣиЎҢеҺӢжҡ—и°ғж•ҙгҖӮйҖүжӢ©гҖҗдҝ®иЎҘе·Ҙе…·гҖ‘пјҢиҝӣиЎҢдҝ®еӨҚгҖӮ
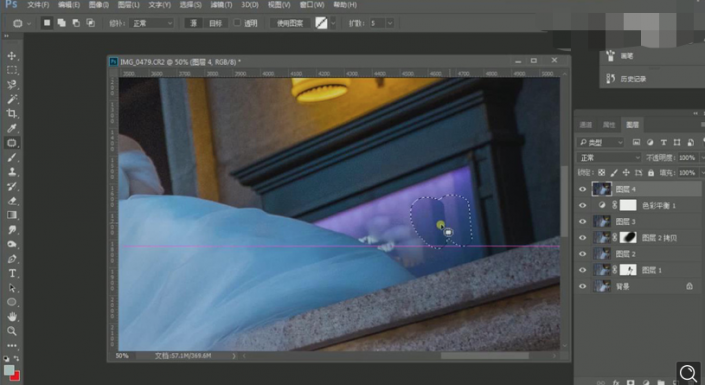
11.йҖүжӢ©гҖҗ钢笔е·Ҙе…·гҖ‘пјҢиҝӣиЎҢйҖүеҢәгҖӮгҖҗCtrl+EnterгҖ‘и·Ҝеҫ„иҪ¬жҚўдёәйҖүеҢәгҖӮгҖҗShift+F6гҖ‘зҫҪеҢ–1еғҸзҙ гҖӮйҖүжӢ©гҖҗBгҖ‘画笔е·Ҙе…·пјҢгҖҗIгҖ‘еҗёз®Ўе·Ҙе…·пјҢеҗёеҸ–йўңиүІпјҢиҝӣиЎҢж¶ӮжҠ№гҖӮгҖҗCtrl+UгҖ‘иүІзӣёпјҢи°ғж•ҙгҖҗиүІзӣёгҖ‘-18пјҢгҖҗйҘұе’ҢеәҰгҖ‘-57пјҢгҖҗжҳҺеәҰгҖ‘-26гҖӮ
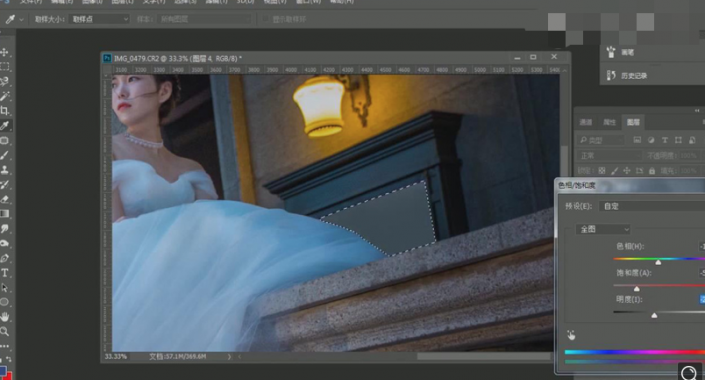
12.йҖүжӢ©гҖҗQгҖ‘еҝ«йҖҹи’ҷзүҲе·Ҙе…·пјҢиҝӣиЎҢйҖүеҢәгҖӮгҖҗCtrl+UгҖ‘иүІзӣёпјҢи°ғж•ҙгҖҗйҘұе’ҢеәҰгҖ‘-38гҖӮж–°е»әгҖҗжӣІзәҝгҖ‘пјҢи“қпјҢиҝӣиЎҢжҸҗдә®и°ғж•ҙгҖӮж–°е»әгҖҗеӣҫеұӮгҖ‘пјҢгҖҗеӣҫеұӮжЁЎејҸгҖ‘жҹ”е…үпјҢгҖҗеҗёз®Ўе·Ҙе…·гҖ‘ecdcc0гҖӮйҖүжӢ©гҖҗ画笔е·Ҙе…·гҖ‘пјҢиҝӣиЎҢж¶ӮжҠ№гҖӮгҖҗCtrl+Alt+Shift+EгҖ‘зӣ–еҚ°еӣҫеұӮгҖӮ

13.гҖҗCtrl+UгҖ‘иүІзӣёпјҢи°ғж•ҙгҖҗжҙӢзәўгҖ‘йҘұе’ҢеәҰ-67гҖӮж·»еҠ гҖҗи’ҷзүҲгҖ‘пјҢйҖүжӢ©гҖҗ画笔е·Ҙе…·гҖ‘пјҢй»‘иүІз”»з¬”пјҢиҝӣиЎҢж¶ӮжҠ№гҖӮж–°е»әгҖҗжӣІзәҝгҖ‘пјҢи“қпјҢиҝӣиЎҢжҸҗдә®и°ғж•ҙгҖӮгҖҗCtrl+Alt+Shift+EгҖ‘зӣ–еҚ°еӣҫеұӮгҖӮйҖүжӢ©гҖҗQгҖ‘еҝ«йҖҹи’ҷзүҲпјҢиҝӣиЎҢйҖүеҢәгҖӮгҖҗCtrl+MгҖ‘жӣІзәҝпјҢиҝӣиЎҢеҺӢжҡ—и°ғж•ҙгҖӮ

14.гҖҗCtrl+JгҖ‘еӨҚеҲ¶еӣҫеұӮпјҢгҖҗеӣҫеұӮжЁЎејҸгҖ‘жӯЈзүҮеҸ еә•гҖӮж·»еҠ гҖҗи’ҷзүҲгҖ‘пјҢеӣҫеұӮгҖҗдёҚйҖҸжҳҺеәҰгҖ‘57%пјҢйҖүжӢ©гҖҗ画笔е·Ҙе…·гҖ‘пјҢй»‘иүІз”»з¬”пјҢжөҒйҮҸ20%пјҢиҝӣиЎҢж¶ӮжҠ№гҖӮ

15.гҖҗCtrl+EгҖ‘еҗҲ并жүҖйҖүеӣҫеұӮгҖӮж–°е»әгҖҗеҸҜйҖүйўңиүІгҖ‘й»‘иүІгҖҗй»„иүІгҖ‘-4%гҖӮгҖҗCtrl+Alt+Shift+EгҖ‘зӣ–еҚ°еӣҫеұӮгҖӮйҖүжӢ©гҖҗж»Өй•ңгҖ‘е…¶д»–гҖҗй«ҳеҸҚе·®дҝқз•ҷгҖ‘1.2еғҸзҙ гҖӮгҖҗеӣҫеұӮжЁЎејҸгҖ‘зәҝжҖ§е…үгҖӮеӣҫеұӮгҖҗдёҚйҖҸжҳҺеәҰгҖ‘57%гҖӮ
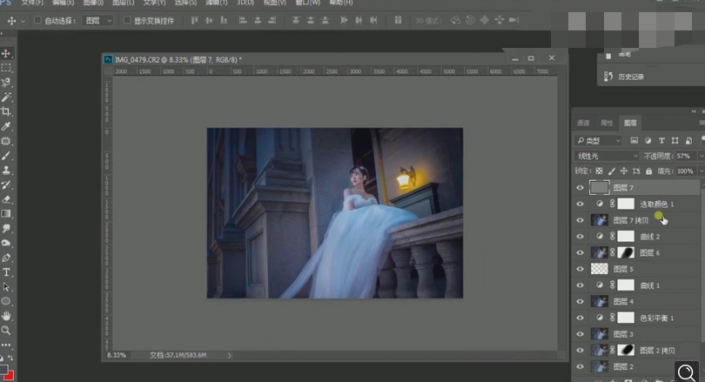
16.гҖҗShiftгҖ‘еҠ йҖүпјҢгҖҗCtrl+EгҖ‘еҗҲ并жүҖйҖүеӣҫеұӮгҖӮйҖүжӢ©гҖҗMгҖ‘зҹ©еҪўйҖүжЎҶе·Ҙе…·пјҢйҖүеҢәи„ёйғЁгҖӮйҖүжӢ©гҖҗж»Өй•ңгҖ‘ж¶ІеҢ–пјҢиҝӣиЎҢж¶ІеҢ–и°ғж•ҙгҖӮйҖүжӢ©гҖҗдҝ®иЎҘе·Ҙе…·гҖ‘пјҢиҝӣиЎҢдҝ®еӨҚгҖӮйҖүжӢ©гҖҗд»ҝеҲ¶еӣҫз« е·Ҙе…·гҖ‘пјҢгҖҗAltгҖ‘еҸ–ж ·пјҢиҝӣиЎҢдҝ®еӨҚгҖӮ

17.жңҖз»Ҳж•ҲжһңеҰӮеӣҫжүҖзӨәгҖӮ

д»ҘдёҠе°ұжҳҜPSжҠҠе®ӨеӨ–е©ҡзәұз…§зүҮи°ғеҮәе”ҜзҫҺжўҰе№»ж„ҹж•ҷзЁӢе…ЁйғЁеҶ…е®№д»Ӣз»ҚдәҶпјҢе…ідәҺжӣҙеӨҡзҡ„е©ҡзәұз…§еҗҺжңҹзІҫдҝ®ж•ҷзЁӢпјҢеҸҜд»ҘжҹҘйҳ…PSеҲ¶дҪңжө·и“қиүІжөӘжј«зҡ„жө·иҫ№е©ҡзәұз…§зүҮпјҢж¬ўиҝҺе…іжіЁеҢ—жһҒзҶҠзҙ жқҗеә“пјҢз»ҷдҪ еёҰжқҘжңҖдё°еҜҢзҡ„зҙ жқҗеӣҫзүҮе’ҢжңҖжңүз”Ёзҡ„ж•ҷзЁӢпјҢжӣҙеӨҡжңҖж–°иө„и®ҜгҖӮ
иө дәәзҺ«з‘°пјҢжүӢжңүдҪҷйҰҷ
< дёҠдёҖзҜҮ Photoshop зәўзғ§иӮүзҫҺеҢ–е®һдҫӢж•ҷзЁӢ
> дёӢдёҖзҜҮ PSи–°иЎЈиҚүдё»йўҳзҡ„е©ҡзәұз…§и°ғиүІж•ҷзЁӢ
2022-08-18 08:46
2022-06-21 09:54
1846жөҸи§Ҳ 09-26
594жөҸи§Ҳ 06-22
711жөҸи§Ҳ 06-09
100жөҸи§Ҳ 05-05
100жөҸи§Ҳ 04-22

йҰ–еёӯи®ҫи®ЎеёҲ

й«ҳзә§и§Ҷи§үи®ҫи®ЎеёҲ

й«ҳзә§жҸ’з”»и®ҫи®ЎеёҲ






дҪҝз”Ёеҫ®дҝЎжү«з Ғзҷ»еҪ•
дҪҝз”ЁиҙҰеҸ·еҜҶз Ғзҷ»еҪ•
еҶ…зҪ®еҜҶз Ғзҡ„й“ҫжҺҘе·ІйҖҡиҝҮEmall еҸ‘йҖҒеҲ°дҪ зҡ„йӮ®з®ұдёӯпјҢиҜ·еңЁдёүеӨ©еҶ…дҝ®еӨҚеҜҶз ҒгҖӮ
3з§’еҗҺпјҢе°Ҷе…ій—ӯжӯӨзӘ—еҸЈ з«ӢеҚіе…ій—ӯ
жҲҗдёәжҲ‘зҡ„зҡ„VIPдјҡе‘ҳ
еҚіеҸҜдә«еҸ—6еӨ§зү№жқғ并е…Қиҙ№й«ҳйҖҹдёӢиҪҪж•°д»ҘдёҮи®Ўзҡ„и®ҫи®Ўзҙ жқҗпјҢеҠ©еҠӣжӮЁзҡ„е·ҘдҪңе’ҢеӯҰд№
иҫ“е…Ҙзҡ„йӘҢиҜҒз ҒдёҚжӯЈзЎ®
иҜ„и®әеҢә
жҡӮж— иҜ„и®ә