гҖҠPSеҲ¶дҪңеӨ–жҷҜжҹ”зҫҺеӨ§ж°”зҡ„е©ҡзәұз…§зүҮгҖӢжҳҜдёҖзҜҮе…ідәҺPhotoshopзҡ„еӯҰд№ ж•ҷзЁӢпјҢйҖҡиҝҮз®ҖеҚ•еҮ жӯҘе°ұиғҪе®һзҺ°ж•ҷзЁӢдёӯзҡ„ж•Ҳжһңеӣҫж•ҲжһңпјҢеҪ“然еҸӘеӯҰд№ иҝҷдёҖзӮ№пјҢ并дёҚиғҪе®Ңе…ЁжҺҢжҸЎPhotoshopжҠҖе·§пјӣдҪ еҸҜд»ҘйҖҡиҝҮжӯӨеҠ ејәж»Өй•ңпјҢи°ғиүІпјҢе©ҡзәұз…§зӯүеӨҡз»ҙеәҰжЎҲдҫӢжҲ–е®һж“ҚжқҘиҝӣиЎҢжӣҙеӨҡзҡ„еӯҰд№ пјӣжӯӨж•ҷзЁӢжҳҜз”ұArzooеңЁ2021-11-11еҸ‘еёғзҡ„пјҢзӣ®еүҚдёәжӯўжӣҙиҺ·еҫ—дәҶ 0 дёӘиөһпјӣеҰӮжһңдҪ и§үеҫ—иҝҷдёӘиғҪеё®еҠ©еҲ°дҪ пјҢиғҪжҸҗеҚҮдҪ PhotoshopжҠҖе·§пјӣиҜ·з»ҷд»–дёҖдёӘиөһеҗ§гҖӮ
PSеҲ¶дҪңеӨ–жҷҜжҹ”зҫҺеӨ§ж°”зҡ„е©ҡзәұз…§зүҮпјҹдё»иҰҒеӨ„зҗҶдәәзү©пјҢйЈҺжҷҜпјҢиЎЈзқҖпјҢж•ҙеј з…§зүҮйғҪз»ҸиҝҮеҗҺжңҹпјҢжӣҙеҠ зІҫиҮҙжңүиҙЁж„ҹпјҢеҗҢеӯҰеҸҜд»ҘйҖҡиҝҮж•ҷзЁӢжқҘи·ҹзқҖз»ғд№ дёҖдёӢпјҢйҖҡиҝҮж•ҷзЁӢеҸҜд»ҘеӯҰд№ дёҖдәӣж–№жі•пјҢдёҚз®ЎжҳҜи§’иүІзҡ„йЈҳзәұиҝҳжҳҜиҪҜ件зҡ„ж“ҚдҪңзҶҹз»ғзЁӢеәҰпјҢдёҖиө·жқҘзңӢдёҖзңӢеҗ§гҖӮ
ж•Ҳжһңеӣҫпјҡ

1пҪӨ[жү“ејҖпјҪPSиҪҜ件пјҢпј»жү“ејҖпјҪзҙ жқҗж–ҮжЎЈгҖӮе…·дҪ“ж•ҲжһңеҰӮеӣҫзӨәгҖӮ
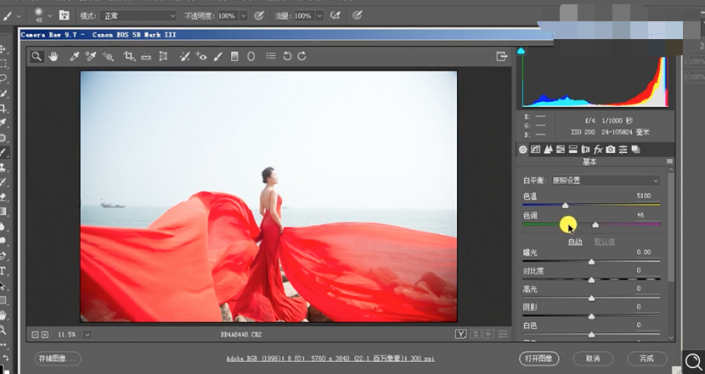
2пҪӨеҚ•еҮ»пј»ж»Өй•ңпјҪпјҚпј»Camera Rawж»Өй•ңпјҪпјҢеҚ•еҮ»пј»еҹәжң¬пјҪпјҢе…·дҪ“еҸӮж•°еҰӮеӣҫзӨәгҖӮе…·дҪ“ж•ҲжһңеҰӮеӣҫзӨәгҖӮ
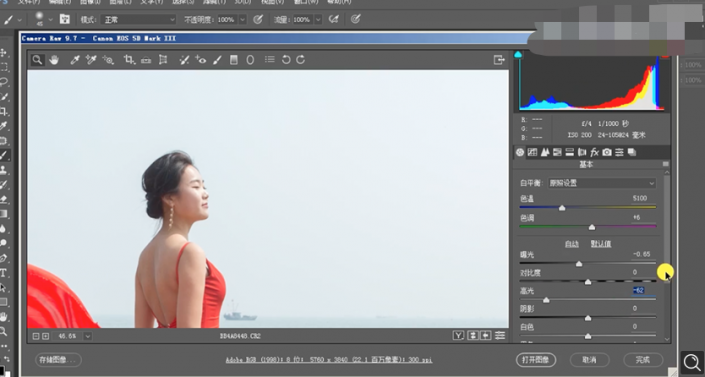
3пҪӨеҚ•еҮ»пј»HSLпјҪпјҚпј»жҳҺдә®еәҰпјҪпјҢе…·дҪ“еҸӮж•°еҰӮеӣҫзӨәгҖӮе…·дҪ“ж•ҲжһңеҰӮеӣҫзӨәгҖӮ
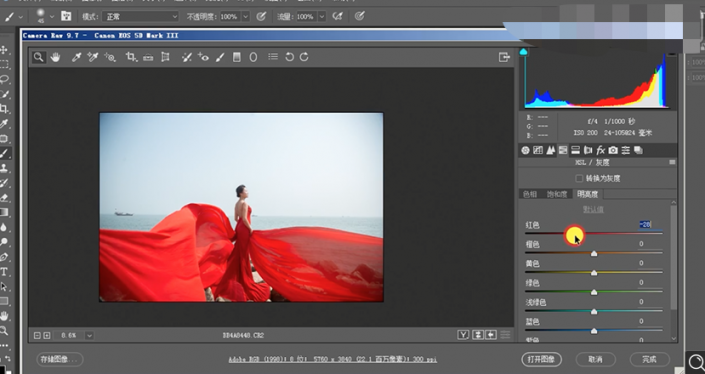
4пҪӨеҚ•еҮ»пј»иүІзӣёпјҪпјҢе…·дҪ“еҸӮж•°еҰӮеӣҫзӨәгҖӮе…·дҪ“ж•ҲжһңеҰӮеӣҫзӨәгҖӮ

5пҪӨеҚ•еҮ»пј»йҘұе’ҢеәҰпјҪпјҢе…·дҪ“еҸӮж•°еҰӮеӣҫзӨәгҖӮе…·дҪ“ж•ҲжһңеҰӮеӣҫзӨәгҖӮ
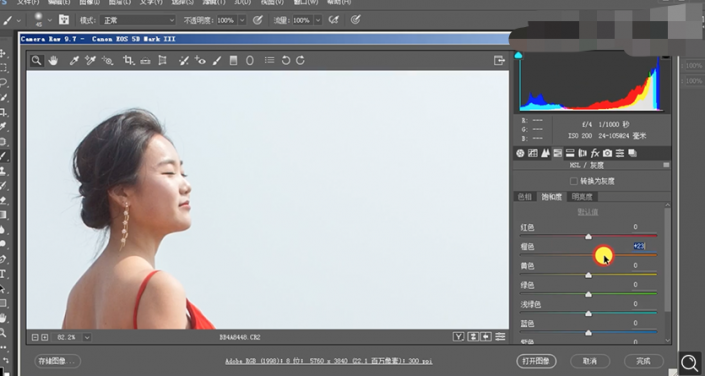
6пҪӨеҚ•еҮ»пј»зӣёжңәж ЎеҮҶпјҪпјҢе…·дҪ“еҸӮж•°еҰӮеӣҫзӨәгҖӮе…·дҪ“ж•ҲжһңеҰӮеӣҫзӨәгҖӮ
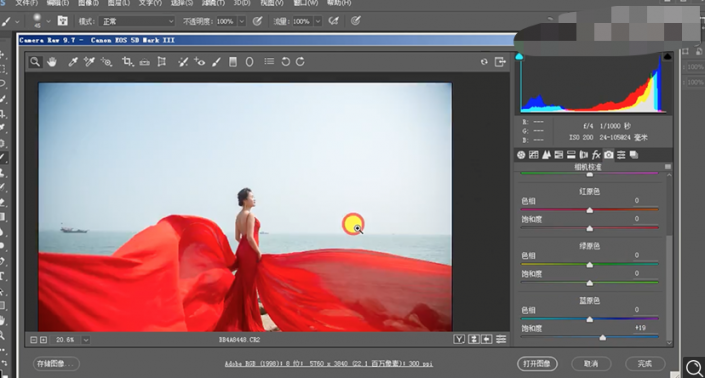
7пҪӨеҚ•еҮ»пј»ж»Өй•ңпјҪпјҚпј»ж¶ІеҢ–пјҪпјҢи°ғж•ҙдәәзү©еҪўдҪ“з»ҶиҠӮгҖӮе…·дҪ“ж•ҲжһңеҰӮеӣҫзӨәгҖӮ
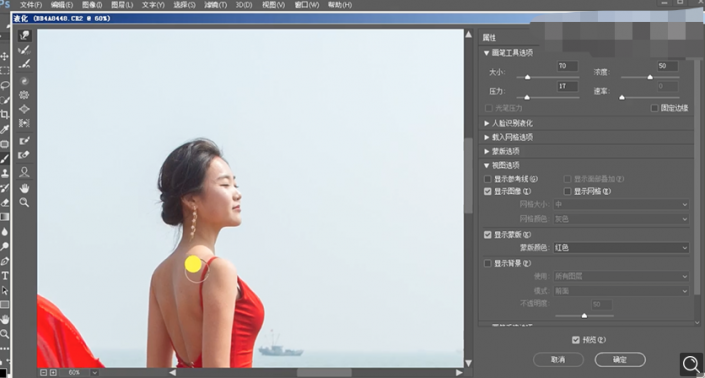
8пҪӨдҪҝз”Ёпј»дҝ®еӨҚ画笔е·Ҙе…·пјҪдҝ®еӨҚз”»йқўз‘•з–өз»ҶиҠӮпјҢжҢүпј»CtrlпјӢJпјҪеӨҚеҲ¶еӣҫеұӮ2ж¬ЎпјҢпј»йҖүжӢ©пјҪеӣҫеұӮ1,еҚ•еҮ»пј»ж»Өй•ңпјҪпјҚпј»жЁЎзіҠпјҪпјҚпј»й«ҳж–ҜжЁЎзіҠпјҪпјҢе…·дҪ“еҸӮж•°еҰӮеӣҫзӨәгҖӮе…·дҪ“ж•ҲжһңеҰӮеӣҫзӨәгҖӮ
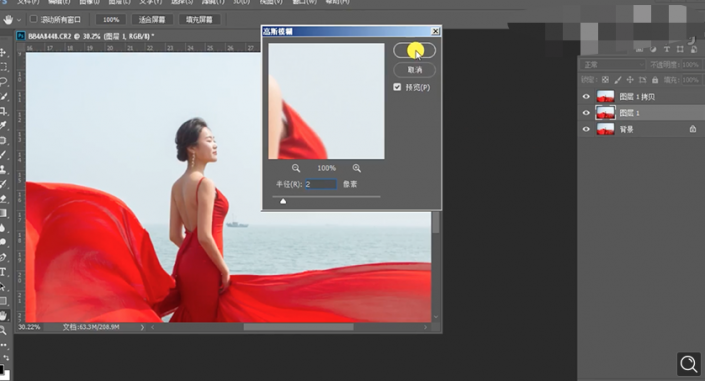
9пҪӨпј»йҖүжӢ©пјҪйЎ¶еұӮжӢ·иҙқеӣҫеұӮпјҢеҚ•еҮ»пј»еӣҫеғҸпјҪпјҚпј»еә”з”ЁеӣҫеғҸпјҪпјҢе…·дҪ“еҸӮж•°еҰӮеӣҫзӨәгҖӮе…·дҪ“ж•ҲжһңеҰӮеӣҫзӨәгҖӮ
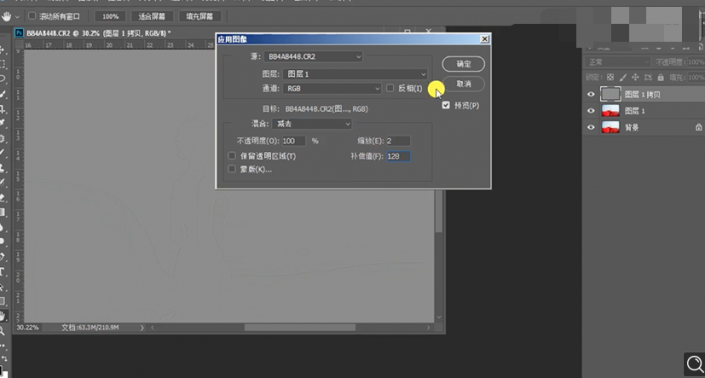
10пҪӨпј»йҖүжӢ©пјҪеӣҫеұӮ1пјҢеҚ•еҮ»пј»ж»Өй•ңпјҪпјҚпј»зЈЁзҡ®жҸ’件пјҪпјҢе…·дҪ“еҸӮж•°еҰӮеӣҫзӨәгҖӮе…·дҪ“ж•ҲжһңеҰӮеӣҫзӨәгҖӮ
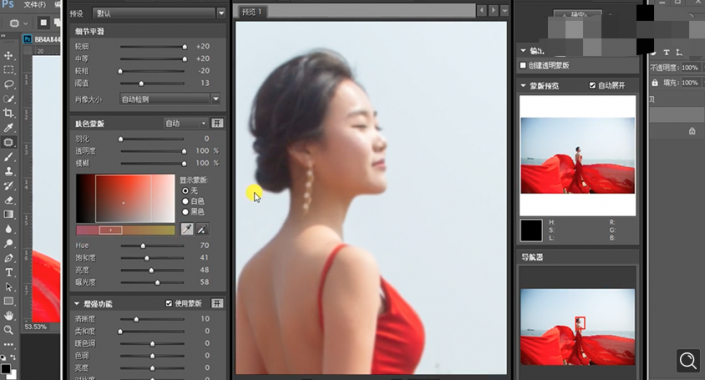
11пҪӨпј»йҖүжӢ©пјҪеӣҫеұӮ1 пјҢдҪҝз”Ёпј»д»ҝеҲ¶еӣҫз« е·Ҙе…·пјҪдҝ®еӨҚдәәзү©йқўйғЁз‘•з–өз»ҶиҠӮпјҢдҪҝз”Ёпј»еҝ«йҖҹи’ҷзүҲе·Ҙе…·пјҪйҖүжӢ©и°ғиүІеҢәеҹҹпјҢпј»ж–°е»әпјҪжӣІзәҝеӣҫеұӮпјҢе…·дҪ“еҸӮж•°еҰӮеӣҫзӨәгҖӮе…·дҪ“ж•ҲжһңеҰӮеӣҫзӨәгҖӮ
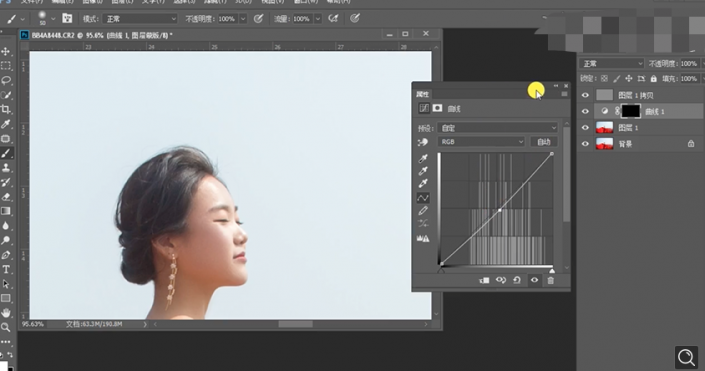
12пҪӨдҪҝз”ЁзӣёеҗҢзҡ„ж–№жі•иҪҪе…ҘйҖүеҢәпјҢпј»ж–°е»әпјҪжӣІзәҝеӣҫеұӮпјҢе…·дҪ“еҸӮж•°еҰӮеӣҫзӨәгҖӮе…·дҪ“ж•ҲжһңеҰӮеӣҫзӨәгҖӮ
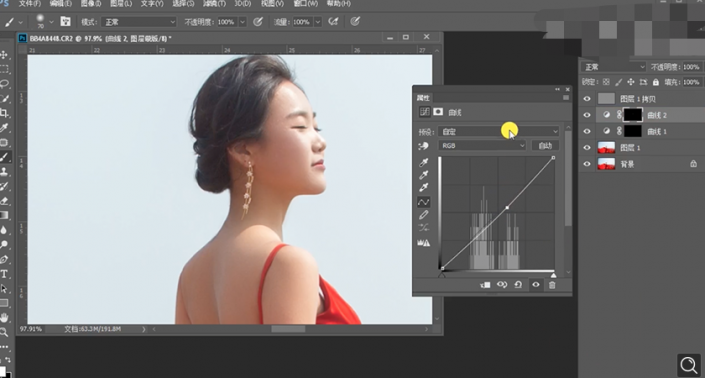
13пҪӨпј»ж–°е»әпјҪиүІеҪ©е№іиЎЎеӣҫеұӮпјҢпј»йҖүжӢ©пјҪдёӯй—ҙи°ғпјҢе…·дҪ“еҸӮж•°еҰӮеӣҫзӨәгҖӮе…·дҪ“ж•ҲжһңеҰӮеӣҫзӨәгҖӮ
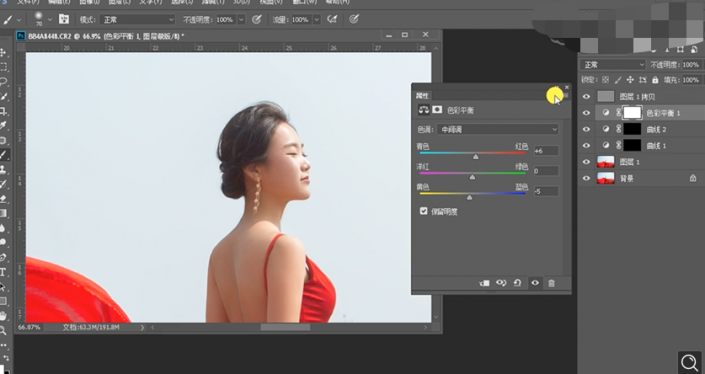
14пҪӨдҪҝз”ЁзӣёеҗҢзҡ„ж–№жі•йҖүжӢ©еӨҙеҸ‘еҢәеҹҹпјҢпј»ж–°е»әпјҪеҸҜйҖүйўңиүІеӣҫеұӮпјҢпј»йҖүжӢ©пјҪй»‘иүІпјҢе…·дҪ“еҸӮж•°еҰӮеӣҫзӨәгҖӮе…·дҪ“ж•ҲжһңеҰӮеӣҫзӨәгҖӮ
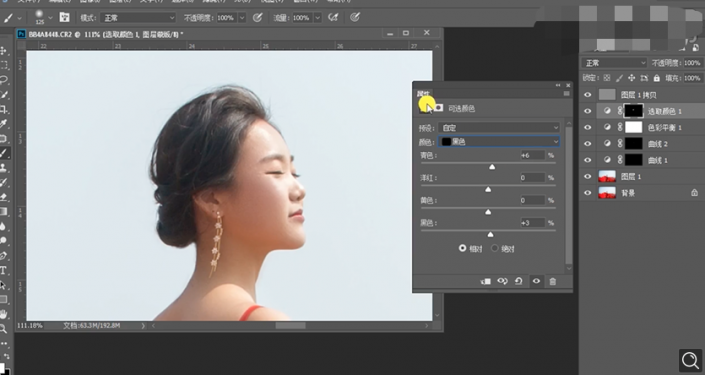
15гҖҒеңЁйЎ¶еұӮжҢүпј»Ctrl+Alt+Shift+EпјҪзӣ–еҚ°еӣҫеұӮпјҢдҪҝ用[钢笔е·Ҙе…·пјҪеӢҫйҖүдәәзү©е…іиҒ”еҢәеҹҹи·Ҝеҫ„пј»е»әз«ӢйҖүеҢәпјҪпјҢжҢүпј»Ctrl+JпјҪеӨҚеҲ¶еӣҫеұӮпјҢпј»жӢ–е…ҘпјҪжө·йқўзҙ жқҗпјҢи°ғж•ҙеӨ§е°ҸпјҢжҺ’еҲ—иҮідәәзү©еӣҫеұӮдёӢж–№пјҢдҪҝз”Ёпј»дҝ®еӨҚ画笔е·Ҙе…·пјҪпјҢдҝ®еӨҚз‘•з–өз»ҶиҠӮгҖӮе…·дҪ“ж•ҲжһңеҰӮеӣҫзӨәгҖӮ
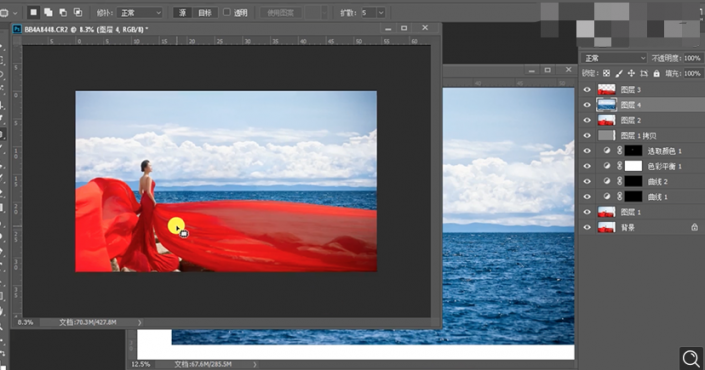
16пҪӨпј»еӨҚеҲ¶пјҪдәәзү©еӣҫеұӮпјҢдҪҝз”ЁзӣёеҗҢзҡ„ж–№жі•йҖүжӢ©дәәзү©и°ғиүІеҢәеҹҹпјҢпј»ж–°е»әпјҪиүІзӣёйҘұе’ҢеәҰеӣҫеұӮпјҢпј»йҖүжӢ©пјҪзәўиүІпјҢе…·дҪ“еҸӮж•°еҰӮеӣҫзӨәгҖӮе…·дҪ“ж•ҲжһңеҰӮеӣҫзӨәгҖӮ
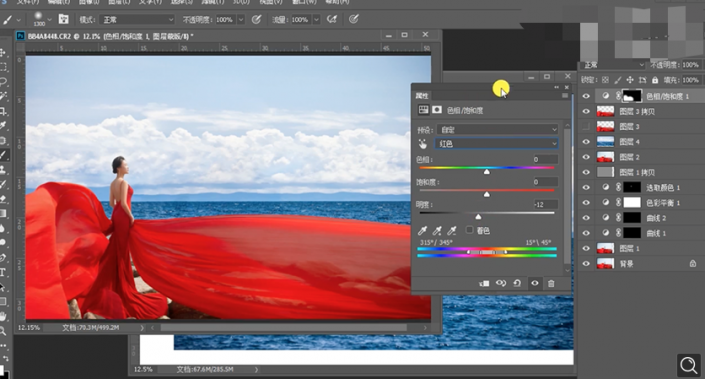
17гҖҒдҪҝз”ЁзӣёеҗҢзҡ„ж–№жі•пј»иҪҪе…ҘйҖүеҢәпјҪпјҢпј»ж–°е»әпјҪиүІзӣёйҘұе’ҢеәҰеӣҫеұӮпјҢпј»йҖүжӢ©пјҪзәўиүІпјҢе…·дҪ“еҸӮж•°еҰӮеӣҫзӨәгҖӮе…·дҪ“ж•ҲжһңеҰӮеӣҫзӨәгҖӮ
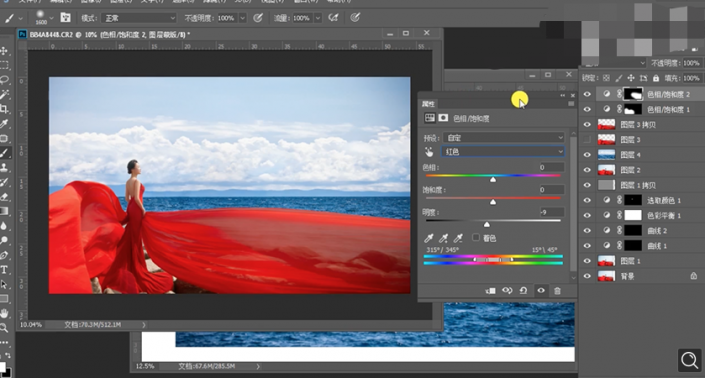
18пҪӨдҪҝз”ЁзӣёеҗҢзҡ„ж–№жі•пј»иҪҪе…ҘйҖүеҢәпјҪпјҢпј»ж–°е»әпјҪеҸҜйҖүйўңиүІеӣҫеұӮпјҢпј»йҖүжӢ©пјҪзәўиүІпјҢе…·дҪ“еҸӮж•°еҰӮеӣҫзӨәгҖӮе…·дҪ“ж•ҲжһңеҰӮеӣҫзӨәгҖӮ
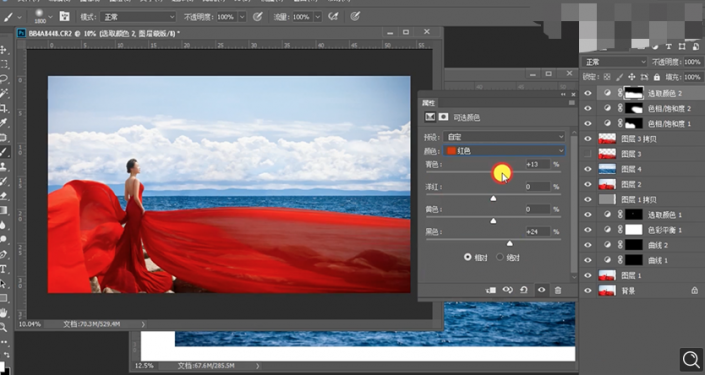
19пҪӨдҪҝз”ЁзӣёеҗҢзҡ„ж–№жі•пј»иҪҪе…ҘйҖүеҢәпјҪпјҢпј»ж–°е»әпјҪеҸҜйҖүйўңиүІеӣҫеұӮпјҢпј»йҖүжӢ©пјҪзәўиүІпјҢе…·дҪ“еҸӮж•°еҰӮеӣҫзӨәгҖӮе…·дҪ“ж•ҲжһңеҰӮеӣҫзӨәгҖӮ
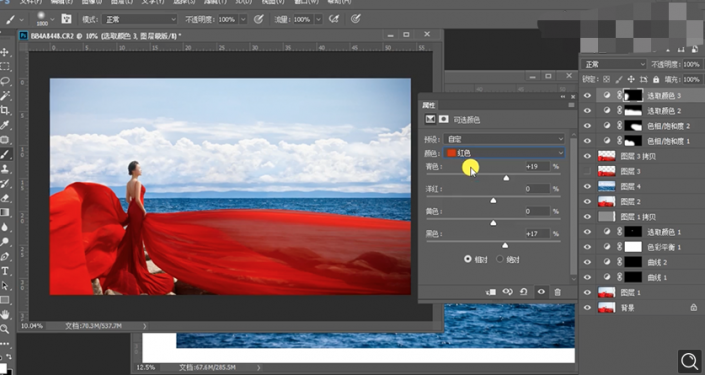
20пҪӨпј»йҖүжӢ©пјҪй»„иүІпјҢе…·дҪ“еҸӮж•°еҰӮеӣҫзӨәгҖӮе…·дҪ“ж•ҲжһңеҰӮеӣҫзӨәгҖӮ
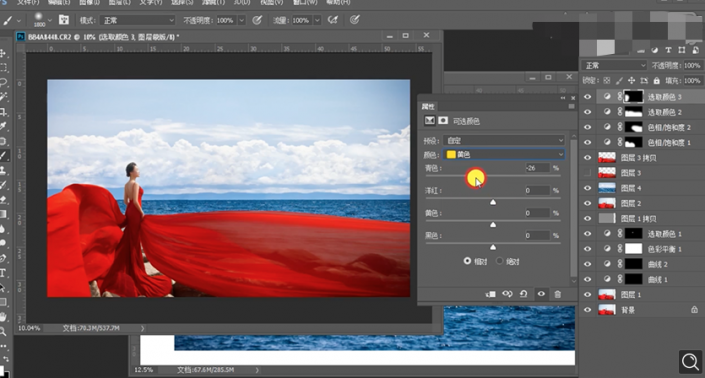
21гҖҒдҪҝз”ЁзӣёеҗҢзҡ„ж–№жі•пј»иҪҪе…ҘиЈҷж‘ҶйҖүеҢәпјҪпјҢпј»ж–°е»әпјҪжӣІзәҝеӣҫеұӮпјҢе…·дҪ“еҸӮж•°еҰӮеӣҫзӨәгҖӮе…·дҪ“ж•ҲжһңеҰӮеӣҫзӨәгҖӮ
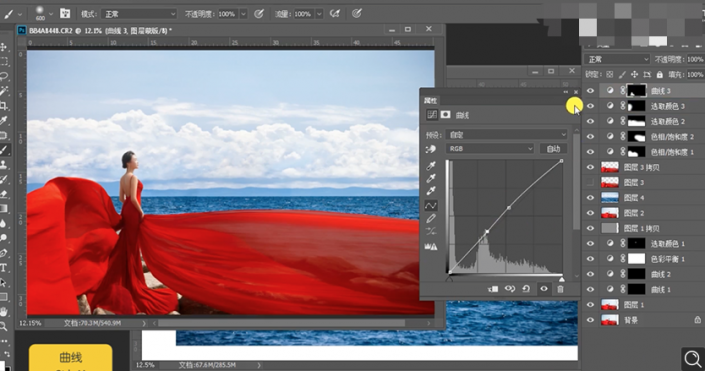
22пҪӨпј»йҖүжӢ©пјҪдәәзү©е…іиҒ”еӣҫеұӮпјҢжҢүпј»Ctrl+GпјҪзј–з»„пјҢпј»еӨҚеҲ¶пјҪеӣҫз»„пјҢпј»йҡҗи—ҸпјҪеҺҹеӣҫз»„пјҢжҢүпј»Ctrl+EпјҪеҗҲ并жүҖжңүеӣҫеұӮпјҢдҪҝз”Ёпј»ж··еҗҲеҷЁз”»з¬”е·Ҙе…·пјҪж¶ӮжҠ№иЈҷеӯҗз»ҶиҠӮгҖӮеҚ•еҮ»пј»ж»Өй•ңпјҪпјҚпј»ж¶ІеҢ–пјҪи°ғж•ҙиЈҷж‘ҶеҪўзҠ¶з»ҶиҠӮгҖӮе…·дҪ“ж•ҲжһңеҰӮеӣҫзӨәгҖӮ
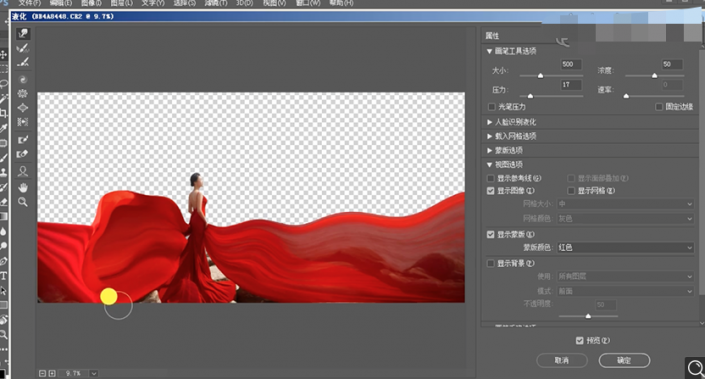
23пҪӨж·»еҠ пј»еӣҫеұӮи’ҷзүҲпјҪпјҢдҪҝз”Ёпј»жёҗеҸҳе·Ҙе…·пјҪпјҢпј»йўңиүІпјҪй»‘иүІиҮійҖҸжҳҺпјҢи°ғж•ҙиЈҷеӯҗз»ҶиҠӮгҖӮдҪҝз”Ёпј»еҝ«йҖҹи’ҷзүҲе·Ҙе…·пјҪйҖүжӢ©иЈҷж‘Ҷи°ғиүІеҢәеҹҹпјҢпј»ж–°е»әпјҪиүІзӣёйҘұе’ҢеәҰеӣҫеұӮпјҢпј»йҖүжӢ©пјҪзәўиүІпјҢе…·дҪ“еҸӮж•°еҰӮеӣҫзӨәгҖӮе…·дҪ“ж•ҲжһңеҰӮеӣҫзӨәгҖӮ
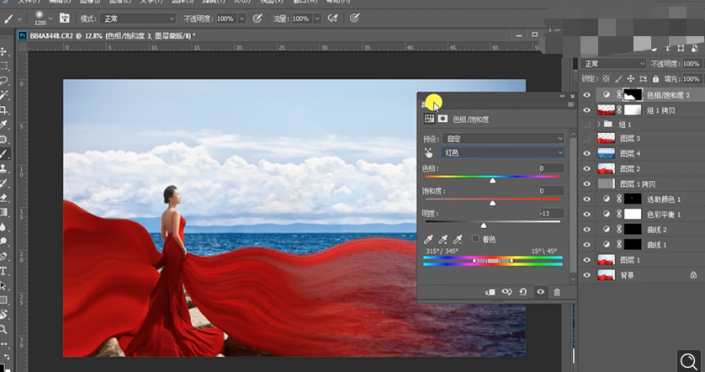
24пҪӨпј»ж–°е»әпјҪеҸҜйҖүйўңиүІеӣҫеұӮпјҢпј»йҖүжӢ©пјҪзәўиүІпјҢе…·дҪ“еҸӮж•°еҰӮеӣҫзӨәгҖӮе…·дҪ“ж•ҲжһңеҰӮеӣҫзӨәгҖӮ
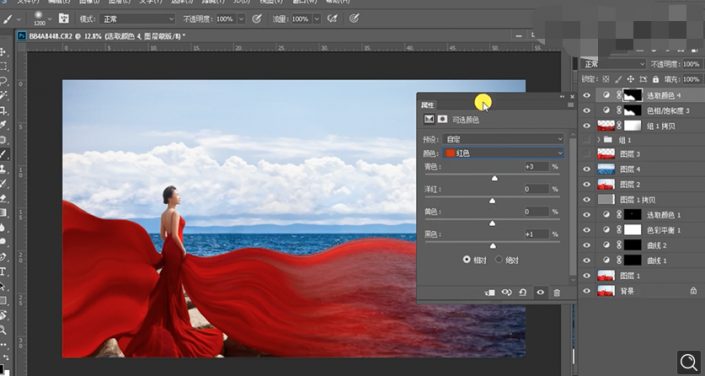
25пҪӨи°ғж•ҙз”»йқўж•ҙдҪ“з»ҶиҠӮпјҢеңЁйЎ¶еұӮжҢүпј»Ctrl+Alt+Shift+EпјҪзӣ–еҚ°еӣҫеұӮпјҢеҚ•еҮ»пј»ж»Өй•ңпјҪпјҚпј»й”җеҢ–пјҪпјҚпј»USMй”җеҢ–пјҪпјҢе…·дҪ“еҸӮж•°еҰӮеӣҫзӨәгҖӮе…·дҪ“ж•ҲжһңеҰӮеӣҫзӨәгҖӮ
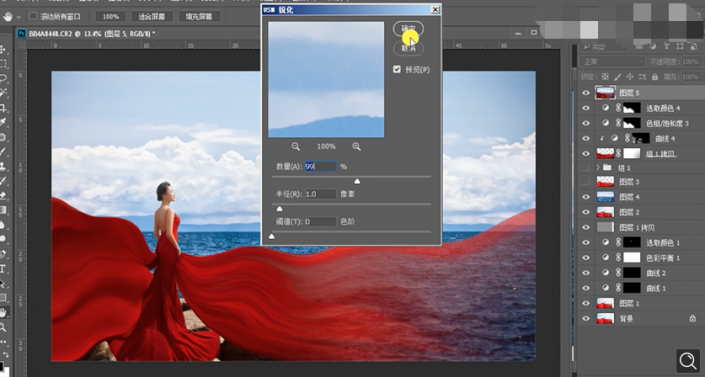
26пҪӨпј»жӢ–е…ҘпјҪж–Үеӯ—зҙ жқҗпјҢж №жҚ®и®ҫи®ЎжҖқи·ҜпјҢи°ғж•ҙеӨ§е°ҸпјҢжҺ’еҲ—иҮізүҲйқўеҗҲйҖӮзҡ„дҪҚзҪ®гҖӮе…·дҪ“ж•ҲжһңеҰӮеӣҫзӨәгҖӮ
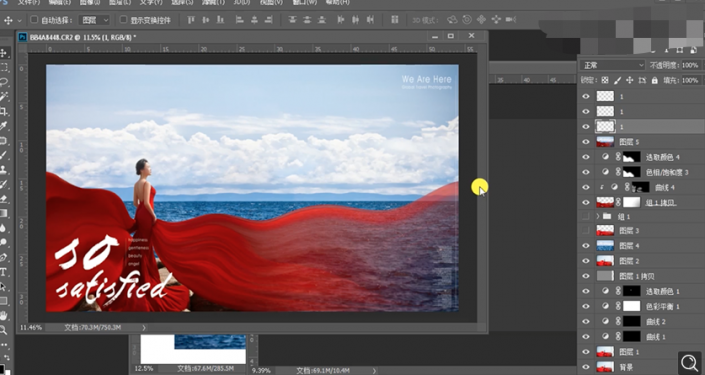
27пҪӨжңҖз»Ҳж•ҲжһңеҰӮеӣҫзӨәгҖӮ

жңүдәҶеӨ§зүҮзҡ„ж„ҹи§үпјҢеҫҲжңүеұӮж¬Ўж„ҹпјҢиЎЈжңҚгҖҒжө·гҖҒеӨ©з©әгҖҒдәәзү©е’Ңи°җзҡ„еұ•зӨәеңЁзңјеүҚпјҢзІҫдҝ®зҡ„з…§зүҮжҳҜиҰҒжӢҝз»ҷз”Іж–№зҡ„пјҢжүҖд»Ҙдҝ®зҡ„дёҖе®ҡиҰҒжңүиҜҡж„ҸпјҢдёҖиө·жқҘеӯҰд№ дёҖдёӢеҗ§пјҢзӣёдҝЎдҪ дјҡеҲ¶дҪңзҡ„жӣҙеҘҪгҖӮ
д»ҘдёҠе°ұжҳҜPSеҲ¶дҪңеӨ–жҷҜжҹ”зҫҺеӨ§ж°”зҡ„е©ҡзәұз…§зүҮе…ЁйғЁеҶ…е®№д»Ӣз»ҚдәҶпјҢе…ідәҺжӣҙеӨҡзҡ„е©ҡзәұз…§еҗҺжңҹзІҫдҝ®ж•ҷзЁӢпјҢеҸҜд»ҘжҹҘйҳ…и–°иЎЈиҚүдё»йўҳзҡ„е©ҡзәұз…§и°ғиүІж•ҷзЁӢпјҢж¬ўиҝҺе…іжіЁеҢ—жһҒзҶҠзҙ жқҗеә“пјҢз»ҷдҪ еёҰжқҘжңҖдё°еҜҢзҡ„зҙ жқҗеӣҫзүҮе’ҢжңҖжңүз”Ёзҡ„ж•ҷзЁӢпјҢжӣҙеӨҡжңҖж–°иө„и®ҜгҖӮ
иө дәәзҺ«з‘°пјҢжүӢжңүдҪҷйҰҷ
< дёҠдёҖзҜҮ Photoshop зәўзғ§иӮүзҫҺеҢ–е®һдҫӢж•ҷзЁӢ
> дёӢдёҖзҜҮ psи°ғеҮәж©ҷй»„иүІи°ғе”ҜзҫҺж ‘жһ—е©ҡзәұз…§зүҮж•ҷзЁӢ
2022-05-31 09:45
2022-04-11 17:35
1843жөҸи§Ҳ 09-26
594жөҸи§Ҳ 06-22
709жөҸи§Ҳ 06-09
98жөҸи§Ҳ 05-05
100жөҸи§Ҳ 04-22

йҰ–еёӯи®ҫи®ЎеёҲ

й«ҳзә§и§Ҷи§үи®ҫи®ЎеёҲ

й«ҳзә§жҸ’з”»и®ҫи®ЎеёҲ






дҪҝз”Ёеҫ®дҝЎжү«з Ғзҷ»еҪ•
дҪҝз”ЁиҙҰеҸ·еҜҶз Ғзҷ»еҪ•
еҶ…зҪ®еҜҶз Ғзҡ„й“ҫжҺҘе·ІйҖҡиҝҮEmall еҸ‘йҖҒеҲ°дҪ зҡ„йӮ®з®ұдёӯпјҢиҜ·еңЁдёүеӨ©еҶ…дҝ®еӨҚеҜҶз ҒгҖӮ
3з§’еҗҺпјҢе°Ҷе…ій—ӯжӯӨзӘ—еҸЈ з«ӢеҚіе…ій—ӯ
жҲҗдёәжҲ‘зҡ„зҡ„VIPдјҡе‘ҳ
еҚіеҸҜдә«еҸ—6еӨ§зү№жқғ并е…Қиҙ№й«ҳйҖҹдёӢиҪҪж•°д»ҘдёҮи®Ўзҡ„и®ҫи®Ўзҙ жқҗпјҢеҠ©еҠӣжӮЁзҡ„е·ҘдҪңе’ҢеӯҰд№
иҫ“е…Ҙзҡ„йӘҢиҜҒз ҒдёҚжӯЈзЎ®
иҜ„и®әеҢә
жҡӮж— иҜ„и®ә