《PS冷色调外景婚纱照调色教程》是一篇关于Photoshop的学习教程,通过简单几步就能实现教程中的效果图效果,当然只学习这一点,并不能完全掌握Photoshop技巧;你可以通过此加强滤镜,调色,高斯模糊等多维度案例或实操来进行更多的学习;此教程是由崔琳在2021-11-12发布的,目前为止更获得了 0 个赞;如果你觉得这个能帮助到你,能提升你Photoshop技巧;请给他一个赞吧。
对外景婚纱人物进行调色,整个教程同学们要先确定调色的思路,在得到照片后先确定其色调再做下一步的工作,许多同学学习起来只学到了自己认为简单的教程,学习PS要一步一步,所以动手练习是关键,下面来跟北极熊素材库的小编一起学习一下吧,要相信自己能做得更好。
效果图:

原图:

1:复制图层,然后选择通道,点击图片下面左边的“将通道作为选区载入”

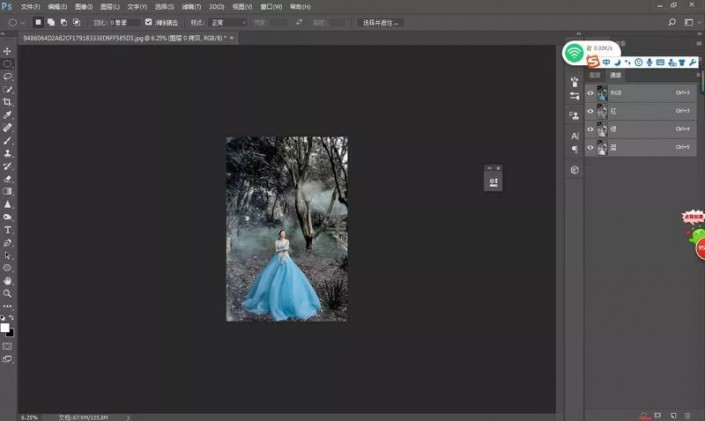
2:回到图层,按快捷键shift+ctrl+i”反向选择,再按“ctrl+j”复制图层,最后在图层里面选择“滤色”,这时候整张图片会变得透亮很多。
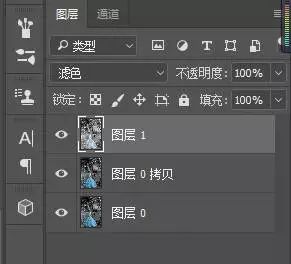
3:点击面板创建新的填充和调整图层,创建色相/饱和度调整层,弹出下图,这时候我们重点调整婚纱为白色
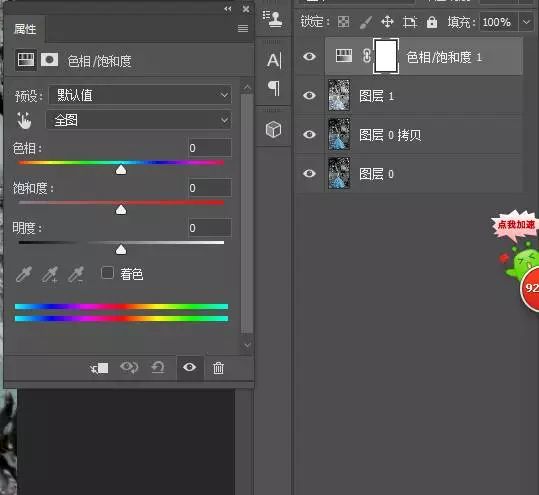
4:在“编辑”里面选择青色,然后把明度调大,直到模特的衣服变白为止,边调整变观察图片上面的色彩变化,如果还有青色没有变白,可以使用中间的吸管进行点击该青色部分。确定退出。
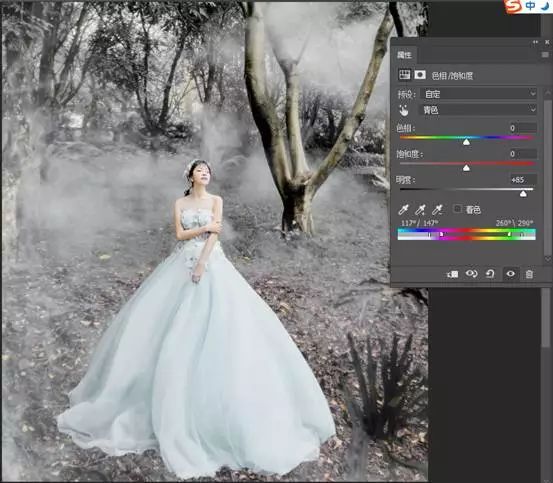
5:回到软件界面,找到“图像——调整——反相
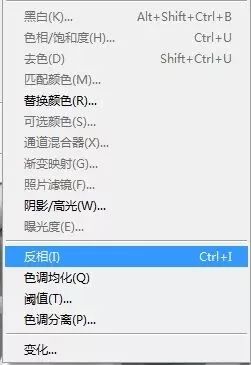
反相后得到如下图(注意观看右边的图层变化)反向后多出了“色相饱和度的图层”

6:前景色为白色,背景色为黑色。点击画笔工具,画笔大小调大,硬度调小。
7:放大图片,用画笔在模特婚纱上涂抹(把红色涂成白色,也可以理解为去色)
这一步要仔细涂抹,因为是最关键的一个步骤,决定着最后出片的整体效果

8:去色后整体效果。
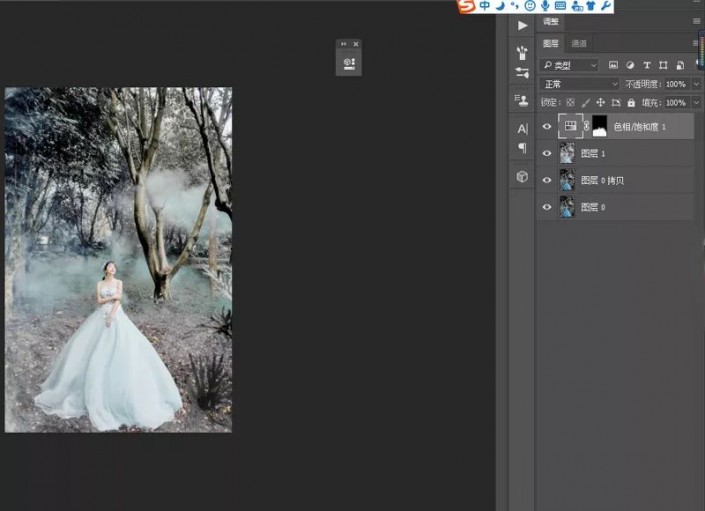
完成:

以上就是PS外景婚纱照冷色效果调色教程全部内容介绍了,关于更多PS婚纱后期精修的相关教程,可参考PS欧美色调婚纱照片调色教程,欢迎关注北极熊素材库,给你带来最丰富的素材图片和最有用的教程,更多最新资讯。
赠人玫瑰,手有余香
< 上一篇 Photoshop 红烧肉美化实例教程
> 下一篇 PS海边婚纱照精修教程
2022-05-30 09:21
2022-04-07 10:04
1843浏览 09-26
594浏览 06-22
709浏览 06-09
98浏览 05-05
100浏览 04-22

首席设计师

高级视觉设计师

高级插画设计师






输入的验证码不正确
评论区
暂无评论