《PS调出人物淡青非主流色调操作实例及详细步骤》是一篇关于Photoshop的学习教程,通过简单几步就能实现教程中的效果图效果,当然只学习这一点,并不能完全掌握Photoshop技巧;你可以通过此加强操作实例,调色,非主流等多维度案例或实操来进行更多的学习;此教程是由今天也要奶思鸭在2021-06-29发布的,目前为止更获得了 0 个赞;如果你觉得这个能帮助到你,能提升你Photoshop技巧;请给他一个赞吧。
非主流的色调非常随意,制作方法也比较灵活 。尤其是色调方面,完全可以按照自己的思路去调色,画面看上去有个性即可 。制作的时候也可以添加一些纹理或高光素材丰富画面的层次 。


1、打开原图,ctrl+j得到图层1 。 执行图像——应用图像,参数如图 。
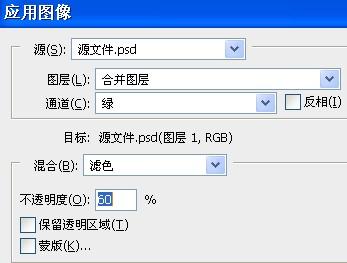

3、新建调整图层,可选颜色,参数如图 。
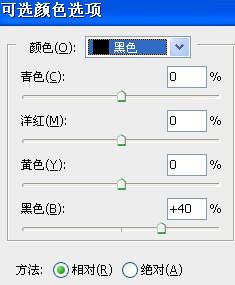
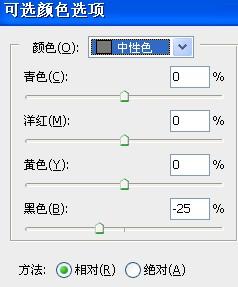
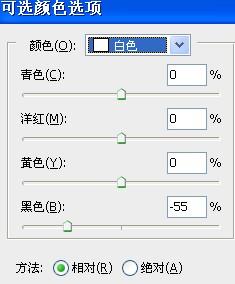
4、新建调整图层,亮度/对比度 参数如图 。

5、新建调整图层,色相/饱和度,参数如图步骤 。
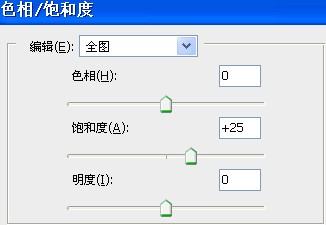
6、alt+ctrl+shift+e,盖印图层,得到图层2 。 执行滤镜——滤镜库——深色线条,参数如图 。
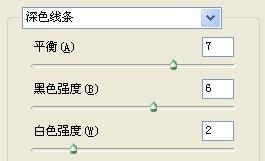
7、将图层2的混合模式改为“柔光”,不透明度50% 。 alt+ctrl+shift+e,盖印图层,得到图层3 。TOPAZ锐化,轻微磨皮,再加些适合的文字,完成最终效果 。
赠人玫瑰,手有余香
< 上一篇 Photoshop 红烧肉美化实例教程
> 下一篇 PS肤色调整19大秘诀揭秘教程
2022-05-18 10:03
2022-04-15 14:31
1843浏览 09-26
594浏览 06-22
709浏览 06-09
98浏览 05-05
100浏览 04-22

首席设计师

高级视觉设计师

高级插画设计师






输入的验证码不正确
评论区
暂无评论