《ps制作印章效果教程》是一篇关于Photoshop的学习教程,通过简单几步就能实现教程中的效果图效果,当然只学习这一点,并不能完全掌握Photoshop技巧;你可以通过此加强操作实例,文字等多维度案例或实操来进行更多的学习;此教程是由emo香蕉君在2021-12-13发布的,目前为止更获得了 0 个赞;如果你觉得这个能帮助到你,能提升你Photoshop技巧;请给他一个赞吧。
用ps制作印章,也许很多人感觉有点复杂,但其实只要做熟练,还是比较简单,今下面就由北极熊素材库的小编给大家详细的介绍ps制作印章的方法,希望能给你带来一些帮助。
第一步 首先我们需要新建图层,在这里可以是以一个正方形的图层为例
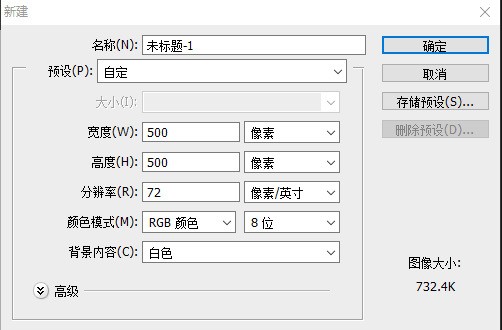
第二步 我们要画一个和画布一样大小的矩形(填充颜色为无-描边红色)参数如图所示
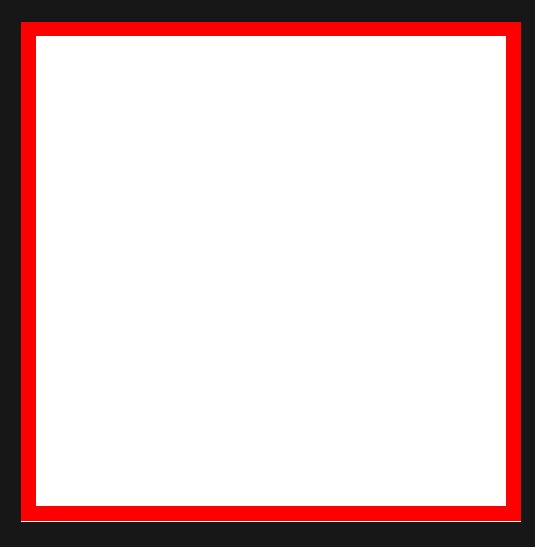

第三步 使用文字工具添加字体—调整文字间距到合适的位置(下图是一个大概的例子)

第四步ctrl+J复制文字图层和矩形图层,方便修改和重做,之后合并图层,接下来很重要的一步操作,按住Ctrl键点击我们合成的这个图层,调出选区
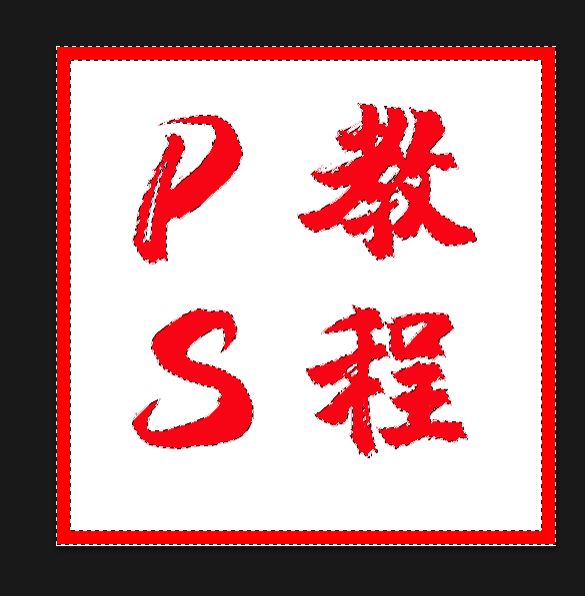
第五步 点击通道—新建通道—按住Ctrl+delete(要将背景色设置为白色)填充白色

第六步:滤镜—像素化—铜板雕刻(在这里我们选择中长描边和粗网点)Ctrl+F多次使用此滤镜
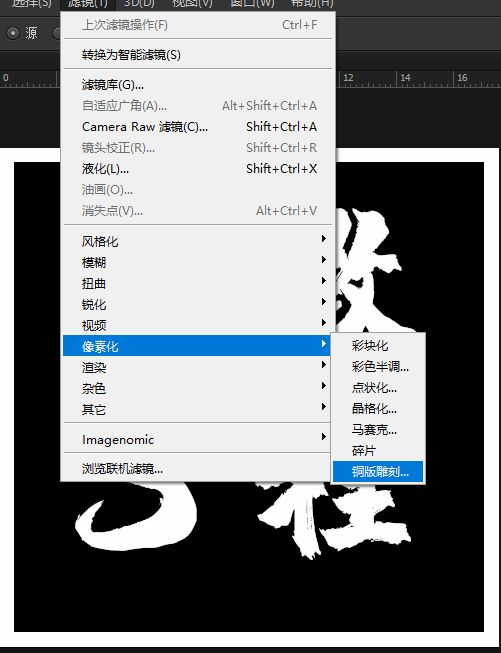
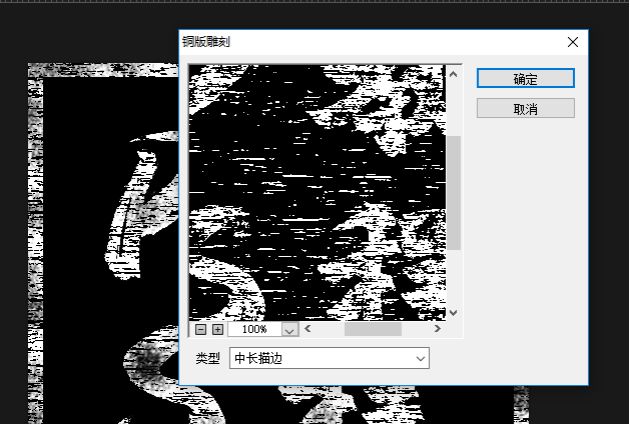
第七步 要用到画笔工具进行细节的修改,选择59号画笔,看个人喜好进行修改(图片仅供参考)

第八步:又要使用我们的Ctrl键,按住Ctrl键点击Apha-1返回图层面板—将所有的图层隐藏(只留下背景图层)之后新建图层—将背景色改为红色(ctrl+delete填充),Ctrl+D取消选区(效果如图所示)
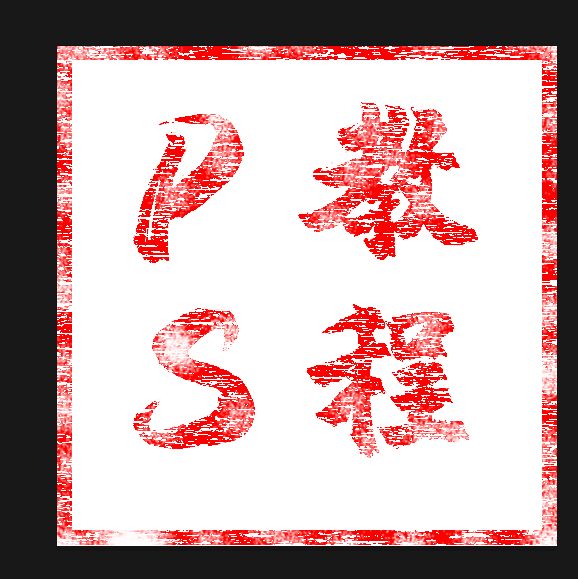
以上就是ps制作印章效果教程全部内容介绍了,关于更多印章制作相关教程,可以查阅PS制作印章文字操作实例,可以让你获得灵感并创建自己独特的产品,欢迎关注北极熊素材库,给你带来最丰富的素材图片和最有用的教程,更多最新资讯。
赠人玫瑰,手有余香
< 上一篇 Photoshop RGB色彩模式介绍以及操作实例
> 下一篇 ps钢笔工具三个使用小技巧
2022-06-30 09:27
2022-06-23 09:31
1838浏览 09-26
592浏览 06-22
709浏览 06-09
98浏览 05-05
100浏览 04-22

首席设计师

高级视觉设计师

高级插画设计师






输入的验证码不正确
评论区
暂无评论