《Lightroom局部调整操作实例》是一篇关于Lightroom的学习教程,通过简单几步就能实现教程中的效果图效果,当然只学习这一点,并不能完全掌握Lightroom技巧;你可以通过此加强渐变滤镜,笔刷工具,局部调整等多维度案例或实操来进行更多的学习;此教程是由吉吉在2021-07-07发布的,目前为止更获得了 2 个赞;如果你觉得这个能帮助到你,能提升你Lightroom技巧;请给他一个赞吧。
Lightroom的局部调整能够让你制定照片的某一个特定区域,做一些非常基础的修改,例如修改曝光、饱和度、锐化等。大部分情况这些调整是足够的。如果需要更多功能的话,只能用Photoshop了。有用Photoshop的朋友们大概感受到了Lightroom的局部调整和Photoshop的图层遮罩(Layer mask)很像,不过layer mask可以用于任何修改,所以更强大。
故名思义,调整笔刷就是让你刷一些地方,然后做局部调整的。用法很简单,就是用一个刷子,抠出照片中需要修改的部分,然后作出修改。
当然,Adobe知道用Lightroom的人是不会仔细地抠图的,所以笔刷设定中会有一些人性化的东西,让你的抠图体验更加的愉快。
好了,介绍一下快捷键
通过快捷键或者鼠标点进去调整笔刷后,你会看到这个页面。
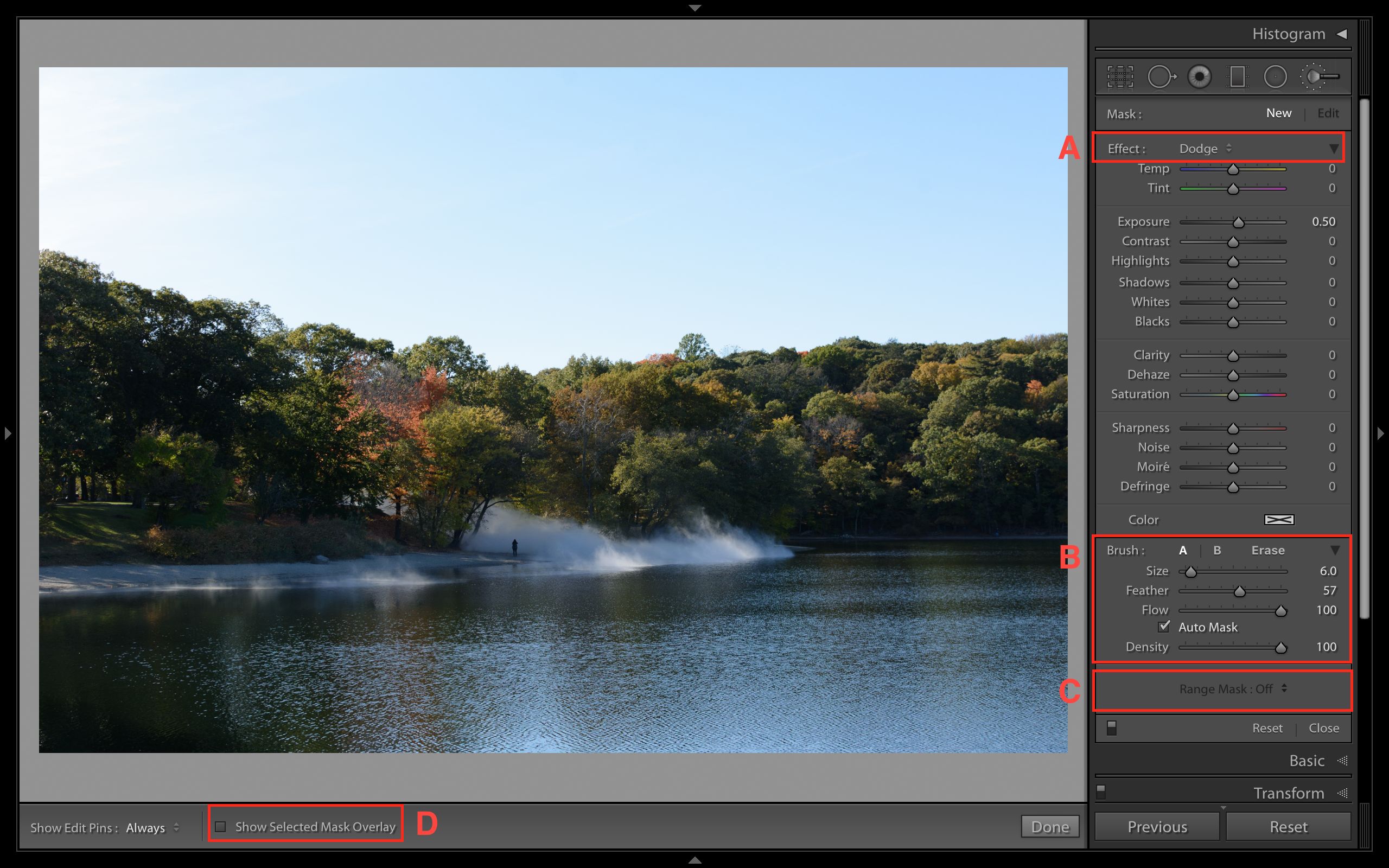
我的目的是把图中白色烟雾的部分提亮一下。首先我不能通过用曲线修改这部分的亮度,因为曲线是对全局作出修改。如果我用曲线提亮了白色烟雾,相同亮度的区域也会被提亮,然后就凸显不出白色烟雾了。不过,我可以利用Lightroom的局部调整刷。
我们先讲一讲调整笔刷的界面(如上图):
A. 这里是选择刷子的功能。你可以选择Lightroom给你的功能,或者自己加一些功能进去。或者通过修改A处下方的sliders来自定义刷过区域作出的修改。
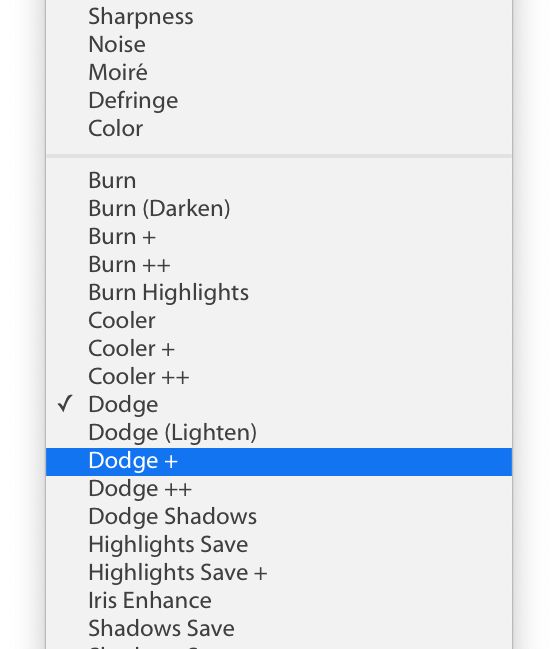
B. 刷子设定。你可以选择刷子的属性,包括刷头有多大,刷子周围有多少渐变,刷子的流量等。你还可以勾选Auto Mask。当你勾选了Auto Mask之后,Lightroom就会根据你刷头附近照片的颜色和亮度,作出相应的选择。除非你想选择的区域跟环境的间隔不明显,我建议大家都把这个选上。
C. Range Mask。这个是一个比较新的功能。当你选择了某个区域之后,你可以设置Range mask去进行二次区域选择。例如只选择区域里的某种颜色或者某个亮度。这功能下文仔细说。
D. 查看选择区域。勾选这个选项可以让你看到当前笔刷刷过哪些区域。
我想提亮刷过的区域,于是我选择“Dodge”作为我刷子的预设。你的Lightroom大概没有这个预设,不过你只要手动选择A处下方的修改就可以了。现在是Exposure+0.5。
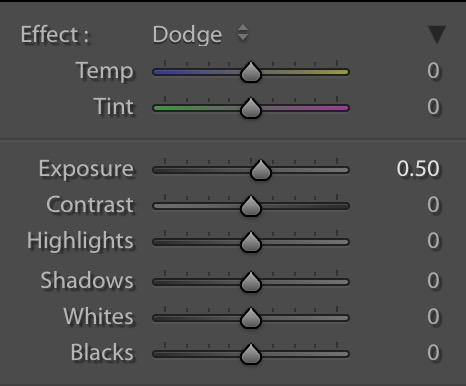
然后我把D处勾上了,因为我想看到我刷过的区域。
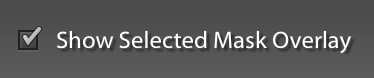
用一下快捷键调节刷头大小。
(注意使用Lightroom快捷键的时候,只能用英文的输入法。)
在改图界面B处,除了刷头大小以外,还能选择适合自己的Feather大小等。我还会勾选“Auto Mask”。因为我想选的区域(白色烟雾)和环境有较大反差,Auto Mask可以知道我想选的区域,监测出烟雾和环境的交界处。
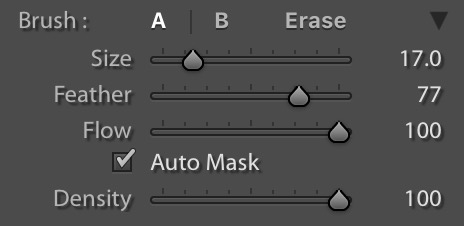
接下来,就可以开刷了。(技术限制,无法给我的刷头截图。)

然后我用之前提到的Range mask(调整笔刷界面C处)去refine我想选择的区域。

这里,我用Color Range Mask。然后你会看到这个。
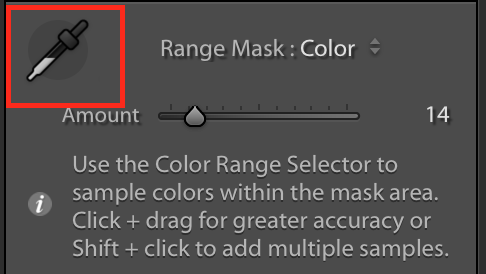
用红色框框里面的试管,在照片中指定一种颜色(或根据按Shift选择多种颜色)。我点去了烟雾中较为中性(偏蓝)的像素。然后,调整下面的Amount,看看Lightroom选择的区域。

通过调整Amount,选择最适合自己照片的。
然后,取消勾选“Show Selected Mask Overlay"(调整笔刷界面D处勾勾),就可以弄掉上图红色的东西。通过用A处“Effect”下面的调整,就可以修改选择的区域了。

修改结束后,按下方工具栏“完成”按钮就可以退出调整笔刷界面了。
以上,就是如何用调整笔刷+Color Range Mask作出修改。当然,还有一下别的功能:

说完调整笔刷,渐变滤镜和圆形滤镜就比较好说了。他们是比调整笔刷更简单的功能。在调整笔刷中,用户可以自行抠出想要修改的区域,而渐变滤镜与圆形滤镜,就是用Lightroom给你的工具选择修改区域了。
下面是一些我很少用到的快捷键。
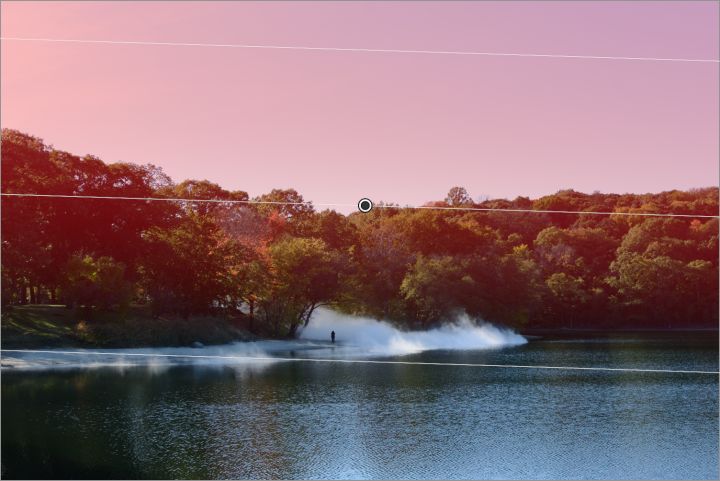
渐变滤镜和圆形滤镜都可以用Range Mask的。让我再展示一下Range Mask这个强大的功能。例如我只想选择上图天空部分,我不想选任何树叶,我就可以用Luminance(亮度)Range Mask。首先我在Range Mask那里选择Luminance。选择后你会看到这个。
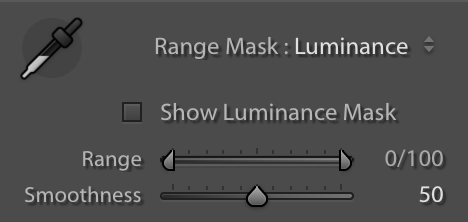
如果勾选了上图“Show Luminance Mask”之后,你就会看到照片变成了黑白(白色表示亮,黑色表示暗)。
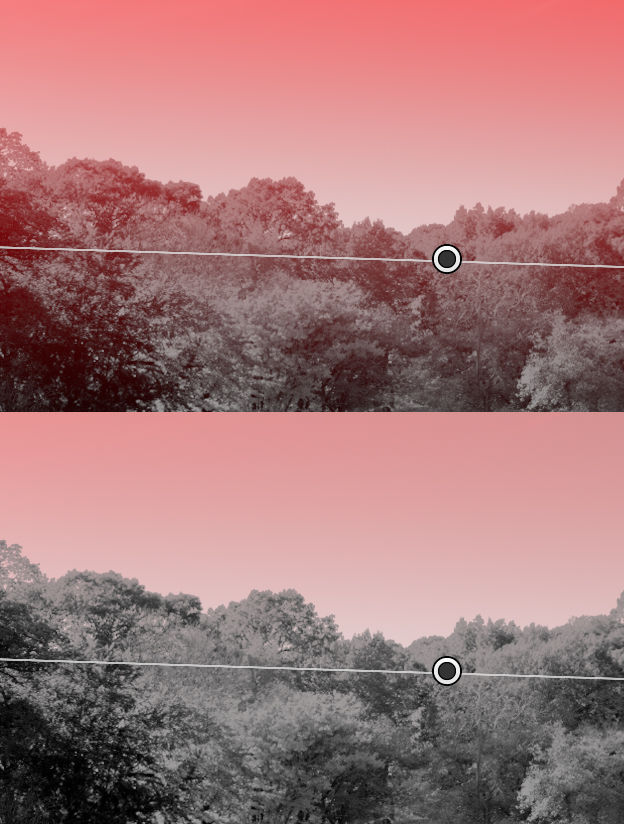
用过调整Range设置,我可以选择性地除去树叶区域。Luminance Range Mask甚至可以精准地选择树叶缝隙之间的天空。这进一步说明区域修改(包括滤镜和笔刷)+Range Mask高效之处。
圆形滤镜也大同小异。
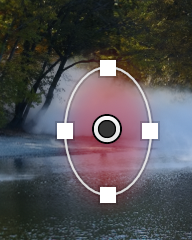
需要注意的一点是,使用圆形滤镜时,要看滤镜选择的区域时椭圆的里面还是外面。
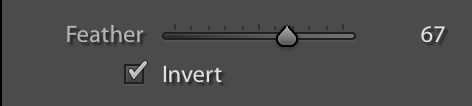
勾选Invert选择椭圆内部,取消勾选Invert选择椭圆外部。
以上就是如何将Lightroom局部调整操作实例的全部内容介绍了,关于更多Lightroom教程信息,欢迎关注北极熊素材库,给你带来最丰富的素材图片和最有用的教程,更多最新资讯。
赠人玫瑰,手有余香
< 上一篇 Lightroom制作位移倾斜效果教程及操作实例
> 下一篇 Lightroom渐变滤镜操作实例
2022-06-07 09:06
2022-02-22 14:32
48浏览 01-10
751浏览 01-10
423浏览 01-10
13浏览 01-06
91浏览 01-06

首席设计师

高级视觉设计师

高级插画设计师






输入的验证码不正确
评论区
暂无评论