гҖҠpsдё–з•Ңжө·жҙӢж—Ҙе®Јдј жө·жҠҘиғҢжҷҜеҲ¶дҪңж–№жі•гҖӢжҳҜдёҖзҜҮе…ідәҺPhotoshopзҡ„еӯҰд№ ж•ҷзЁӢпјҢйҖҡиҝҮз®ҖеҚ•еҮ жӯҘе°ұиғҪе®һзҺ°ж•ҷзЁӢдёӯзҡ„ж•Ҳжһңеӣҫж•ҲжһңпјҢеҪ“然еҸӘеӯҰд№ иҝҷдёҖзӮ№пјҢ并дёҚиғҪе®Ңе…ЁжҺҢжҸЎPhotoshopжҠҖе·§пјӣдҪ еҸҜд»ҘйҖҡиҝҮжӯӨеҠ ејәжө·жҠҘи®ҫи®ЎпјҢжө·жҙӢпјҢжө·еә•зӯүеӨҡз»ҙеәҰжЎҲдҫӢжҲ–е®һж“ҚжқҘиҝӣиЎҢжӣҙеӨҡзҡ„еӯҰд№ пјӣжӯӨж•ҷзЁӢжҳҜз”ұshenyinеңЁ2022-06-08еҸ‘еёғзҡ„пјҢзӣ®еүҚдёәжӯўжӣҙиҺ·еҫ—дәҶ 1 дёӘиөһпјӣеҰӮжһңдҪ и§үеҫ—иҝҷдёӘиғҪеё®еҠ©еҲ°дҪ пјҢиғҪжҸҗеҚҮдҪ PhotoshopжҠҖе·§пјӣиҜ·з»ҷд»–дёҖдёӘиөһеҗ§гҖӮ
psжҖҺд№ҲеҲ¶дҪңдё–з•Ңжө·жҙӢж—Ҙжө·жҠҘиғҢжҷҜпјҹд»ҠеӨ©жҳҜ第еҚҒеӣӣдёӘдё–з•Ңжө·жҙӢж—ҘпјҢеңЁжӯӨж•ҷеӨ§е®¶еҲ¶дҪңжө·жҙӢе®Јдј жө·жҠҘеӣҫзүҮпјҢиҜҰз»Ҷж“ҚдҪңжӯҘйӘӨеҰӮдёӢжүҖзӨә
1гҖҒжҲ‘们жү“ејҖгҖҗPhotoshopгҖ‘иҪҜ件пјҢж–°е»әдёҖдёӘе·ҘзЁӢж–Ү件пјҢ然еҗҺжҲ‘们е°ҶеҮҶеӨҮеҘҪзҡ„гҖҗзҙ жқҗгҖ‘жЁЎеһӢиҪҪе…ҘиҝӣжқҘпјҢдҪҝз”ЁгҖҗеҸҳеҪўгҖ‘е‘Ҫд»Өеҝ«жҚ·й”®гҖҗctrl+tгҖ‘пјҢжқҘи°ғж•ҙдёҖдёӢд»–зҡ„гҖҗеҪўзҠ¶гҖ‘ж ·ејҸпјҢе…·дҪ“еҰӮеӣҫзӨәгҖӮ

2гҖҒйҖүжӢ©иҪҪе…ҘиҝӣжқҘзҡ„зҙ жқҗеӣҫеұӮпјҢж·»еҠ дёҖдёӘгҖҗи’ҷзүҲгҖ‘ж•ҲжһңпјҢдҪҝз”ЁгҖҗ画笔гҖ‘е·Ҙе…·еңЁи’ҷзүҲдёӯиҝӣиЎҢи°ғж•ҙпјҢе…·дҪ“еҰӮеӣҫзӨәгҖӮ
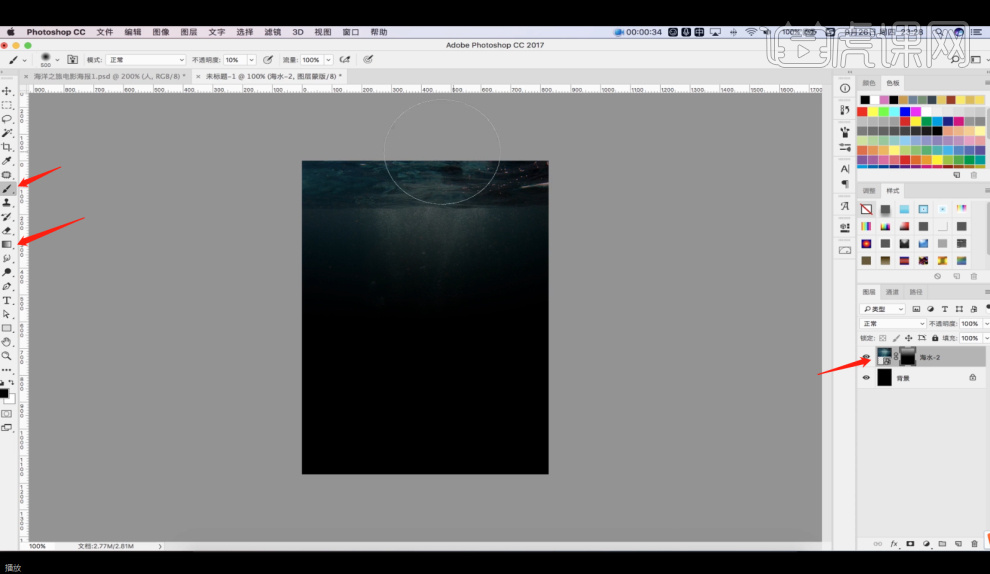
3гҖҒж–°е»әдёҖдёӘеӣҫеұӮеҝ«жҚ·й”®ctrl+nпјҢеңЁгҖҗйўңиүІгҖ‘йқўжқҝдёӯпјҢи°ғж•ҙдёҖдёӘйўңиүІдҪҝз”ЁгҖҗ画笔гҖ‘е·Ҙе…·иҝӣиЎҢеЎ«е……пјҢе…·дҪ“еҰӮеӣҫзӨәгҖӮ
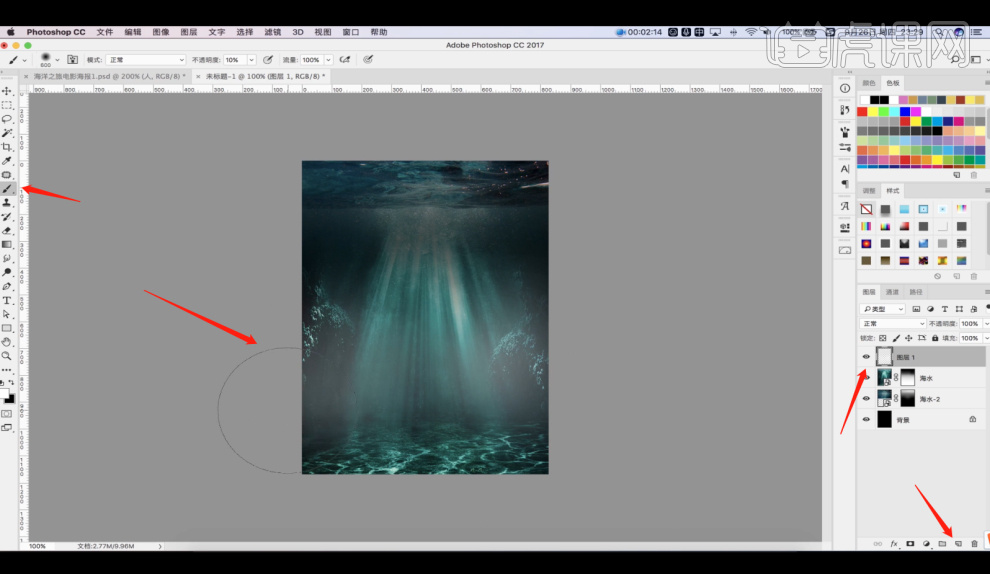
4гҖҒжҲ‘们йҖүжӢ©и°ғж•ҙеҘҪзҡ„гҖҗжө·ж°ҙгҖ‘еӣҫеұӮпјҢиҝӣиЎҢеӨҚеҲ¶дҪҝз”ЁгҖҗеҸҳеҪўгҖ‘е‘Ҫд»Өеҝ«жҚ·й”®гҖҗctrl+tгҖ‘пјҢжқҘи°ғж•ҙдёҖдёӢд»–зҡ„гҖҗеҪўзҠ¶гҖ‘ж ·ејҸпјҢе…·дҪ“еҰӮеӣҫзӨәгҖӮ
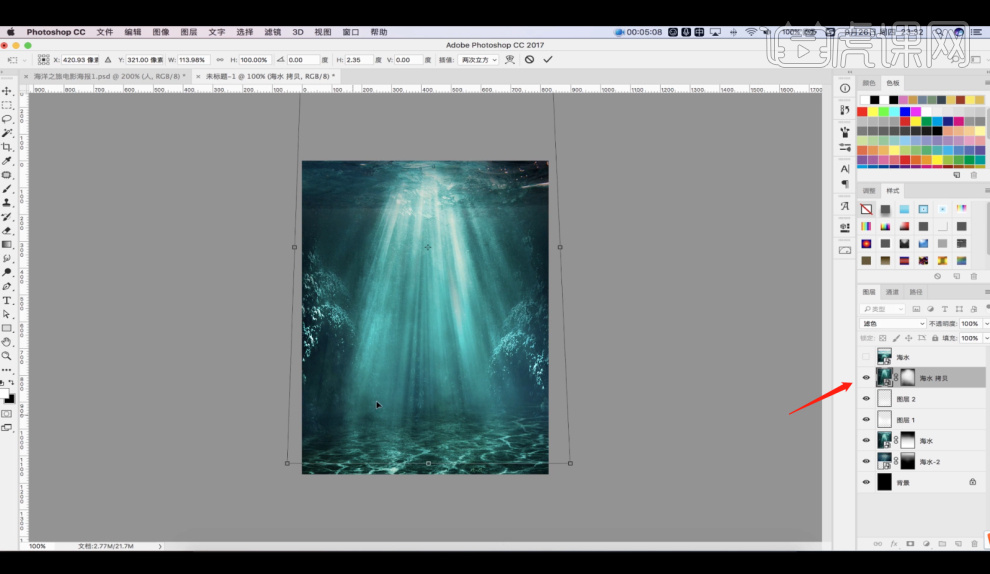
5гҖҒ继з»ӯе°ҶеҮҶеӨҮеҘҪзҡ„гҖҗзҙ жқҗгҖ‘жЁЎеһӢиҪҪе…ҘиҝӣжқҘпјҢдҪҝз”ЁгҖҗеҸҳеҪўгҖ‘е‘Ҫд»Өеҝ«жҚ·й”®гҖҗctrl+tгҖ‘пјҢжқҘи°ғж•ҙдёҖдёӢд»–зҡ„гҖҗеҪўзҠ¶гҖ‘ж ·ејҸпјҢе…·дҪ“еҰӮеӣҫзӨәгҖӮ

6гҖҒйҖүжӢ©иҪҪе…ҘиҝӣжқҘзҡ„зҙ жқҗеӣҫеұӮпјҢж·»еҠ дёҖдёӘгҖҗи’ҷзүҲгҖ‘ж•ҲжһңпјҢдҪҝз”ЁгҖҗ画笔гҖ‘е·Ҙе…·еңЁи’ҷзүҲдёӯиҝӣиЎҢи°ғж•ҙпјҢе…·дҪ“еҰӮеӣҫзӨәгҖӮ

7гҖҒйҖүжӢ©иҪҪе…ҘиҝӣжқҘзҡ„зҙ жқҗж–Ү件пјҢжҲ‘们йҖүжӢ©еӣҫеұӮпјҢеңЁж•Ҳжһңеӣҫдёӯж·»еҠ дёҖдёӘгҖҗиүІзӣёйҘұе’ҢеәҰгҖ‘ж•ҲжһңпјҢеҝ«жҚ·й”®гҖҗCTRL+UгҖ‘пјҢе…·дҪ“еҰӮеӣҫзӨәгҖӮ
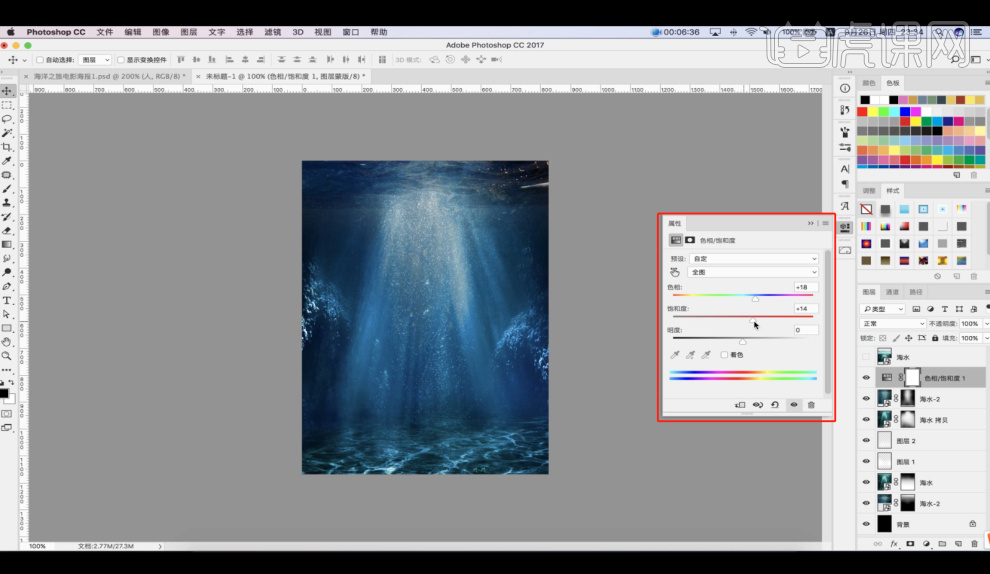
8гҖҒе°ҶеҮҶеӨҮеҘҪзҡ„гҖҗзҙ жқҗгҖ‘жЁЎеһӢиҪҪе…ҘиҝӣжқҘпјҢдҪҝз”ЁгҖҗеҸҳеҪўгҖ‘е‘Ҫд»Өеҝ«жҚ·й”®гҖҗctrl+tгҖ‘пјҢжқҘи°ғж•ҙдёҖдёӢд»–зҡ„гҖҗеҪўзҠ¶гҖ‘ж ·ејҸпјҢе…·дҪ“еҰӮеӣҫзӨәгҖӮ

9гҖҒеңЁдҪҝз”ЁгҖҗеҸҳеҪўгҖ‘е·Ҙе…·зҡ„ж—¶еҖҷпјҢжҲ‘们йҖүжӢ©гҖҗзҪ‘ж ји°ғж•ҙгҖ‘ж•ҲжһңпјҢжқҘи°ғж•ҙдёҖдёӢд»–зҡ„гҖҗеҪўзҠ¶гҖ‘ж ·ејҸпјҢе…·дҪ“еҰӮеӣҫзӨәгҖӮ

10гҖҒжҲ‘们йҖүжӢ©еӣҫеұӮпјҢеңЁгҖҗзұ»еһӢгҖ‘дёӯжҲ‘们е°Ҷд»–и®ҫзҪ®дёәгҖҗеҸ еҠ гҖ‘зҡ„жЁЎејҸпјҢе…·дҪ“еҰӮеӣҫзӨәгҖӮ
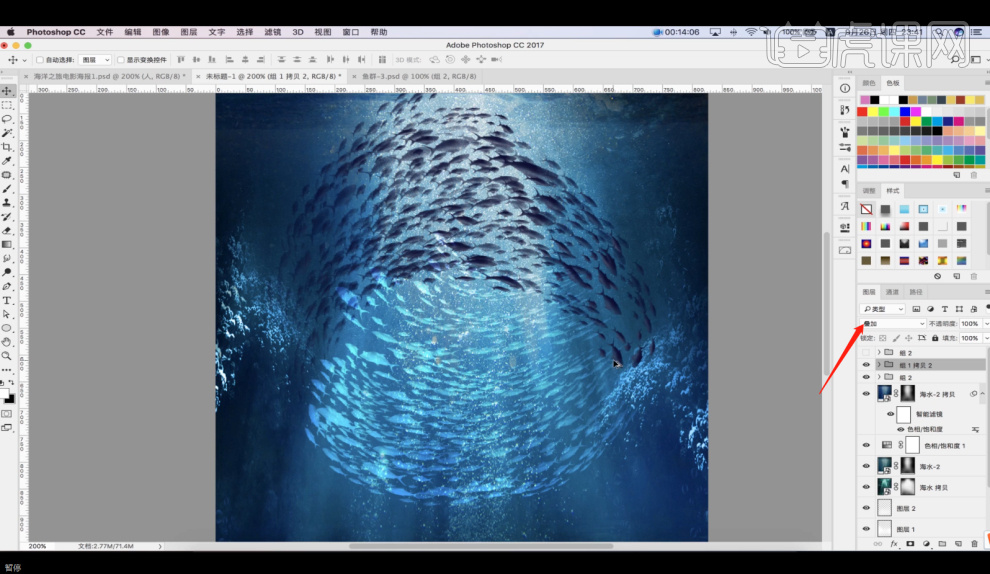
11гҖҒйҖүжӢ©иҪҪе…ҘиҝӣжқҘзҡ„зҙ жқҗеӣҫеұӮпјҢж·»еҠ дёҖдёӘгҖҗи’ҷзүҲгҖ‘ж•ҲжһңпјҢдҪҝз”ЁгҖҗ画笔гҖ‘е·Ҙе…·еңЁи’ҷзүҲдёӯиҝӣиЎҢи°ғж•ҙпјҢе…·дҪ“еҰӮеӣҫзӨәгҖӮ
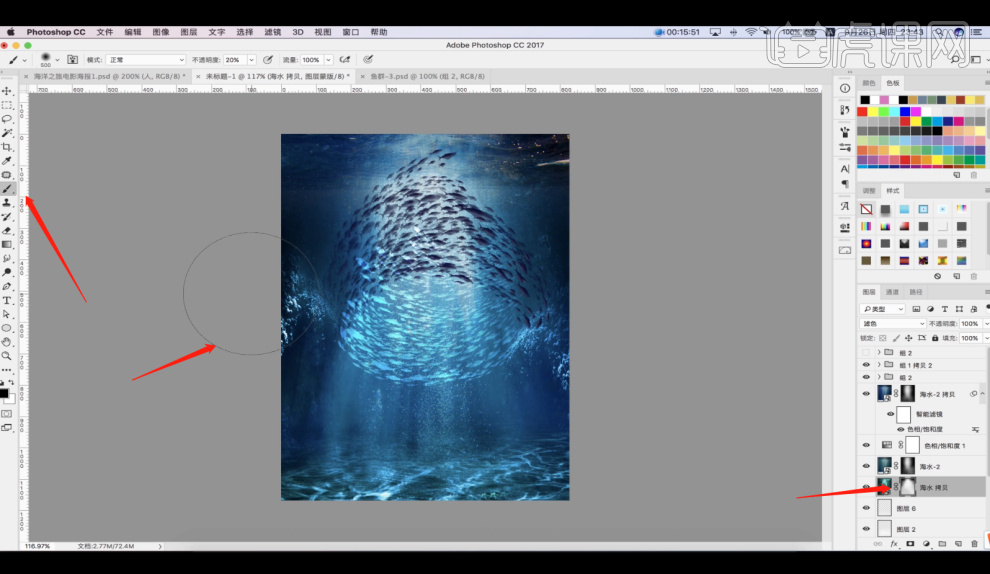
12гҖҒе°ҶеҮҶеӨҮеҘҪзҡ„гҖҗзҙ жқҗгҖ‘жЁЎеһӢиҪҪе…ҘиҝӣжқҘпјҢдҪҝз”ЁгҖҗеҸҳеҪўгҖ‘е‘Ҫд»Өеҝ«жҚ·й”®гҖҗctrl+tгҖ‘пјҢжқҘи°ғж•ҙдёҖдёӢд»–зҡ„гҖҗеҪўзҠ¶гҖ‘ж ·ејҸпјҢе…·дҪ“еҰӮеӣҫзӨәгҖӮ
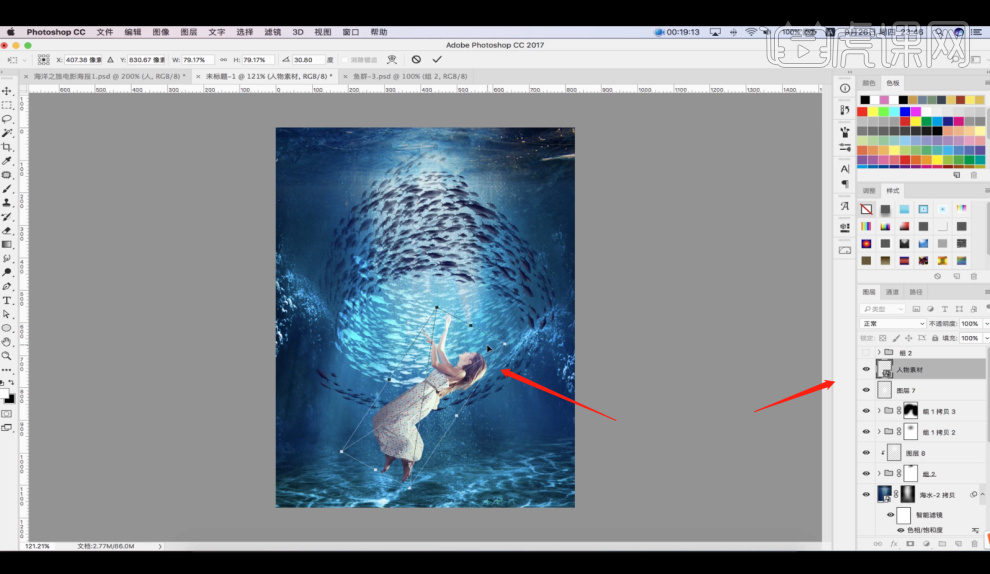
13гҖҒйҖүжӢ©иҪҪе…ҘиҝӣжқҘзҡ„зҙ жқҗж–Ү件пјҢжҲ‘们йҖүжӢ©еӣҫеұӮпјҢеңЁж•Ҳжһңеӣҫдёӯж·»еҠ дёҖдёӘгҖҗиүІзӣёйҘұе’ҢеәҰгҖ‘ж•ҲжһңпјҢеҝ«жҚ·й”®гҖҗCTRL+UгҖ‘пјҢе…·дҪ“еҰӮеӣҫзӨәгҖӮ

14гҖҒж–°е»әдёҖдёӘеӣҫеұӮеҝ«жҚ·й”®ctrl+nпјҢеңЁгҖҗйўңиүІгҖ‘йқўжқҝдёӯпјҢи°ғж•ҙдёҖдёӘйўңиүІдҪҝз”ЁгҖҗ画笔гҖ‘е·Ҙе…·иҝӣиЎҢеЎ«е……пјҢе…·дҪ“еҰӮеӣҫзӨәгҖӮ

15гҖҒи°ғж•ҙе®ҢжҲҗеҗҺйҖүжӢ©еӣҫеұӮпјҢеңЁгҖҗзұ»еһӢгҖ‘дёӯжҲ‘们е°Ҷд»–и®ҫзҪ®дёәгҖҗеҸ еҠ гҖ‘зҡ„жЁЎејҸпјҢе…·дҪ“еҰӮеӣҫзӨәгҖӮ

16гҖҒж–°е»әдёҖдёӘеӣҫеұӮеҝ«жҚ·й”®ctrl+nпјҢеңЁгҖҗйўңиүІгҖ‘йқўжқҝдёӯпјҢи°ғж•ҙдёҖдёӘйўңиүІдҪҝз”ЁгҖҗ画笔гҖ‘е·Ҙе…·иҝӣиЎҢеЎ«е……пјҢе…·дҪ“еҰӮеӣҫзӨәгҖӮ

17гҖҒжҲ‘们继з»ӯе°ҶеҮҶеӨҮеҘҪзҡ„гҖҗзҙ жқҗгҖ‘жЁЎеһӢиҪҪе…ҘиҝӣжқҘпјҢдҪҝз”ЁгҖҗеҸҳеҪўгҖ‘е‘Ҫд»Өеҝ«жҚ·й”®гҖҗctrl+tгҖ‘пјҢжқҘи°ғж•ҙдёҖдёӢд»–зҡ„гҖҗеҪўзҠ¶гҖ‘ж ·ејҸпјҢе…·дҪ“еҰӮеӣҫзӨәгҖӮ

18гҖҒж–°е»әдёҖдёӘеӣҫеұӮеҝ«жҚ·й”®ctrl+nпјҢиҝҷйҮҢжҲ‘们дҪҝз”ЁгҖҗеҘ—зҙўгҖ‘е·Ҙе…·пјҢеңЁз”»еёғдёӯиҝӣиЎҢдёҖдёӘйҖүжӢ©пјҢ然еҗҺдҪҝз”ЁгҖҗйўңиүІгҖ‘е·Ҙе…·еЎ«е……дёҖдёӘгҖҗзҷҪиүІгҖ‘пјҢе…·дҪ“еҰӮеӣҫзӨәгҖӮ
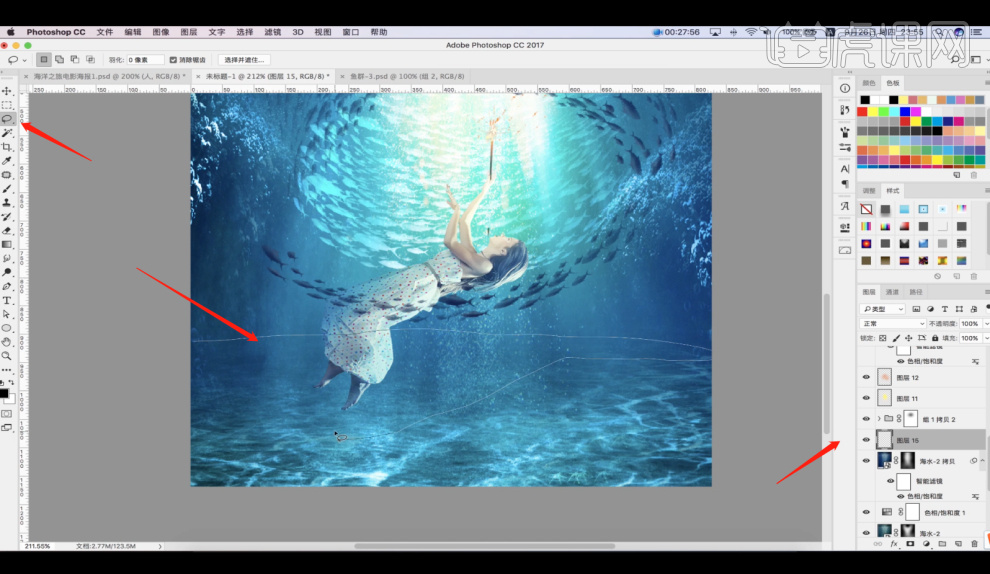
19гҖҒи°ғж•ҙе®ҢжҲҗеҗҺпјҢеңЁж•ҲжһңеҷЁдёӯжҲ‘们添еҠ дёҖдёӘгҖҗй«ҳж–ҜжЁЎзіҠгҖ‘ж•Ҳжһңи®ҫзҪ®дёҖдёӢе®ғзҡ„гҖҗеҚҠеҫ„гҖ‘ж•°еҖјпјҢе…·дҪ“еҰӮеӣҫзӨәгҖӮ

20гҖҒж–°е»әдёҖдёӘеӣҫеұӮеҝ«жҚ·й”®ctrl+nпјҢиҝҷйҮҢжҲ‘们дҪҝз”ЁгҖҗеҘ—зҙўгҖ‘е·Ҙе…·пјҢеңЁз”»еёғдёӯиҝӣиЎҢдёҖдёӘйҖүжӢ©пјҢ然еҗҺдҪҝз”ЁгҖҗйўңиүІгҖ‘е·Ҙе…·еЎ«е……дёҖдёӘгҖҗй»‘иүІгҖ‘еҲ¶дҪңжҠ•еҪұпјҢе…·дҪ“еҰӮеӣҫзӨәгҖӮ
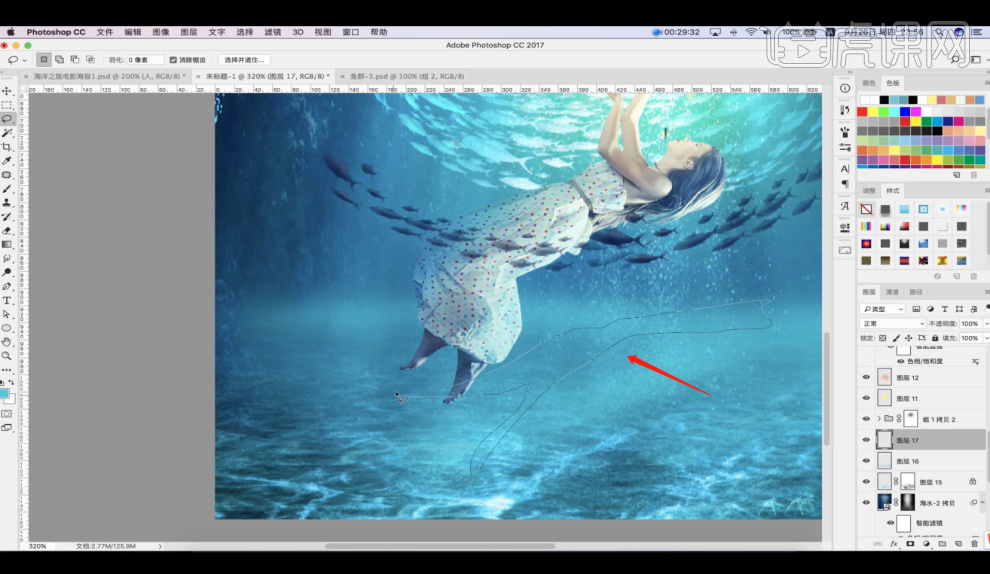
21гҖҒи°ғж•ҙе®ҢжҲҗеҗҺпјҢеңЁж•ҲжһңеҷЁдёӯжҲ‘们添еҠ дёҖдёӘгҖҗй«ҳж–ҜжЁЎзіҠгҖ‘ж•Ҳжһңи®ҫзҪ®дёҖдёӢе®ғзҡ„гҖҗеҚҠеҫ„гҖ‘ж•°еҖјпјҢе…·дҪ“еҰӮеӣҫзӨәгҖӮ

22гҖҒжҲ‘们继з»ӯе°ҶеҮҶеӨҮеҘҪзҡ„гҖҗзҙ жқҗгҖ‘жЁЎеһӢиҪҪе…ҘиҝӣжқҘпјҢеңЁгҖҗзұ»еһӢгҖ‘дёӯжҲ‘们е°Ҷд»–и®ҫзҪ®дёәгҖҗж»ӨиүІгҖ‘зҡ„жЁЎејҸпјҢе…·дҪ“еҰӮеӣҫзӨәгҖӮ
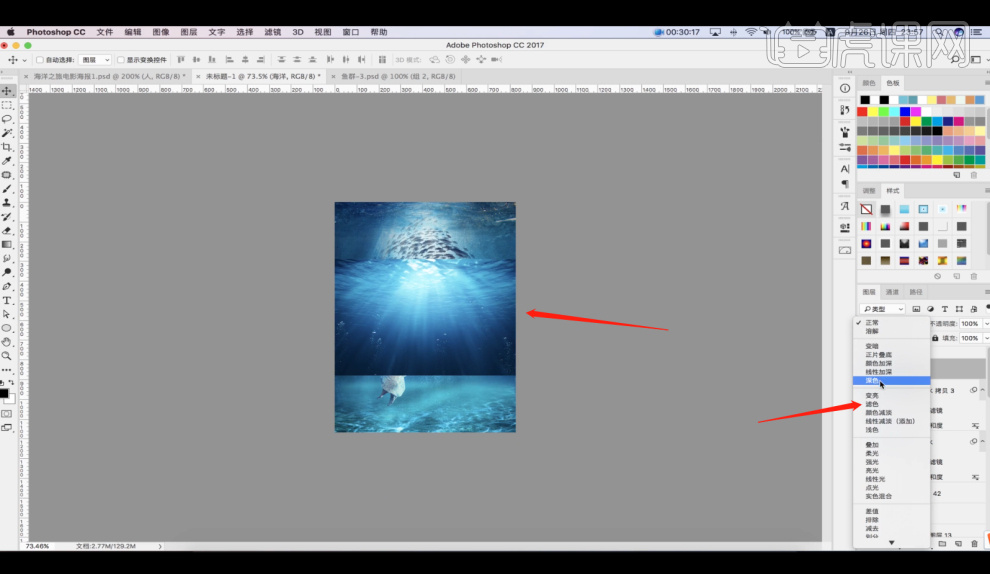
23гҖҒж–°е»әдёҖдёӘеӣҫеұӮеҝ«жҚ·й”®ctrl+nпјҢеңЁгҖҗйўңиүІгҖ‘йқўжқҝдёӯпјҢи°ғж•ҙдёҖдёӘйўңиүІдҪҝз”ЁгҖҗ画笔гҖ‘е·Ҙе…·иҝӣиЎҢеЎ«е……пјҢе…·дҪ“еҰӮеӣҫзӨәгҖӮ
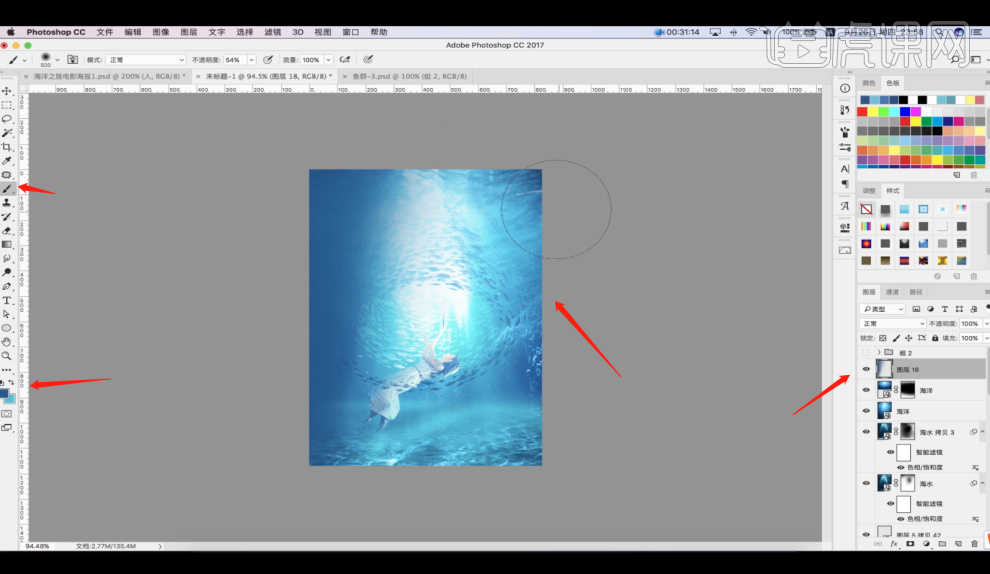
24гҖҒи°ғж•ҙе®ҢжҲҗеҗҺйҖүжӢ©еӣҫеұӮпјҢеңЁгҖҗзұ»еһӢгҖ‘дёӯжҲ‘们е°Ҷд»–и®ҫзҪ®дёәгҖҗеҸ еҠ гҖ‘зҡ„жЁЎејҸпјҢе…·дҪ“еҰӮеӣҫзӨәгҖӮ
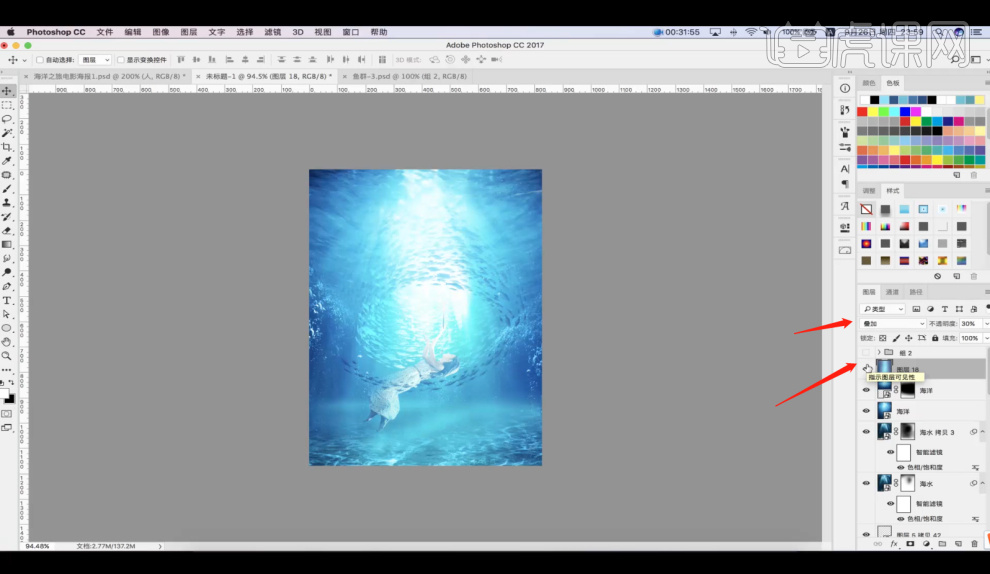
25гҖҒйҖүжӢ©иҪҪе…ҘиҝӣжқҘзҡ„зҙ жқҗж–Ү件пјҢжҲ‘们йҖүжӢ©еӣҫеұӮпјҢеңЁж•Ҳжһңеӣҫдёӯж·»еҠ дёҖдёӘгҖҗиүІзӣёйҘұе’ҢеәҰгҖ‘ж•ҲжһңпјҢеҝ«жҚ·й”®гҖҗCTRL+UгҖ‘пјҢе…·дҪ“еҰӮеӣҫзӨәгҖӮ

26гҖҒи°ғж•ҙе®ҢжҲҗеҗҺпјҢжҲ‘们йҖүжӢ©еӣҫеұӮпјҢеңЁж•ҲжһңеҷЁдёӯж·»еҠ дёҖдёӘгҖҗжӣІзәҝгҖ‘ж•ҲжһңгҖӮеҝ«жҚ·й”®гҖҗCTRL+MгҖ‘пјҢе…·дҪ“еҰӮеӣҫзӨәгҖӮ
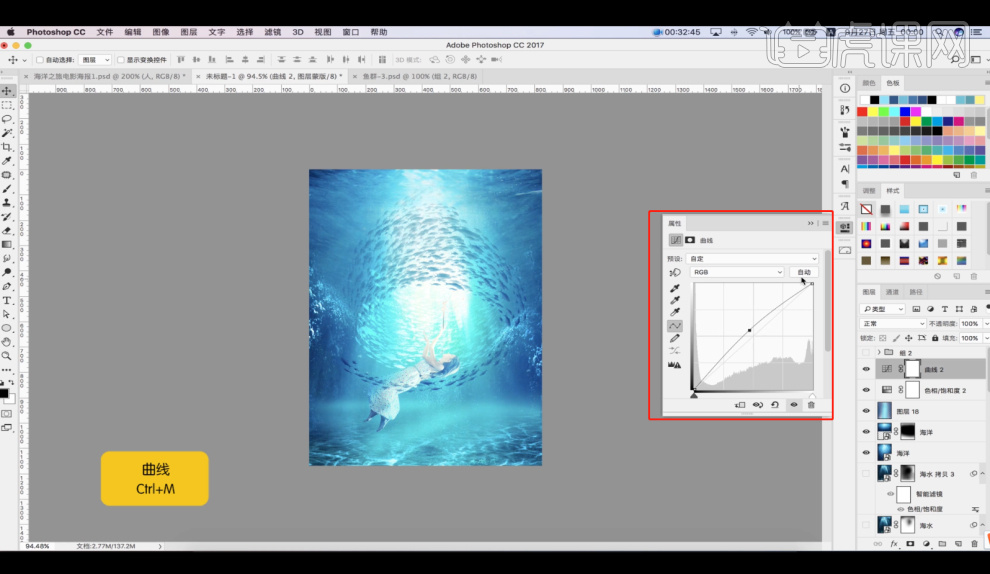
27гҖҒжңҖз»Ҳж•Ҳжһңе…·дҪ“е…·дҪ“еҰӮеӣҫзӨәгҖӮ
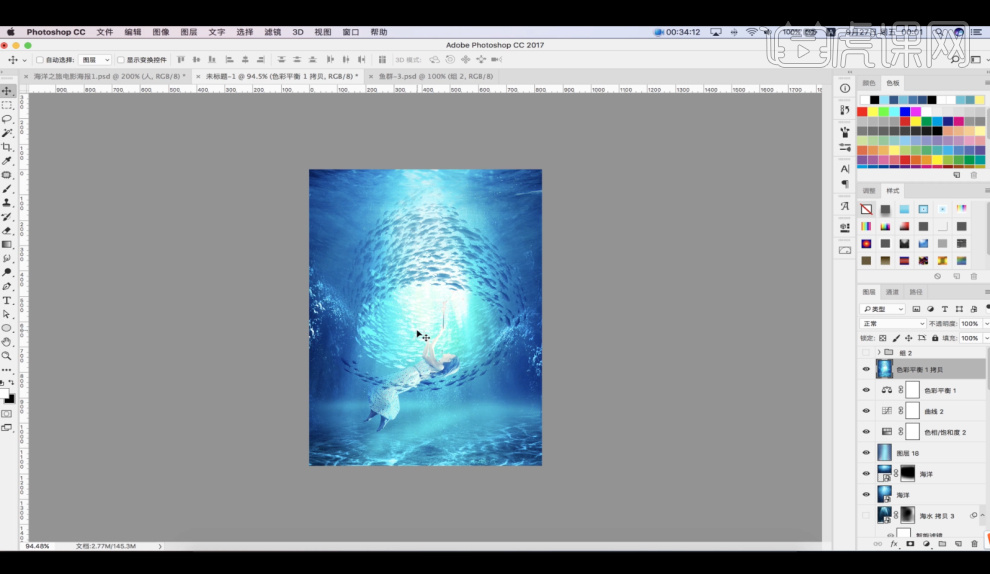
д»ҘдёҠе°ұжҳҜеҲҶдә«з»ҷеӨ§е®¶зҡ„psдё–з•Ңжө·жҙӢж—Ҙе®Јдј жө·жҠҘиғҢжҷҜеҲ¶дҪңж–№жі•пјҢжғіиҰҒдәҶи§ЈжӣҙеӨҡе…ідәҺphotoshopиҪҜ件зҡ„дҪҝз”Ёж•ҷзЁӢе’Ңж–№жі•жҠҖе·§пјҢж¬ўиҝҺ继з»ӯе…іжіЁеҢ—жһҒзҶҠзҙ жқҗеә“пјҢзІҫеҪ©жңүи¶ЈеҶ…е®№дёҚе®№й”ҷиҝҮгҖӮ
иө дәәзҺ«з‘°пјҢжүӢжңүдҪҷйҰҷ
< дёҠдёҖзҜҮ Photoshop зҝҳиҫ№жө·жҠҘеҲ¶дҪңе®һдҫӢжӯҘйӘӨ
> дёӢдёҖзҜҮ psзҲ¶дәІиҠӮжҸ’з”»жө·жҠҘеҲ¶дҪңж•ҷзЁӢ
2022-06-08 09:21
2022-05-27 10:04
1892жөҸи§Ҳ 09-26
630жөҸи§Ҳ 06-22
736жөҸи§Ҳ 06-09
123жөҸи§Ҳ 05-05
110жөҸи§Ҳ 04-22

йҰ–еёӯи®ҫи®ЎеёҲ

й«ҳзә§и§Ҷи§үи®ҫи®ЎеёҲ

й«ҳзә§жҸ’з”»и®ҫи®ЎеёҲ






дҪҝз”Ёеҫ®дҝЎжү«з Ғзҷ»еҪ•
дҪҝз”ЁиҙҰеҸ·еҜҶз Ғзҷ»еҪ•
еҶ…зҪ®еҜҶз Ғзҡ„й“ҫжҺҘе·ІйҖҡиҝҮEmall еҸ‘йҖҒеҲ°дҪ зҡ„йӮ®з®ұдёӯпјҢиҜ·еңЁдёүеӨ©еҶ…дҝ®еӨҚеҜҶз ҒгҖӮ
3з§’еҗҺпјҢе°Ҷе…ій—ӯжӯӨзӘ—еҸЈ з«ӢеҚіе…ій—ӯ
жҲҗдёәжҲ‘зҡ„зҡ„VIPдјҡе‘ҳ
еҚіеҸҜдә«еҸ—6еӨ§зү№жқғ并е…Қиҙ№й«ҳйҖҹдёӢиҪҪж•°д»ҘдёҮи®Ўзҡ„и®ҫи®Ўзҙ жқҗпјҢеҠ©еҠӣжӮЁзҡ„е·ҘдҪңе’ҢеӯҰд№
иҫ“е…Ҙзҡ„йӘҢиҜҒз ҒдёҚжӯЈзЎ®
иҜ„и®әеҢә
жҡӮж— иҜ„и®ә