《ps调出水嫩通透皮肤的详细步骤》是一篇关于Photoshop的学习教程,通过简单几步就能实现教程中的效果图效果,当然只学习这一点,并不能完全掌握Photoshop技巧;你可以通过此加强人像照,美白,通透等多维度案例或实操来进行更多的学习;此教程是由Justyna在2022-04-20发布的,目前为止更获得了 1 个赞;如果你觉得这个能帮助到你,能提升你Photoshop技巧;请给他一个赞吧。
ps怎么把皮肤调通透白嫩?人像精修的过程中,肌肤的质感尤为重要,下面就教给你将皮肤变得白嫩细腻的修图步骤。

1.【打开】PS,【导入】素材,进入【Camera Raw】滤镜,【基本】面板,调整【曝光】+1.15,【黑色】+96,具体如图示。
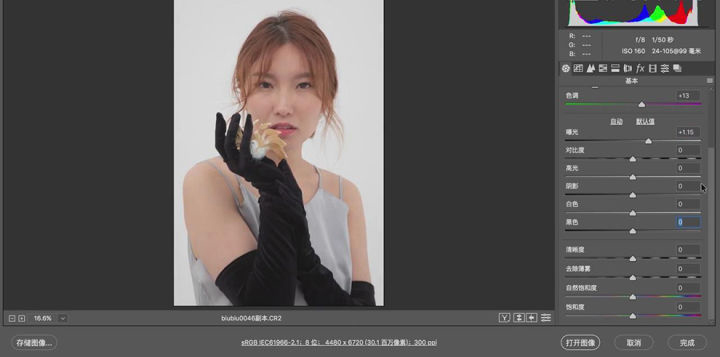
2.【色调曲线】面板,调整【曲线】输入59,输出80,具体如图示。
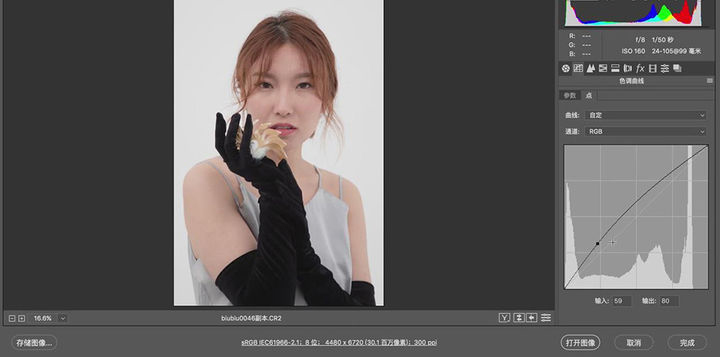
3.【基本】面板,调整【阴影】-9,【去除薄雾】+20,具体如图示。
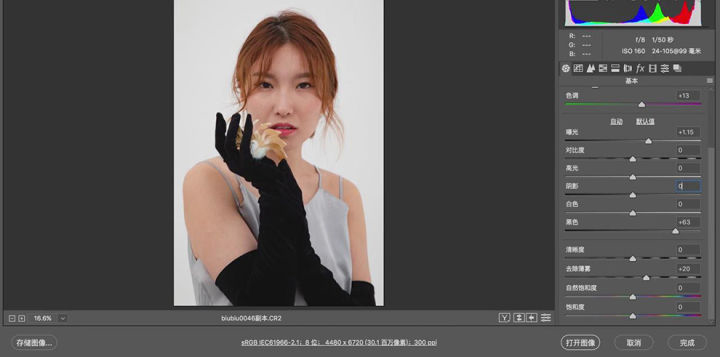
4.【色调曲线】面板,调整【暗调】-16,【阴影】-20,具体如图示。
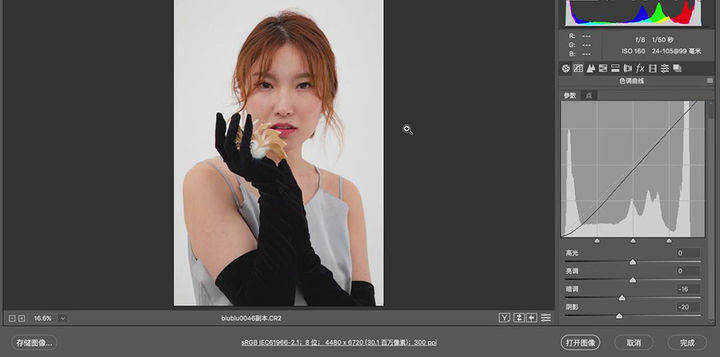
5.【校准】面板,调整【红原色】色相+18,饱和度-13。【绿原色】色相+38,饱和度+18。【蓝原色】饱和度+1。
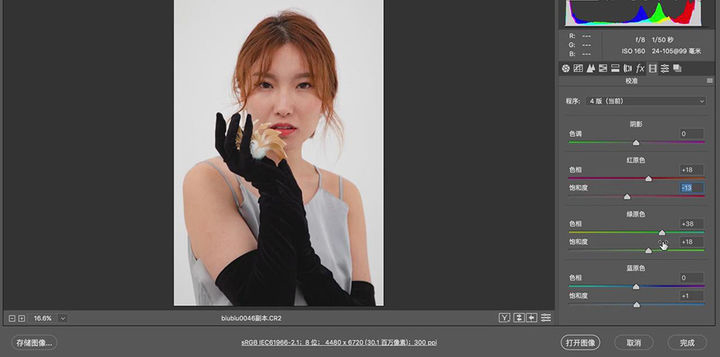
6.【HSL调整】面板,调整【黄色】+9
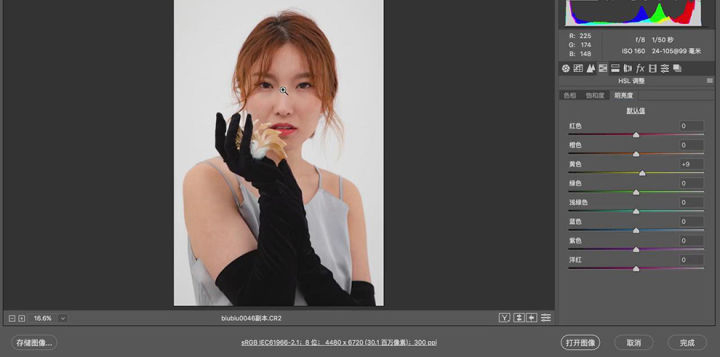
7.点击【打开图像】,进入【PS】,【Ctrl+J】复制图层,【Ctrl+Shift+X】液化,对人物进行液化调整
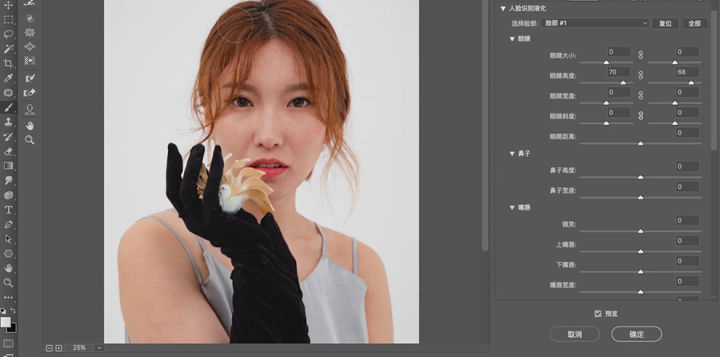
8.【Ctrl+Shift+N】新建图层,调整【模式】柔光。新建【黑白】调整图层,调整【红色】-49
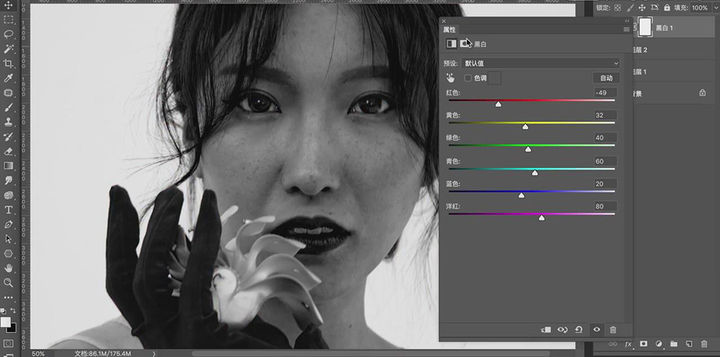
9.使用【修补工具】,修复人物脸部瑕疵部分
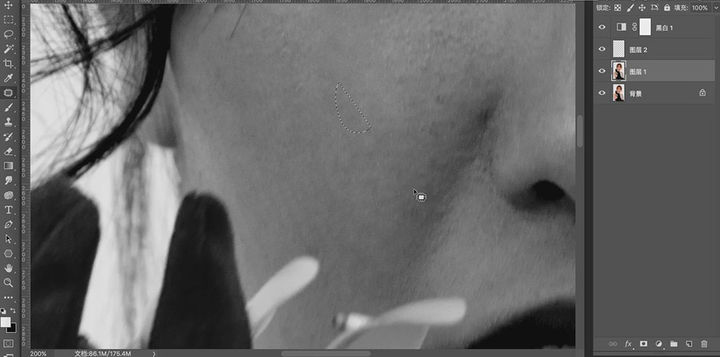
10.使用【画笔工具】,白色画笔,不透明度35%,涂抹脸部高光部分。【X】切换前后背景色黑色,黑色画笔,进行涂抹出阴影部分

11.新建【曲线】,调整【RGB】曲线

12.【Ctrl+Shift+N】新建图层,调整【模式】柔光。使用【画笔工具】,白色画笔,不透明度35%,涂抹脸部高光部分。【X】切换前后背景色黑色,进行涂抹出阴影部分
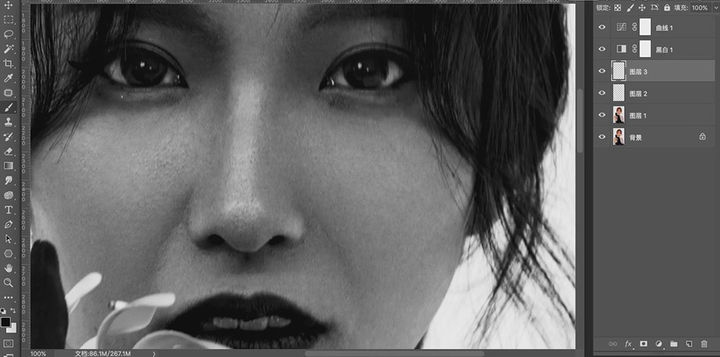
13.【Ctrl+Alt+Shift+E】盖印图层,点击【窗口】-【扩展功能】-【DeliciousRetouch Plus】,点击【完美皮肤】,【Ctrl+T】调整大小移动到脸部

14.使用【画笔工具】,白色画笔,不透明度70%,进行涂抹皮肤

15.【Ctrl+Alt+Shift+E】盖印图层,新建【曲线】,调整【RGB】曲线
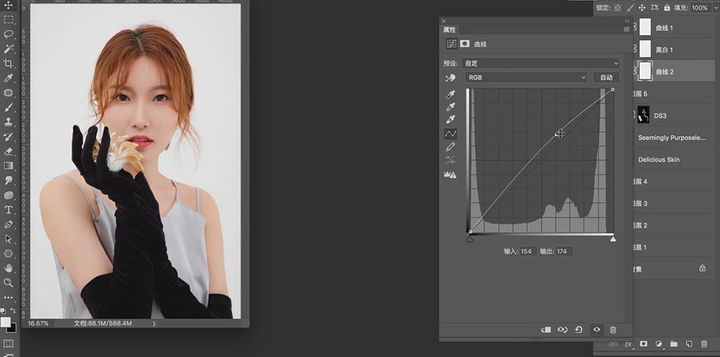
16.新建【可选颜色】,调整【黄色】青色+12%,洋红+21%,黄色-11%,黑色-32%
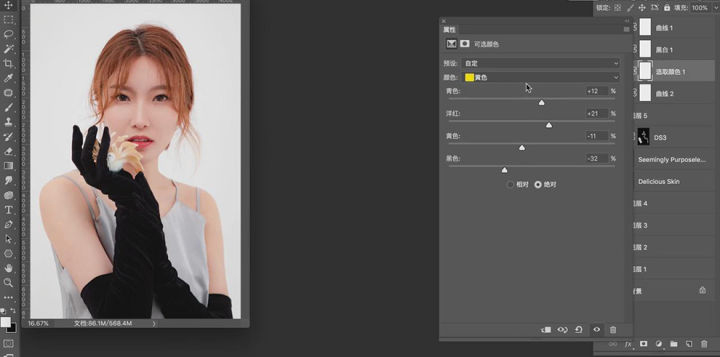
17.【可选颜色】面板,调整【红色】青色+5%,洋红+1%,黄色-11%。【Ctrl+I】蒙版反向,使用【画笔工具】,白色画笔,涂抹头发
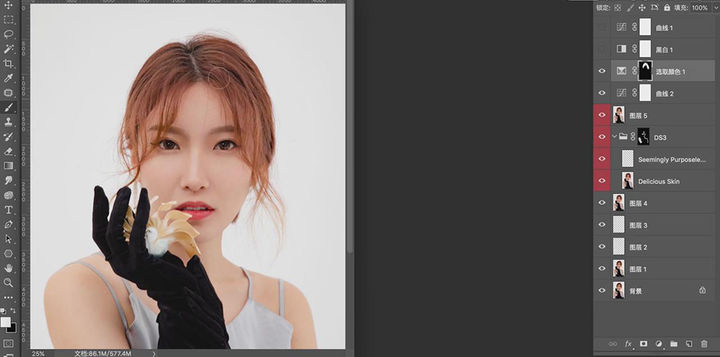
18.新建【色相/饱和度】,调整【红色】色相+2,【饱和度】-9,【明度】-7
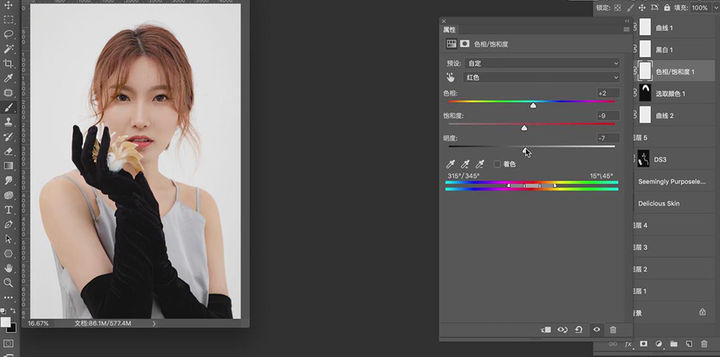
19.【色相/饱和度】面板,调整【黄色】色相-7,【明度】-9。【Ctrl+I】蒙版反向,使用【画笔工具】,白色画笔,进行涂抹头发

20.【Ctrl+Alt+Shift+E】盖印图层,【Ctrl+Shift+X】液化,对人物嘴唇进行液化调整
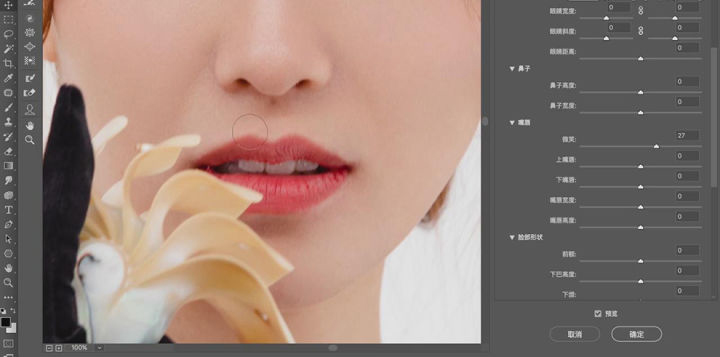
21.使用【Q】快速蒙版工具,进行涂抹眼睛,按【Q】退出快速蒙版,得到选区。新建【亮度/对比度】,调整【亮度】33,【对比度】12
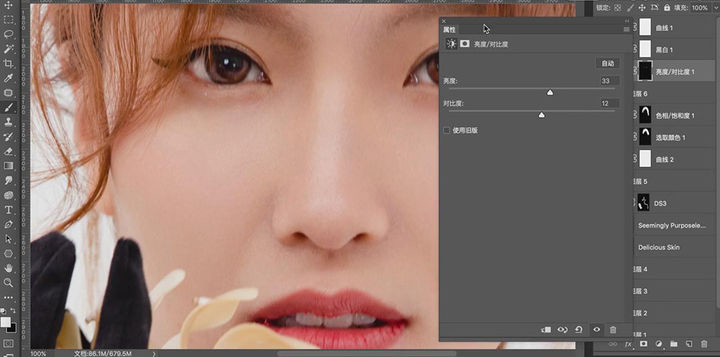
22.新建【可选颜色】,调整【黄色】青色-9%,洋红+3%,黄色-7%
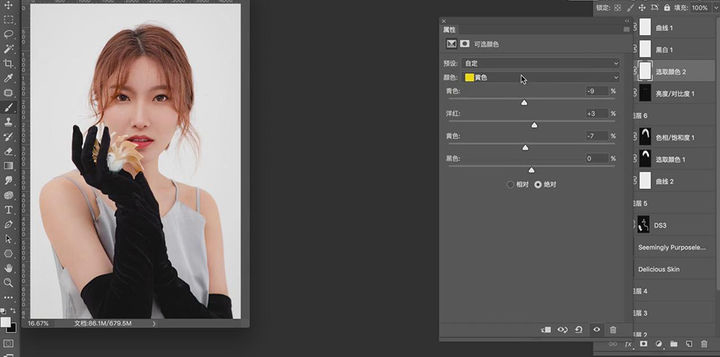
23.【可选颜色】面板,调整【红色】青色-8%,洋红-6%,黑色+12%
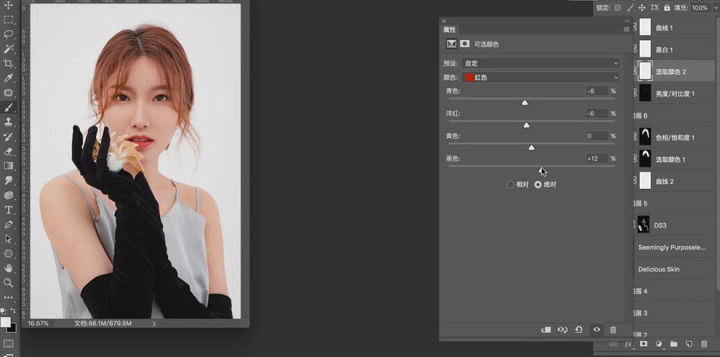
24.新建【曲线】,进行提亮调整。【Ctrl+I】蒙版反向,使用【画笔工具】,白色画笔,进行涂抹皮肤
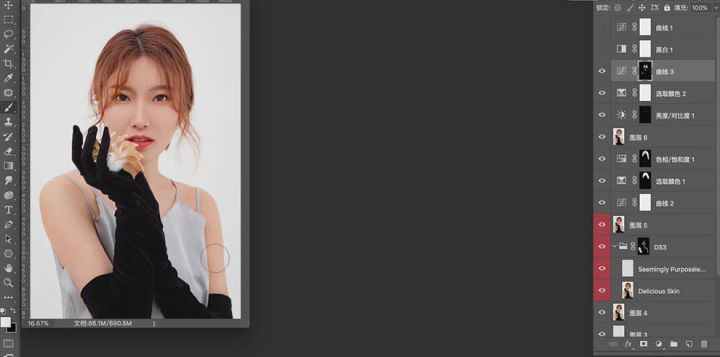
25.【Ctrl+Alt+Shift+E】盖印图层,【滤镜】-【Nik Collection】-【Color Efex Pro4】,点击【魅力光晕】,调整【参数】
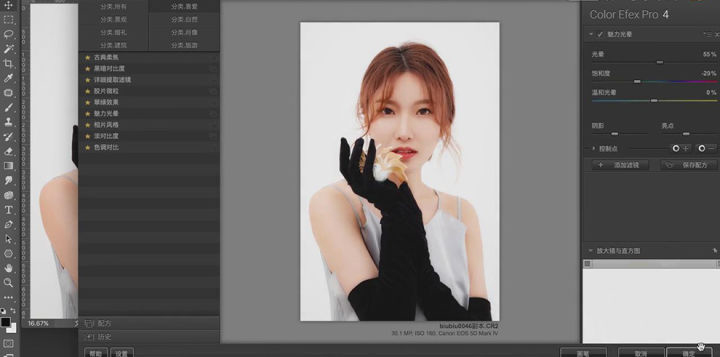
26.添加【蒙版】,【Ctrl+I】蒙版反向,使用【画笔工具】,白色画笔,进行涂抹头发

27.新建【黑白】调整图层,调整图层【不透明度】5%

28.【Ctrl+Alt+Shift+E】盖印图层,【滤镜】-【锐化】-【USM锐化】,调整【数量】47%
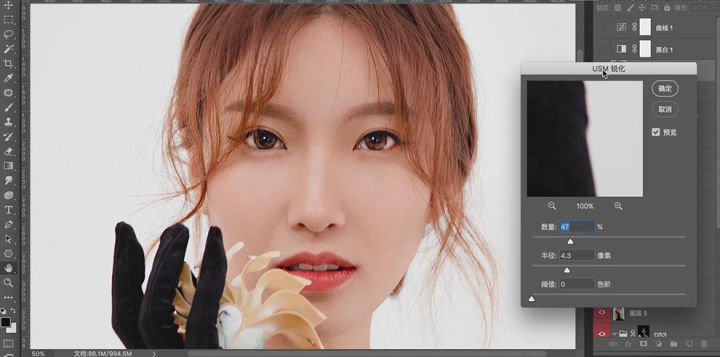
29.最终效果具体如图所示

以上就是简单易上手的ps调出水嫩通透皮肤的详细步骤,想要了解更多关于photoshop软件的使用教程和方法技巧,欢迎继续关注白极熊素材库,精彩教学内容不容错过。
赠人玫瑰,手有余香
< 上一篇 PS 戒指精修实例步骤
> 下一篇 ps让毛糙头发变柔顺的教程
2022-06-30 10:03
2022-04-20 13:56
1892浏览 09-26
630浏览 06-22
736浏览 06-09
123浏览 05-05
110浏览 04-22

首席设计师

高级视觉设计师

高级插画设计师






输入的验证码不正确
评论区
暂无评论