《Photoshop制作美瞳眼睛特效操作实例》是一篇关于Photoshop的学习教程,通过简单几步就能实现教程中的效果图效果,当然只学习这一点,并不能完全掌握Photoshop技巧;你可以通过此加强图层,渐变,美瞳等多维度案例或实操来进行更多的学习;此教程是由Rio在2021-07-12发布的,目前为止更获得了 0 个赞;如果你觉得这个能帮助到你,能提升你Photoshop技巧;请给他一个赞吧。
如何利用渐变给眼睛换上彩色瞳仁效果,同学们可以利用这个方法,举一反三,换上各种颜色或图案做出不同效果来,方法有很多,下面就来一起学习吧:
效果图:

原图:

第一步:
打开PS,按Ctrl+O将需要制作异瞳眼睛特效的背景图层放入
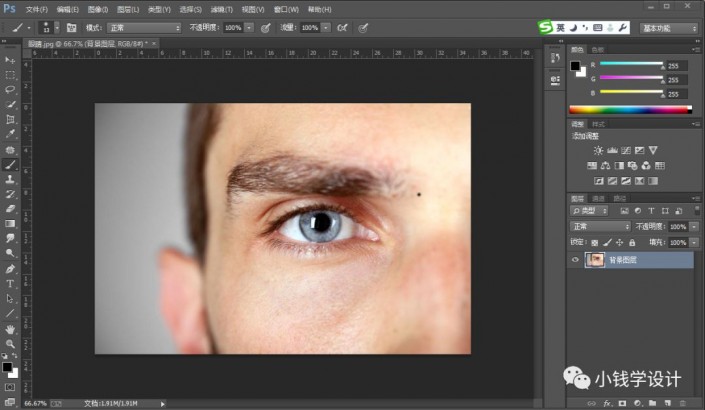
第二步:
按U使用椭圆工具,拖画出一个眼珠子大小的圆形选区;接着点击‘填充’功能,选择一个自己喜欢的渐变,比如(渐变:黄.紫.橙.蓝渐变),设置(指定渐变样式:角度、旋转渐变:90),好了后,就得到“ 椭圆 1 ”图层;然后把混合更改模式改成“颜色”
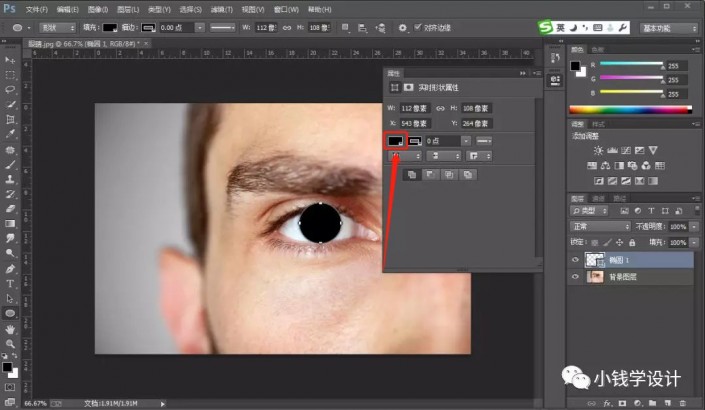
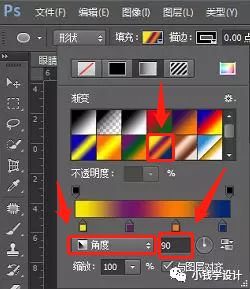
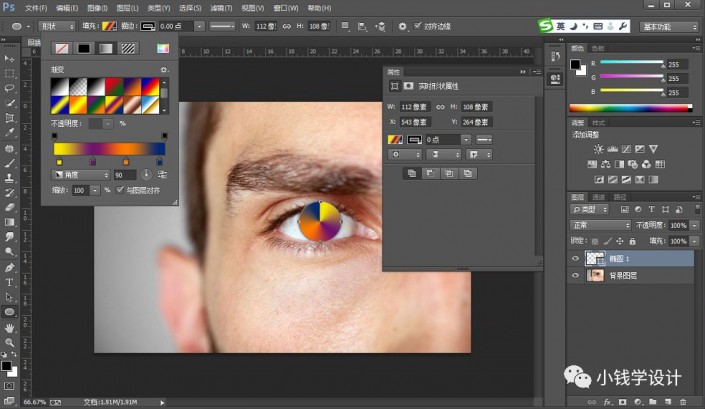
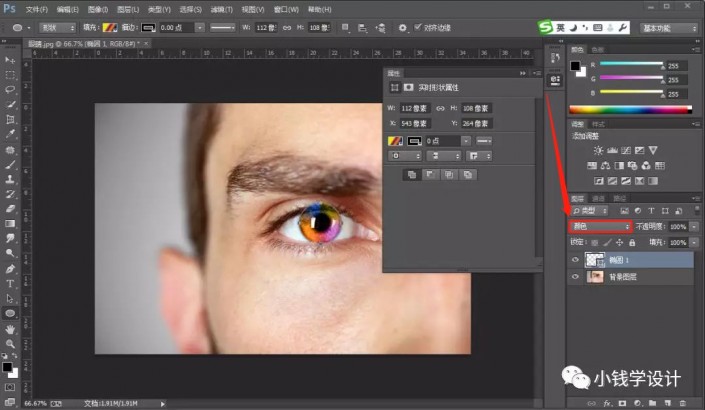
第三步
在“ 椭圆 1 ”图层,点击‘属性’选择‘蒙板’,修改(羽化:4.0像素),使异瞳特效更加融合眼睛;接着点击‘添加图层蒙板’,在“ 椭圆 1 ”图层的“图层蒙板”,按B使用画笔工具,选择黑颜色,将多余以外的异瞳特效擦除掉,使异瞳特效呈现在眼珠子里,即可完成。
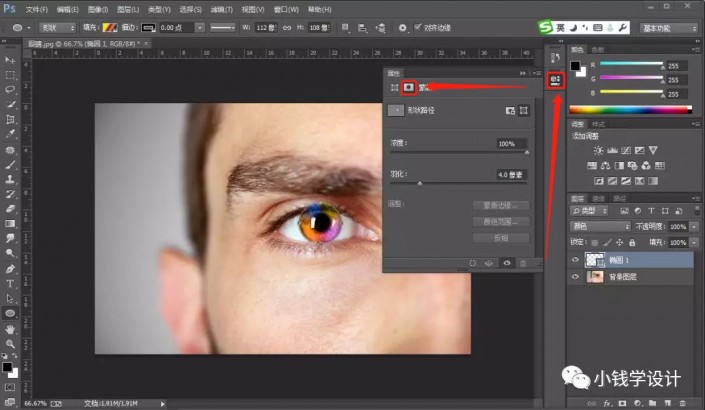
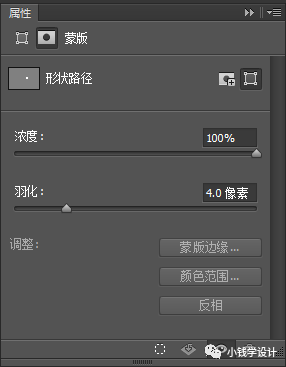
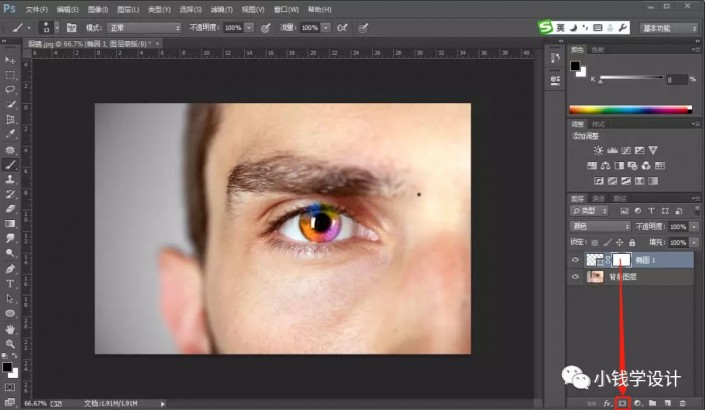
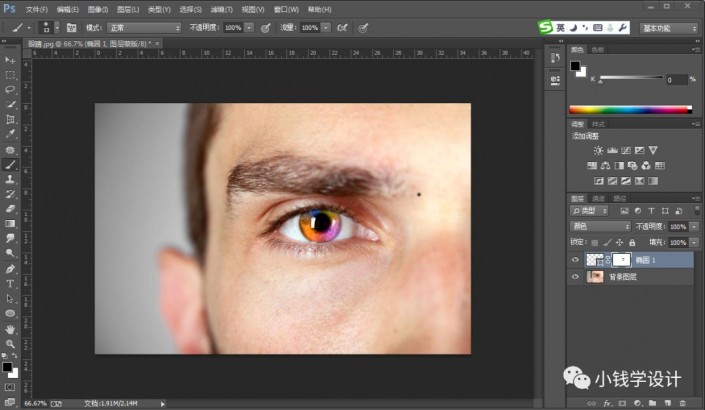
最终效果:

以上就是Photoshop怎么制作美瞳眼睛特效的全部内容介绍了,关于更PS教程信息,欢迎关注北极熊素材库,给你带来最丰富的素材图片和最有用的教程,更多最新资讯。
赠人玫瑰,手有余香
< 上一篇 PS 戒指精修实例步骤
> 下一篇 Photoshop人像修图打造男士时尚感操作实例
2022-06-14 09:48
2022-06-09 10:06
1844浏览 09-26
594浏览 06-22
710浏览 06-09
98浏览 05-05
100浏览 04-22

首席设计师

高级视觉设计师

高级插画设计师






输入的验证码不正确
评论区
暂无评论