《Photoshop人像磨皮祛斑祛痘操作实例》是一篇关于Photoshop的学习教程,通过简单几步就能实现教程中的效果图效果,当然只学习这一点,并不能完全掌握Photoshop技巧;你可以通过此加强美化,滤镜,画笔工具,哑光磨砂质感,磨皮等多维度案例或实操来进行更多的学习;此教程是由shenyin在2021-07-12发布的,目前为止更获得了 0 个赞;如果你觉得这个能帮助到你,能提升你Photoshop技巧;请给他一个赞吧。
怎么用Photoshop给人像磨皮祛斑祛痘?本篇教程我们教同学们在磨皮的同时仍然保留脸上细致毛孔,制作起来也比较简单,具体通过教程来学习一下吧。
效果图:

1.打开PS拖入【人物】素材【Ctrl+J】复制两个,然后将其重新命名为【修瑕疵】和【对比】,效果如图所示。
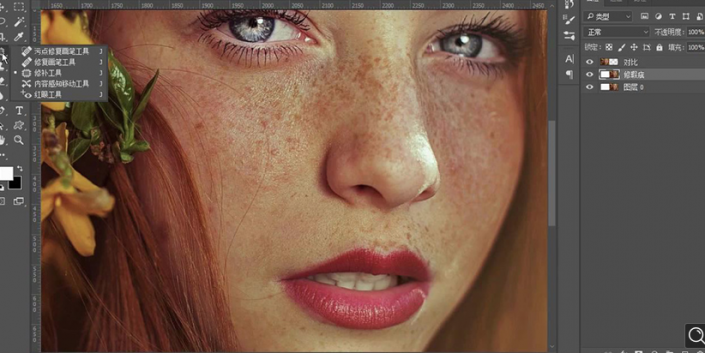
2.使用【修补工具】对脸上的痘痘进行选区调整删除,效果如图所示。
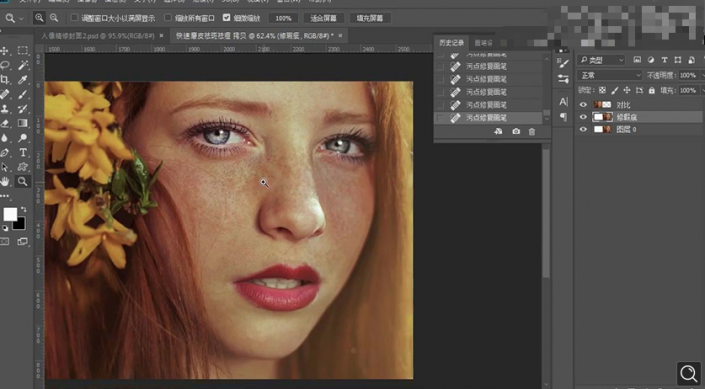
3.使用【污点修复画笔工具】对脸上的雀斑进行大体的涂抹处理,效果如图所示。
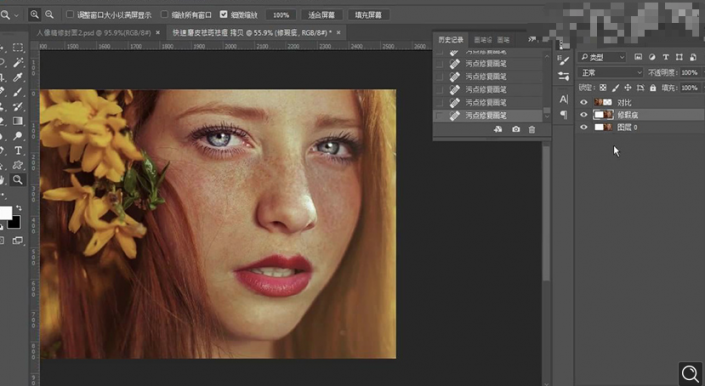
4.选择【通道】面板复制【蓝】通道,然后选择【滤镜】-【其他】-【高反差保留】,然后选择两次【图像】-【应用图像】(混合分别为【叠加】和【颜色减淡】),详细参数如图所示。

5.之后将皮肤外的所有部分使用【橡皮擦工具】将其擦除并【Ctrl+I】反向,效果如图所示。
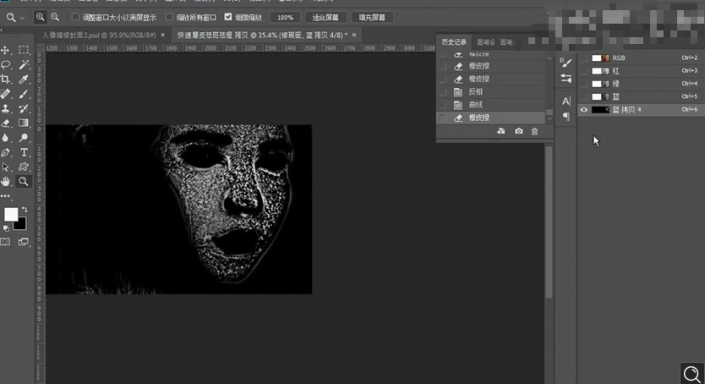
6.【Ctrl+单击缩览图】载入选区,然后回到【图层】面板并为其添加【曲线】,详细参数如图所示。
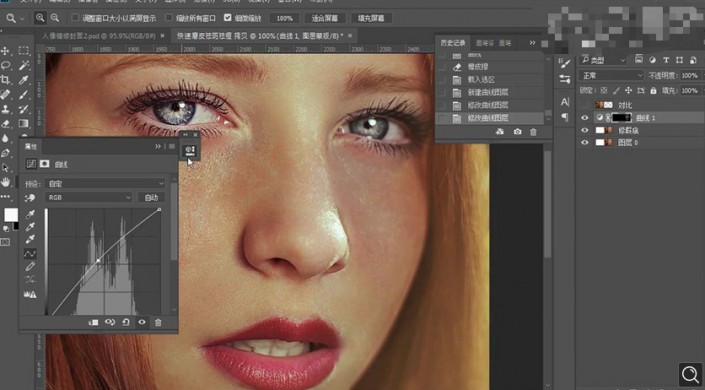
7.接着【Ctrl+Alt+shift+E】盖印图层,然后结合上面同样的方法复制【蓝】通道并结合【橡皮擦工具】将皮肤和嘴唇外的所有部分进行擦除,然后将其反向并【Ctrl+M】调整【曲线】参数,详细参数如图所示。
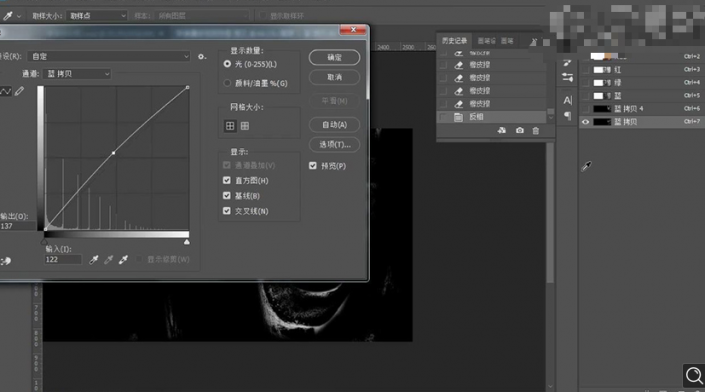
8.然后【载入选区】回到【图层】面板并再次为其添加【曲线】调整其参数,详细参数如图所示。
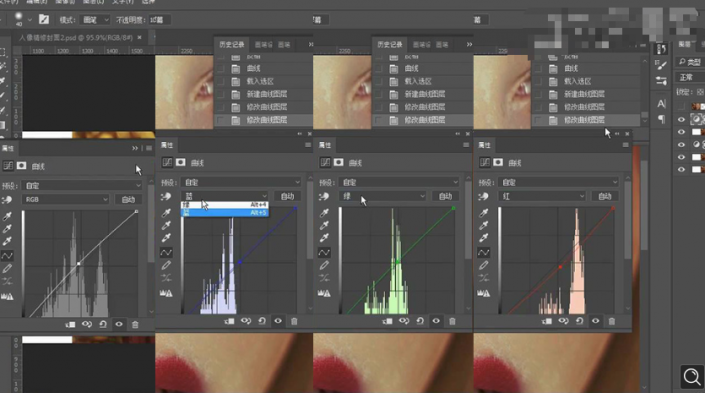
9.删除【盖印图层】再次回到【通道】面板并选中【蓝】通道,然后结合上面同样的方法将其复制并用【橡皮擦工具】对皮肤外的所有部分进行擦除,接着将其反向并【Ctrl+M】调整【曲线】参数,详细参数如图所示。
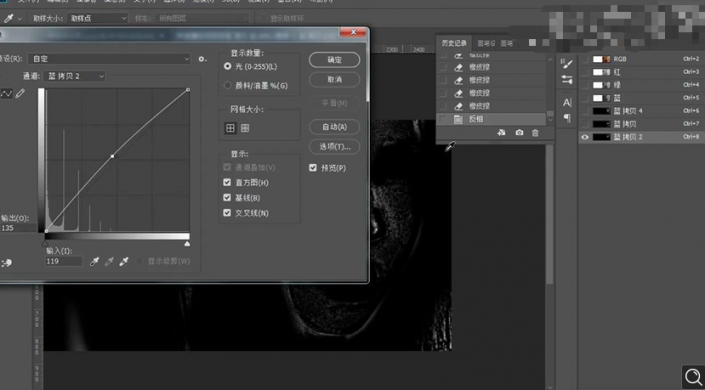
10.然后【载入选区】回到【图层】面板并为其添加【曲线】调整其参数,详细参数如图所示。
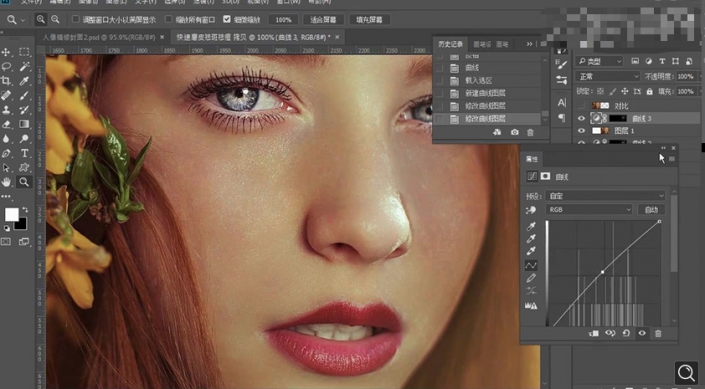
11.【盖印图层】并右键【转化为智能对象】,然后选择【滤镜】-【Camera Raw滤镜】调整参数,详细参数如图所示。
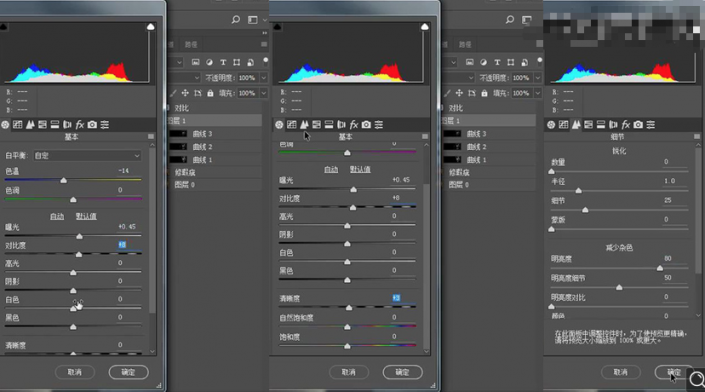
12.选择【滤镜】-【杂色】-【减少杂色】,详细参数如图所示。
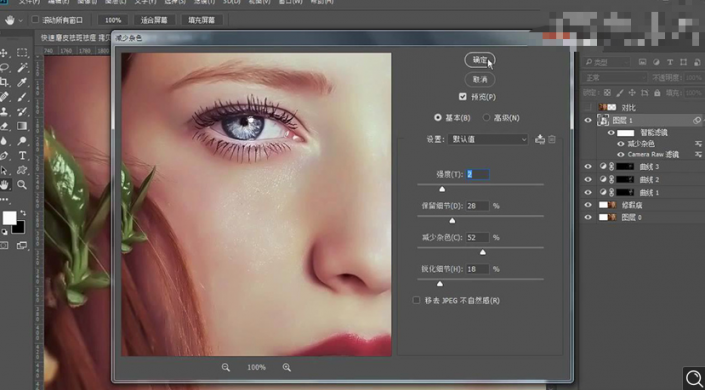
13.复制该图层并将其【栅格化图层】,然后锁定该图层并使用【涂抹工具】在嘴唇的边缘进行涂抹,效果如图所示。

14.【Ctrl+shift+N】新建图层并【Alt+单击图层间】创建剪切蒙版http://www.16xx8.com/tags/38847/,然后为其添加【渐变映射】和【曲线】并将该两个图层【Ctrl+G】编组命名【观察】,详细参数如图所示。
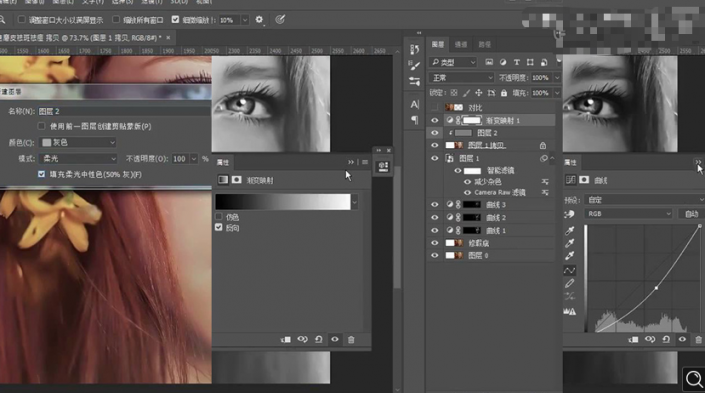
15.结合关闭和打开【观察】组的【可见性】选择【灰色】图层使用【画笔工具】(颜色【白色和黑色】)对其人物的亮部和暗部进行适当的涂抹,画笔其他参数和效果如图所示。
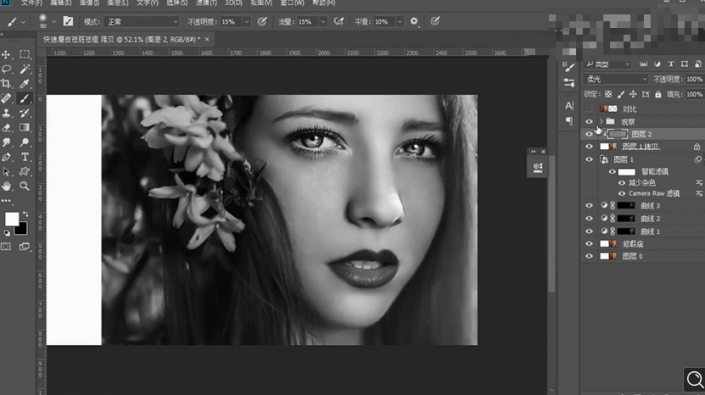
16.关闭【观察】组的【可见性】,然后为其添加【选取颜色】,详细参数如图所示。
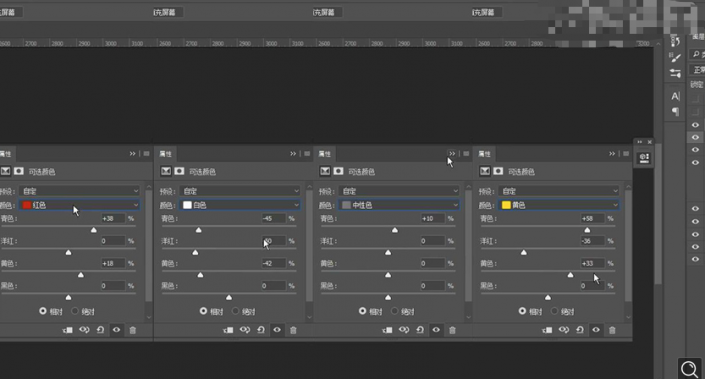
17.继续为其添加【色相/饱和度】,然后选中该蒙版使用【橡皮擦工具】对其左侧的头发和花进行适当的涂抹,详细参数和效果如图所示。
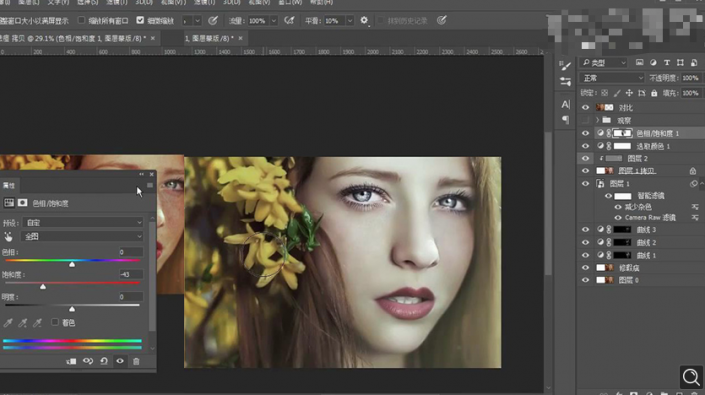
18.之后为其添加【选取颜色】、【照片滤镜】和【色阶】,详细参数如图所示。
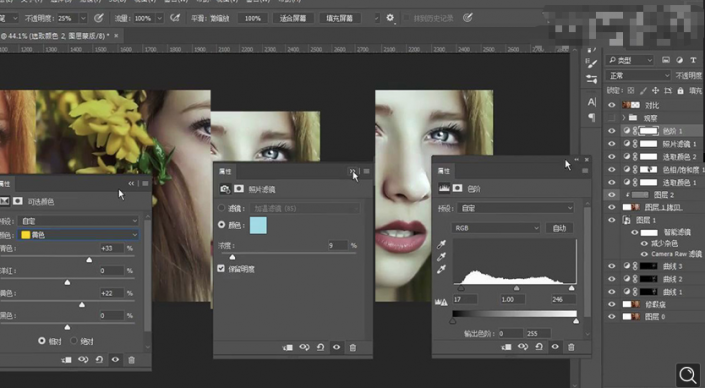
19.回到【灰色】图层使用【画笔工具】进行涂抹调整,详细参数和效果如图所示。
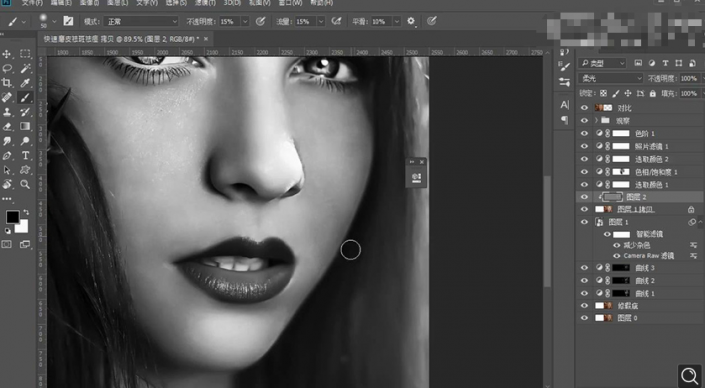
20.复制【修瑕疵】图层将其移至到【色阶】图层上方并将其【混合模式】改为【线性光】,然后选择【滤镜】-【其他】-【高反差保留】,详细参数如图所示。

完成:

以上就是Photoshop人像磨皮祛斑祛痘操作实例的全部内容介绍了,关于更PS教程信息,欢迎关注北极熊素材库,给你带来最丰富的素材图片和最有用的教程,更多最新资讯。
赠人玫瑰,手有余香
< 上一篇 PS 戒指精修实例步骤
> 下一篇 Photoshop给人物的头发换发色操作实例
2022-06-08 09:21
2022-05-27 10:04
1851浏览 09-26
597浏览 06-22
717浏览 06-09
100浏览 05-05
101浏览 04-22

首席设计师

高级视觉设计师

高级插画设计师






输入的验证码不正确
评论区
暂无评论