《ps批量导出jpg图片的操作步骤》是一篇关于Photoshop的学习教程,通过简单几步就能实现教程中的效果图效果,当然只学习这一点,并不能完全掌握Photoshop技巧;你可以通过此加强导出,存储,批量导出等多维度案例或实操来进行更多的学习;此教程是由Daniel在2022-05-31发布的,目前为止更获得了 1 个赞;如果你觉得这个能帮助到你,能提升你Photoshop技巧;请给他一个赞吧。
ps怎么快速批量导出jpg格式图片?photoshop作为强大的图像处理工具,能够快速对图片和照片进行处理,批量功能更是节省了设计师的不少时间,下面就教给大家批量将文件保存为jpg格式的方法,详细步骤如下:

1、打开PS,点击“文件”--“打开”,打开需要处理的图像,在菜单栏中,点击“窗口”---“动作”。
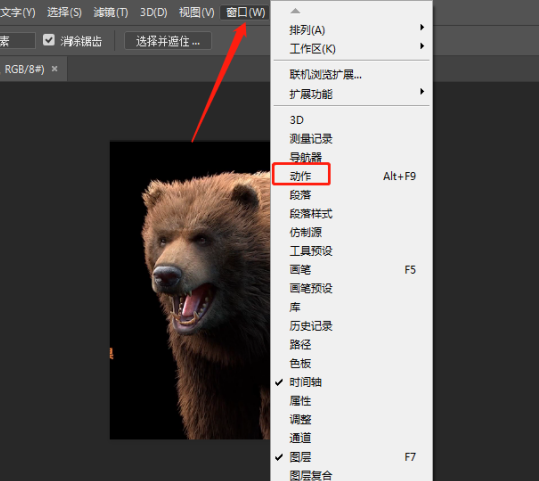
2、动作窗口中,新建组并输入名称。
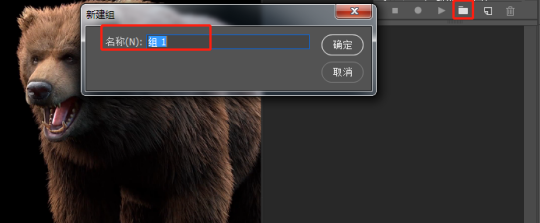
3、在动作组下,新建动作并命名。然后,点击“记录”。
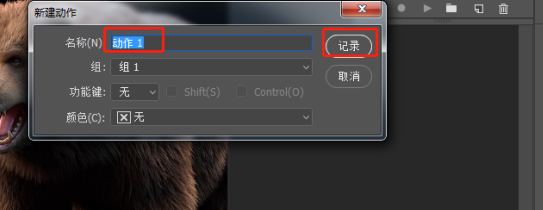
4、保存文件,菜单栏中,点击“文件”---“存储为”,格式:选择"JPEG(*.JPG;*.JPEG;*.JPE)",点击“保存”。
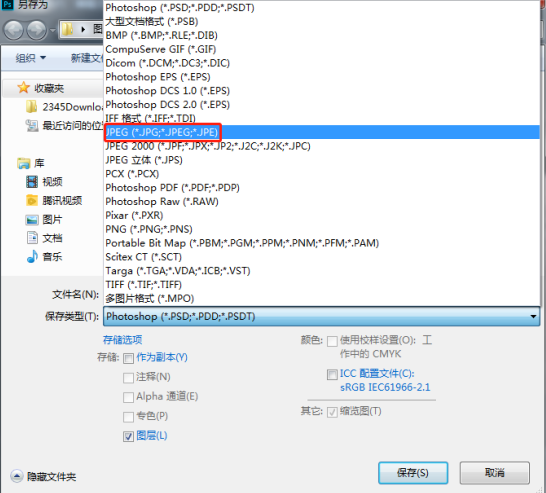
5、JPEG对话框中进行设置,点击确定。如果需要设置图像质量,在图像选项--品质。
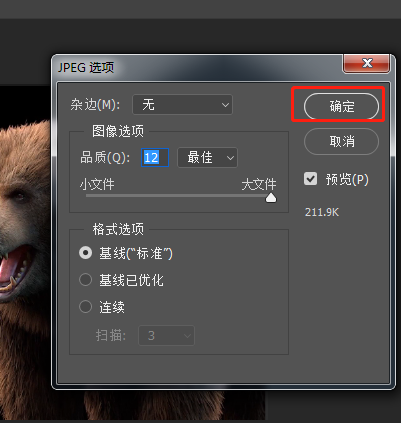
6、保存结束后,在菜单栏中,点击“文件”---“关闭”。此时,在动作窗口中,点击“停止”按钮,结束录制。
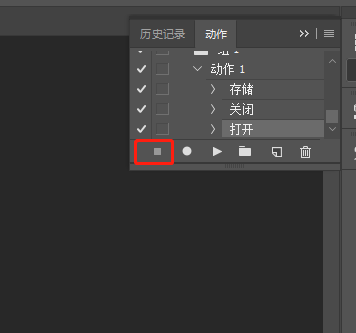
7、菜单栏中,点击“文件”---“自动”---“批处理”。
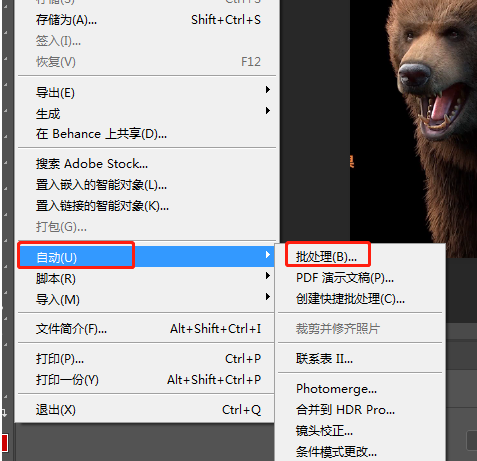
8、选择刚才录制的动作和组,设置处理前图像文件夹和处理后的保存文件夹,点击“确定”即可。
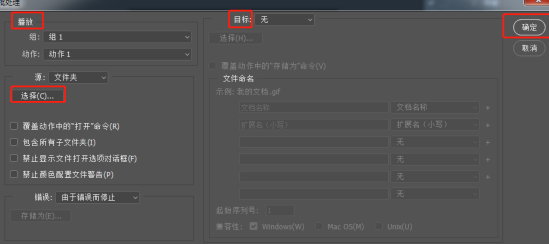
以上就是分享给大家的ps头发顺滑处理详细步骤,想要了解更多关于photoshop软件的使用教程和方法技巧,欢迎继续关注北极熊素材库,精彩有趣内容不容错过。
赠人玫瑰,手有余香
< 上一篇 Photoshop RGB色彩模式介绍以及操作实例
> 下一篇 ps中变换选区大小的操作方法
2022-06-10 15:24
2022-06-08 18:14
1841浏览 09-26
593浏览 06-22
709浏览 06-09
98浏览 05-05
100浏览 04-22

首席设计师

高级视觉设计师

高级插画设计师






输入的验证码不正确
评论区
暂无评论