《Photoshop城市风光照片色调恢复操作实例》是一篇关于Photoshop的学习教程,通过简单几步就能实现教程中的效果图效果,当然只学习这一点,并不能完全掌握Photoshop技巧;你可以通过此加强渐变滤镜,图层,涂抹等多维度案例或实操来进行更多的学习;此教程是由钞mei力在2021-07-20发布的,目前为止更获得了 0 个赞;如果你觉得这个能帮助到你,能提升你Photoshop技巧;请给他一个赞吧。
怎么利用photoshop调照片的色调?有时照片拍的前期欠曝,就需要后期进行修图,那么此时我们应该如何做呢?一起来看看具体的操作步骤吧:

1.导入素材,选择【滤镜】 Camera Raw滤镜,调整【色温】7200,【色调】+3,【曝光】+0.15,【对比度】+44,【高光】-100,【阴影】+100,【白色】+60,【黑色】-30,【清晰度】+44,【自然饱和度】+31。

2.选择【镜头校正】晕影【数量】-10。选择【渐变滤镜】,【色温】-22,【曝光度】-0.15,进行调整。

3.选择【调整画笔】,【色温】+43,【色调】+34,【曝光度】+0.20,进行涂抹。

4.选择【效果】裁剪后晕影【数量】-13,【中点】49。进入PS,【Ctrl+A】选择画布,居中对齐。
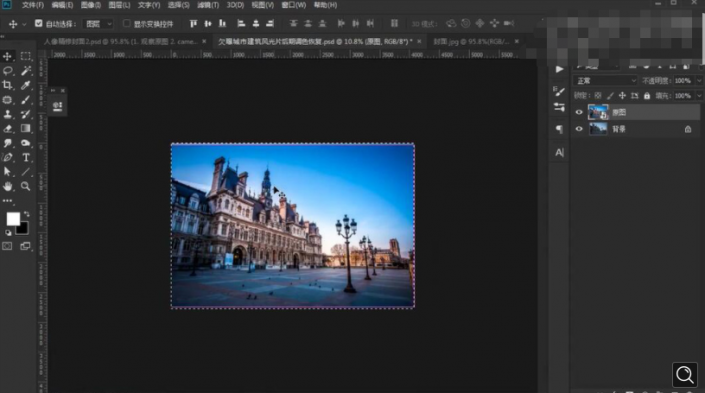
5.【Ctrl+J】复制图层,选择【滤镜】自适应广角,进行调整。
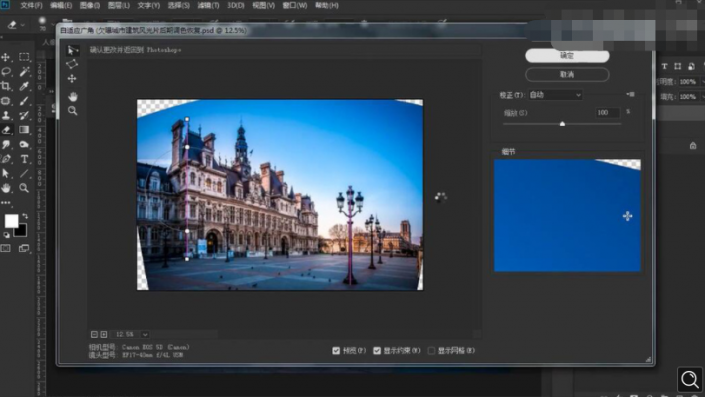
6.选择【裁剪工具】,进行裁剪。选择【涂抹工具】,进行涂抹。新建【渐变填充】,黑色到透明渐变,【样式】径向,反向,【缩放】297%,点击确定。【图层模式】柔光。填充【不透明度】66%。

7.【Ctrl+Alt+Shift+E】盖印图层。【图层模式】线性光。选择【滤镜】其他【高反差保留】2.0像素,点击确定。【图层模式】线性光。

完成:

以上就是Photoshop城市风光照片色调恢复操作实例的全部内容介绍了,关于更PS教程信息,欢迎关注北极熊素材库,给你带来最丰富的素材图片和最有用的教程,更多最新资讯。
赠人玫瑰,手有余香
< 上一篇 PS旧风景照修复实例及详细步骤
> 下一篇 Photoshop把模糊试卷变清晰操作实例
2022-05-18 10:32
2022-04-14 09:45
1846浏览 09-26
594浏览 06-22
711浏览 06-09
100浏览 05-05
100浏览 04-22

首席设计师

高级视觉设计师

高级插画设计师






输入的验证码不正确
评论区
暂无评论