《Photoshop照片锐化作用及操作实例》是一篇关于Photoshop的学习教程,通过简单几步就能实现教程中的效果图效果,当然只学习这一点,并不能完全掌握Photoshop技巧;你可以通过此加强操作实例,蒙版,失真等多维度案例或实操来进行更多的学习;此教程是由Baolan子在2021-07-20发布的,目前为止更获得了 0 个赞;如果你觉得这个能帮助到你,能提升你Photoshop技巧;请给他一个赞吧。
本篇教程通过实例来讲解一下Photoshop照片锐化的作用,我们有时对照片进行锐化的目的是补偿图像的轮廓,增强图像的边缘及灰度跳变的部分,锐化后的照片清晰度也有所提升,当我们看到一张特棒的风光大片时,会惊叹,质感真好,细节刻画也很好,那么他们的后期有没有锐化呢,一起来看一下吧。
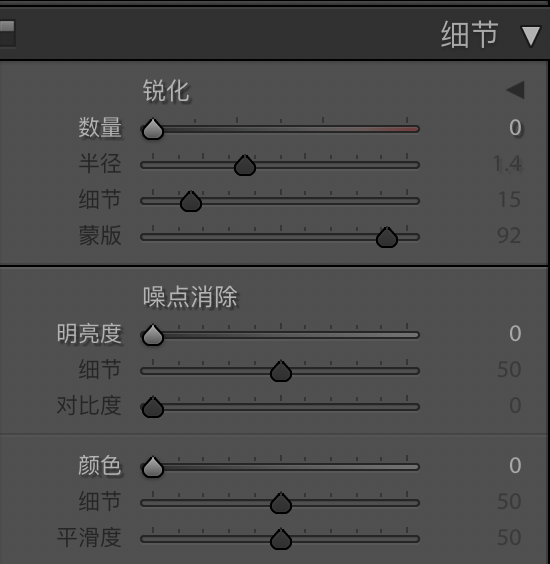
在LR中的细节面板里面
可看到锐化主要包含:数量、半径、细节、蒙版
数量:是控制锐化过程中产生的颗粒多少
半径:则是每个锐化处理单位的像素范围大小
细节:是画面中细节反差大小的调节
蒙版:这个蒙版和PS中的蒙版可是完全不一样的,不要搞混
这里的蒙版更像是图层的透明度,对整个锐化处理流程产生影响,数值越大锐化处理的效 果。 越小
锐化的效果如图

切记:不要锐化过度,照片锐化过度,一是会使照片失真;二是那样做会让照片失去层次,并且劣化照片画质


重点:
对于锐化数值的设定我们可以根据所需要输出的照片大小来调整,和画面拍摄元素来调整
如果是输出片幅较小的照片,或者拍摄的是突出单个主体的照片,通常我们会选择:
“数量”:选择在50-100之间
“半径”:选择在1-1.5之间
“细节”:设定在10-15之间
“蒙版”:根据实际情况调整;这里可以按住alt键(一直按住)再拉动蒙版的数值观察,如图画面亮的部分就是锐化影响的地方
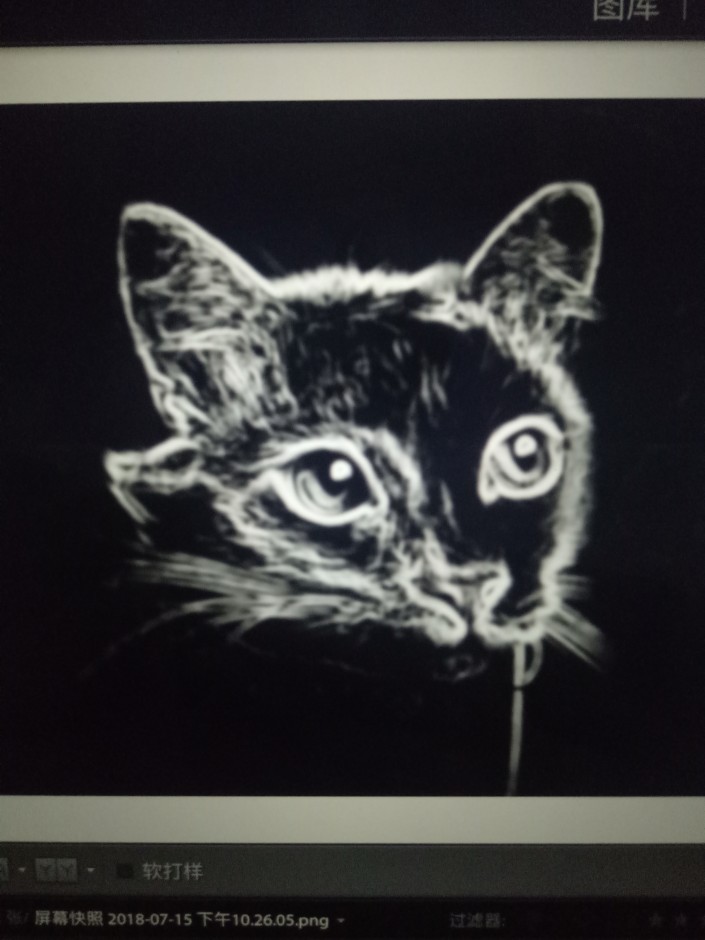
如果需要大幅面输出且对于照片拍摄的细节要求较高的照片,则应当是小半径、多数量、中细节设定为原则
通常会选择设置为:
“数量”:设置在100-150之间
“半径”:设置在0.5-1之间
“细节”:设置在5-10之间
“蒙版”:设定同上

以上就是Photoshop照片锐化作用及操作实例的全部内容介绍了,关于更PS教程信息,欢迎关注北极熊素材库,给你带来最丰富的素材图片和最有用的教程,更多最新资讯。
赠人玫瑰,手有余香
< 上一篇 PS旧风景照修复实例及详细步骤
> 下一篇 Photoshop锐化教程:锐化原理
2022-06-17 09:39
2022-01-27 11:04
1843浏览 09-26
594浏览 06-22
709浏览 06-09
98浏览 05-05
100浏览 04-22

首席设计师

高级视觉设计师

高级插画设计师






输入的验证码不正确
评论区
暂无评论