《PS用高低频给人物进行磨皮去雀斑操作实例》是一篇关于Photoshop的学习教程,通过简单几步就能实现教程中的效果图效果,当然只学习这一点,并不能完全掌握Photoshop技巧;你可以通过此加强滤镜,修复,高低频磨皮,图层面板等多维度案例或实操来进行更多的学习;此教程是由Bibbidi-bobbidi-boo在2021-07-30发布的,目前为止更获得了 0 个赞;如果你觉得这个能帮助到你,能提升你Photoshop技巧;请给他一个赞吧。
教程通过高低频给人物进行去雀斑并磨皮,操作起来需要有一定的基础,刚接触的同学们对PS的一些操作还有工具会有一些生疏,练习过一段时间可以试着来学习,因为平常也一直有听说用高低频磨皮,具体还是要通过实际操作来练习,在学习PS的时候,把人物面部制作的比较自然,可以说就完成的很好了,具体来学习一下吧。
效果图:

素材:

第一步:打开PS,Ctrl+O打开素材,Ctrl+J复制一层,得到图层1,回到工具栏,用污点修复画笔工具先做粗修,画笔用硬边,模式:正常,类型:内容识别,如下图
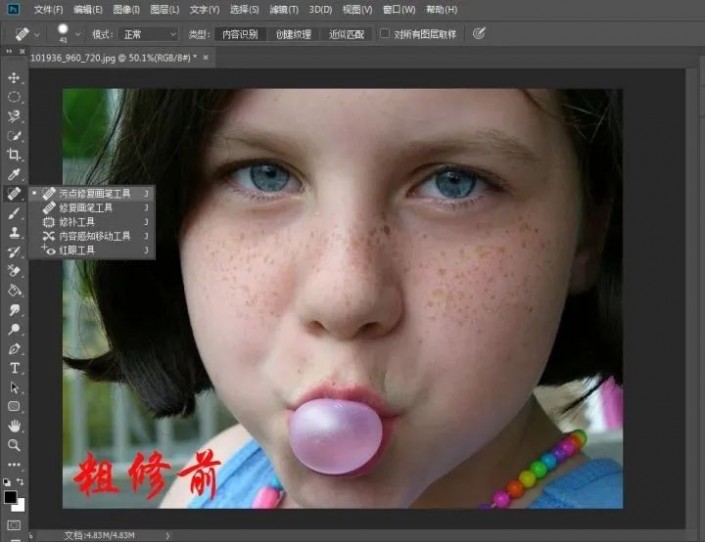

第二步:按 Ctrl+Shift+Alt+E盖印可见图层,得到图层2,右键转换为智能对象,回到菜单栏,执行【滤镜】-【其他】-【高反差保留】参数及效果如下图
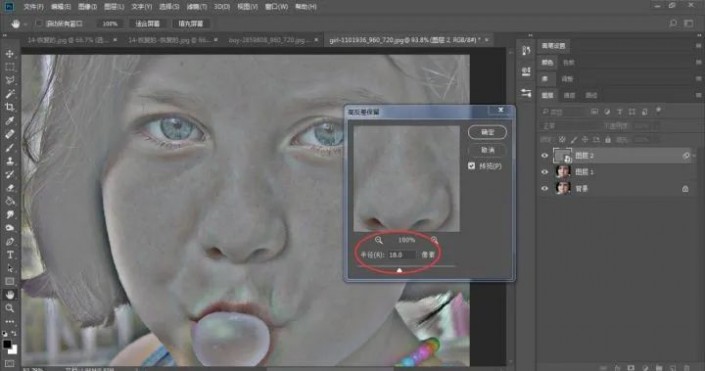
第三步:按 Ctrl+Shift+Alt+E盖印可见图层,得到图层3,按Ctrl+I反相,把图层3的图层混合模式“正常”改为“叠加”,效果如下图
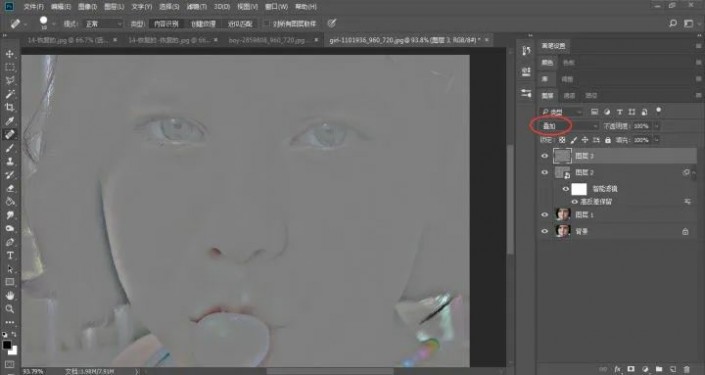
第四步:回到图层面板,选中图层3,左手按住Alt健,鼠标左键点击图层下方添加蒙版,变黑色,打开画笔工具,前景色设置为白色,在人物脸上进行涂抹,人物五官不要涂抹到,效果如下图
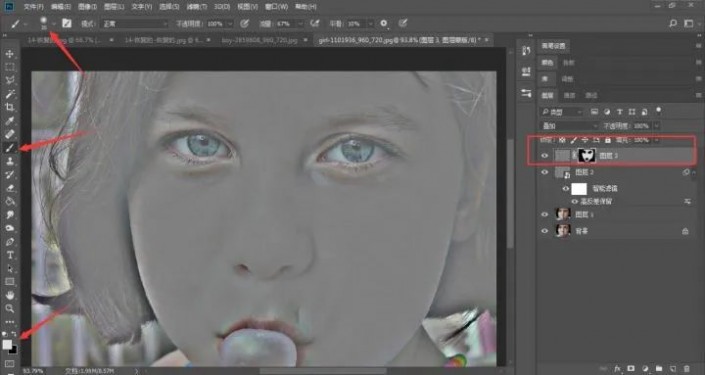
第五步:回到图层面板,选中图层2,图层混合模式“正常”改为“叠加”,效果如下图

第六步:回到菜单栏,执行【滤镜】-【其他】-【高反差保留】参数及效果如下图

完成:

以上就是PS用高低频给人物进行磨皮去雀斑操作实例的全部内容介绍了,关于更PS教程信息,欢迎关注北极熊素材库,给你带来最丰富的素材图片和最有用的教程,更多最新资讯。
赠人玫瑰,手有余香
< 上一篇 PS 戒指精修实例步骤
> 下一篇 PS商业修图人像头发处理操作实例
2022-06-20 16:57
2022-05-16 10:13
1844浏览 09-26
594浏览 06-22
709浏览 06-09
98浏览 05-05
100浏览 04-22

首席设计师

高级视觉设计师

高级插画设计师






输入的验证码不正确
评论区
暂无评论