гҖҠPSз”Ёй«ҳж–ҜжЁЎзіҠе‘Ҫд»Өеҝ«йҖҹзЈЁзҡ®ж“ҚдҪңе®һдҫӢгҖӢжҳҜдёҖзҜҮе…ідәҺPhotoshopзҡ„еӯҰд№ ж•ҷзЁӢпјҢйҖҡиҝҮз®ҖеҚ•еҮ жӯҘе°ұиғҪе®һзҺ°ж•ҷзЁӢдёӯзҡ„ж•Ҳжһңеӣҫж•ҲжһңпјҢеҪ“然еҸӘеӯҰд№ иҝҷдёҖзӮ№пјҢ并дёҚиғҪе®Ңе…ЁжҺҢжҸЎPhotoshopжҠҖе·§пјӣдҪ еҸҜд»ҘйҖҡиҝҮжӯӨеҠ ејәж»Өй•ңпјҢ画笔е·Ҙе…·пјҢй«ҳж–ҜжЁЎзіҠпјҢжӣІзәҝпјҢй”җеҢ–зӯүеӨҡз»ҙеәҰжЎҲдҫӢжҲ–е®һж“ҚжқҘиҝӣиЎҢжӣҙеӨҡзҡ„еӯҰд№ пјӣжӯӨж•ҷзЁӢжҳҜз”ұPrometheusеңЁ2021-07-30еҸ‘еёғзҡ„пјҢзӣ®еүҚдёәжӯўжӣҙиҺ·еҫ—дәҶ 0 дёӘиөһпјӣеҰӮжһңдҪ и§үеҫ—иҝҷдёӘиғҪеё®еҠ©еҲ°дҪ пјҢиғҪжҸҗеҚҮдҪ PhotoshopжҠҖе·§пјӣиҜ·з»ҷд»–дёҖдёӘиөһеҗ§гҖӮ
е–ңж¬ўж‘„еҪұзҡ„жңӢеҸӢеҗҺжңҹеӨ„зҗҶеӣҫзүҮзҡ„ж—¶еҖҷе…ҚдёҚдәҶиҰҒз”ЁеҲ°зЈЁзҡ®еҠҹиғҪпјҢйӮЈд№ҲжңүжІЎжңүз®ҖеҚ•зІ—жҡҙжҳ“дёҠжүӢзҡ„зЈЁзҡ®ж–№жі•е‘ўпјҹд»ҠеӨ©е°ұеёҰеӨ§е®¶еӯҰд№ дёҖдёӢдәәзү©еҰӮдҪ•з”ЁPSзҡ„й«ҳж–ҜжЁЎзіҠе‘Ҫд»Өеҝ«йҖҹзЈЁзҡ®пјҢдёҖиө·ејҖзңӢдёҖзңӢеҗ§гҖӮ
1.йҰ–е…ҲеңЁpsйҮҢжү“ејҖжҲ‘们зҡ„еӣҫзүҮ

2.еӨҚеҲ¶иғҢжҷҜеӣҫеұӮеҫ—еҲ°еӣҫеұӮ13.жү§иЎҢж»Өй•ңвҖ”жЁЎзіҠвҖ”й«ҳж–ҜжЁЎзіҠвҖ”еҚҠеҫ„еҖј8е·ҰеҸігҖӮ
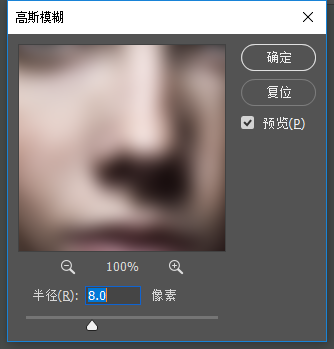
3.жҢүдҪҸALTзӮ№еҮ»и’ҷзүҲжҢүй’®з»ҷеӣҫеұӮ1ж·»еҠ дёҖдёӘеӣҫеұӮи’ҷзүҲ
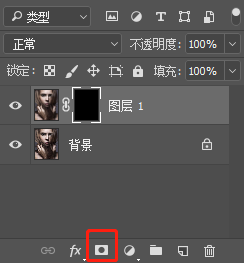
4.йҖүдёӯ画笔е·Ҙе…·вҖ”дёҚйҖҸжҳҺеәҰйҖүжӢ©30%пјҢеҶҚйӣҖж–‘еӨ„ж¶ӮжҠ№пјҢйқўйғЁзҡ„йӣҖж–‘е°ұдјҡж…ўж…ўж¶ҲеӨұгҖӮ
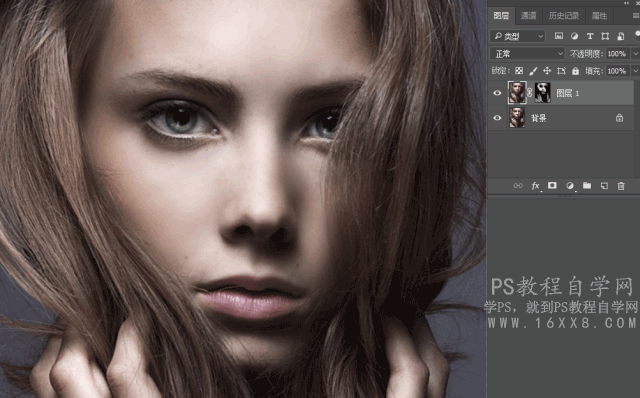
5.зӮ№еҮ»и°ғж•ҙеӣҫеұӮйҖүжӢ©жӣІзәҝпјҢдёәеӣҫеұӮж·»еҠ жӣІзәҝи°ғж•ҙеӣҫеұӮпјҢдёәеӣҫеұӮйҖӮеҪ“жҸҗдә®гҖӮ
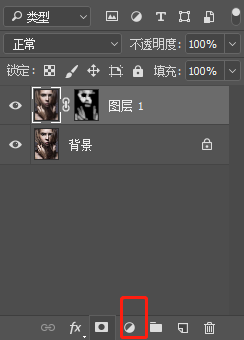
6.CTRL+ALT+SHGIFT+Eзӣ–еҚ°еҸҜи§ҒеӣҫеұӮпјҢжү§иЎҢвҖ”ж»Өй•ңвҖ”й”җеҢ–вҖ”еҸӘиғҪй”җеҢ–гҖӮеҜ№жҜ”еӣҫеҰӮдёӢгҖӮ


иө дәәзҺ«з‘°пјҢжүӢжңүдҪҷйҰҷ
< дёҠдёҖзҜҮ PSз»ҷ瓶еӯҗеҲ¶дҪңеҖ’еҪұзҡ„ж“ҚдҪңе®һдҫӢжӯҘйӘӨ
> дёӢдёҖзҜҮ PSжҷәиғҪи°ғж•ҙеӣҫзүҮжё…жҷ°еәҰж•ҲжһңеҸӮж“ҚдҪңе®һдҫӢ
2022-05-24 09:35
2022-04-15 10:21
1843жөҸи§Ҳ 09-26
594жөҸи§Ҳ 06-22
709жөҸи§Ҳ 06-09
98жөҸи§Ҳ 05-05
100жөҸи§Ҳ 04-22

йҰ–еёӯи®ҫи®ЎеёҲ

й«ҳзә§и§Ҷи§үи®ҫи®ЎеёҲ

й«ҳзә§жҸ’з”»и®ҫи®ЎеёҲ






дҪҝз”Ёеҫ®дҝЎжү«з Ғзҷ»еҪ•
дҪҝз”ЁиҙҰеҸ·еҜҶз Ғзҷ»еҪ•
еҶ…зҪ®еҜҶз Ғзҡ„й“ҫжҺҘе·ІйҖҡиҝҮEmall еҸ‘йҖҒеҲ°дҪ зҡ„йӮ®з®ұдёӯпјҢиҜ·еңЁдёүеӨ©еҶ…дҝ®еӨҚеҜҶз ҒгҖӮ
3з§’еҗҺпјҢе°Ҷе…ій—ӯжӯӨзӘ—еҸЈ з«ӢеҚіе…ій—ӯ
жҲҗдёәжҲ‘зҡ„зҡ„VIPдјҡе‘ҳ
еҚіеҸҜдә«еҸ—6еӨ§зү№жқғ并е…Қиҙ№й«ҳйҖҹдёӢиҪҪж•°д»ҘдёҮи®Ўзҡ„и®ҫи®Ўзҙ жқҗпјҢеҠ©еҠӣжӮЁзҡ„е·ҘдҪңе’ҢеӯҰд№
иҫ“е…Ҙзҡ„йӘҢиҜҒз ҒдёҚжӯЈзЎ®
иҜ„и®әеҢә
жҡӮж— иҜ„и®ә