гҖҠPSз»ҷдәәзү©еҲ¶дҪңзј–з»Үзә№зҗҶж•Ҳжһңж“ҚдҪңе®һдҫӢгҖӢжҳҜдёҖзҜҮе…ідәҺPhotoshopзҡ„еӯҰд№ ж•ҷзЁӢпјҢйҖҡиҝҮз®ҖеҚ•еҮ жӯҘе°ұиғҪе®һзҺ°ж•ҷзЁӢдёӯзҡ„ж•Ҳжһңеӣҫж•ҲжһңпјҢеҪ“然еҸӘеӯҰд№ иҝҷдёҖзӮ№пјҢ并дёҚиғҪе®Ңе…ЁжҺҢжҸЎPhotoshopжҠҖе·§пјӣдҪ еҸҜд»ҘйҖҡиҝҮжӯӨеҠ ејәеЎ«е……пјҢж»Өй•ңпјҢйўңиүІпјҢи’ҷзүҲпјҢзә№зҗҶпјҢеӣҫеұӮж ·ејҸзӯүеӨҡз»ҙеәҰжЎҲдҫӢжҲ–е®һж“ҚжқҘиҝӣиЎҢжӣҙеӨҡзҡ„еӯҰд№ пјӣжӯӨж•ҷзЁӢжҳҜз”ұиҲ’еҰҚеңЁ2021-08-02еҸ‘еёғзҡ„пјҢзӣ®еүҚдёәжӯўжӣҙиҺ·еҫ—дәҶ 0 дёӘиөһпјӣеҰӮжһңдҪ и§үеҫ—иҝҷдёӘиғҪеё®еҠ©еҲ°дҪ пјҢиғҪжҸҗеҚҮдҪ PhotoshopжҠҖе·§пјӣиҜ·з»ҷд»–дёҖдёӘиөһеҗ§гҖӮ
ж•ҷзЁӢйҖҡиҝҮPSж•ҷеҗҢеӯҰ们еҲ¶дҪңзј–з»Үж•Ҳжһңзҡ„з…§зүҮпјҢз”ЁеҲ°зҡ„е·Ҙе…·жҜ”иҫғеӨҡпјҢиҖғйӘҢеӨ§е®¶еҜ№иҝҷдәӣзҹҘиҜҶзӮ№зҡ„иҝҗз”Ёе’ҢзҗҶи§ЈпјҢжӯҘйӘӨд№ҹжҜ”иҫғеӨҡпјҢдёҖиө·жқҘеӯҰд№ дёҖдёӢеҗ§гҖӮ
ж•Ҳжһңеӣҫпјҡ
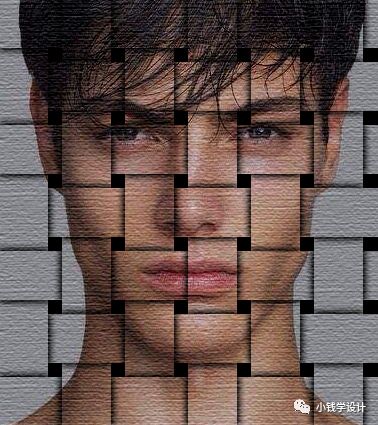
еҺҹеӣҫпјҡ
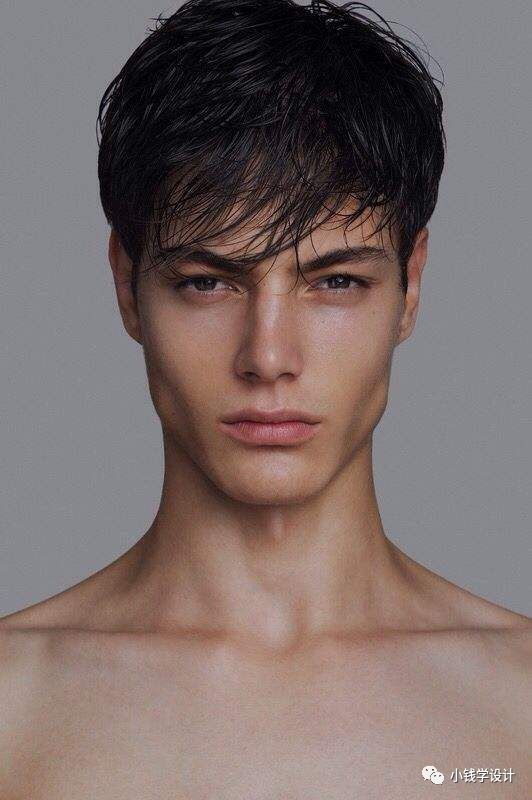
第дёҖжӯҘпјҡ
жү“ејҖPSпјҢжҢүCtrl+Oе°Ҷдәәзү©зҡ„иғҢжҷҜеӣҫеұӮж”ҫе…Ҙ
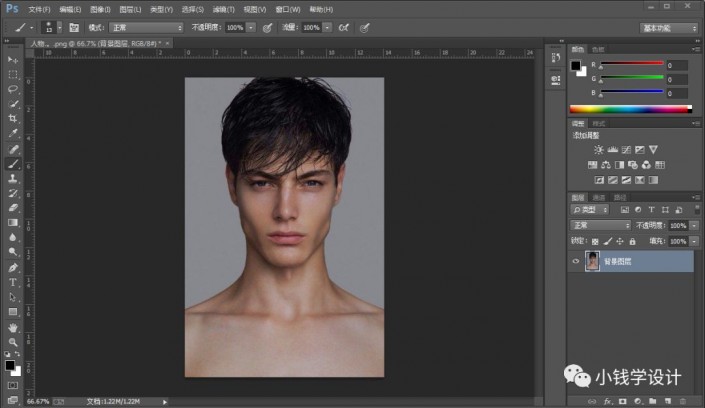
第дәҢжӯҘпјҡ
еңЁвҖңиғҢжҷҜеӣҫеұӮвҖқеӣҫеұӮпјҢжҢүCдҪҝз”ЁиЈҒеүӘе·Ҙе…·пјҢе°ҶйңҖиҰҒеҲ¶дҪңеёҰзҠ¶з©ҝжҸ’ж•Ҳжһңзҡ„дәәзү©йғЁеҲҶжЎҶйҖүиЈҒеүӘеҮәжқҘ
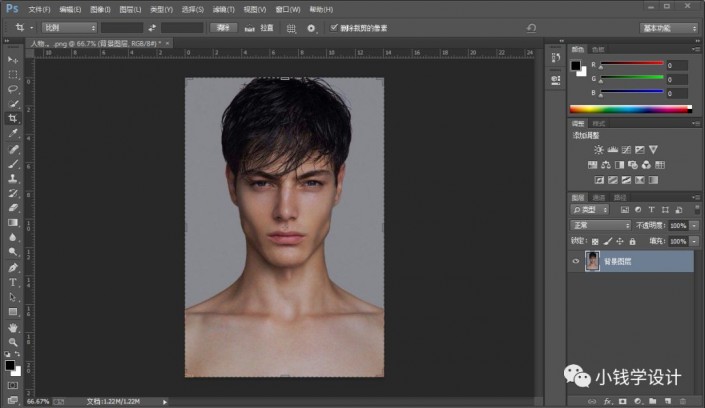
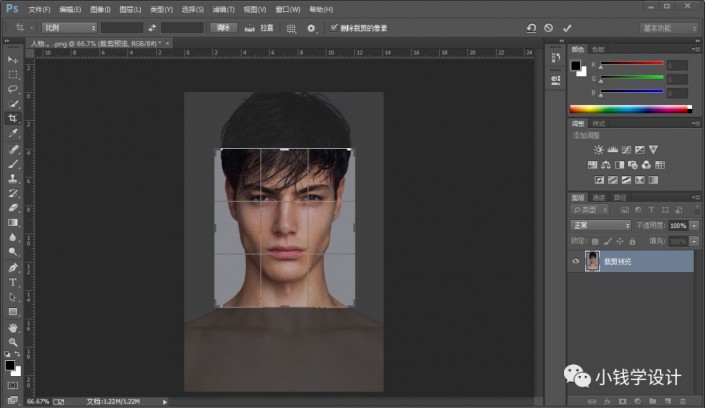

第дёүжӯҘпјҡ
еңЁвҖңиғҢжҷҜеӣҫеұӮвҖқеӣҫеұӮпјҢжҠҠиғҢжҷҜеӣҫеұӮжҢүдёӨдёӢCtrl+JеӨҚеҲ¶жӢ·иҙқеҮәдёӨдёӘпјҢе°ұеҫ—еҲ°вҖңиғҢжҷҜеӣҫеұӮ жӢ·иҙқвҖқеӣҫеұӮе’ҢвҖңиғҢжҷҜеӣҫеұӮ жӢ·иҙқ 2 вҖқеӣҫеұӮ

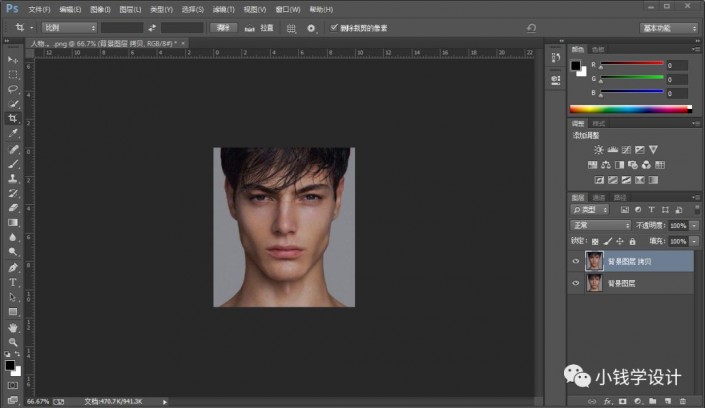
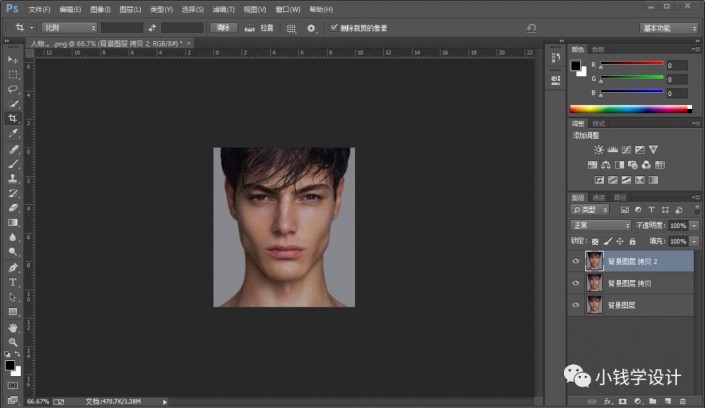
第еӣӣжӯҘпјҡ
е…ҲжҢүCtrl+ вҖҷжҳҫзӨәзҪ‘ж јпјӣжҺҘзқҖеңЁвҖңиғҢжҷҜеӣҫеұӮ жӢ·иҙқвҖқеӣҫеұӮпјҢжҢүMдҪҝз”Ёзҹ©еҪўйҖүжЎҶе·Ҙе…·пјҢйҖүжӢ©вҖҳж·»еҠ еҲ°йҖүеҢәвҖҷеҠҹиғҪпјҢжҢүз…§3ж јдёҖеҲ—гҖҒ1ж јдёҖжЎЈзҡ„ж јејҸжЎҶйҖүеҮәеҮ дёӘиҷҡзәҝйҖүеҢәпјҢжЎҶйҖүеҘҪдәҶеҗҺпјӣ然еҗҺзӮ№еҮ»вҖҳж·»еҠ еӣҫеұӮи’ҷжқҝвҖҷеҠҹиғҪ
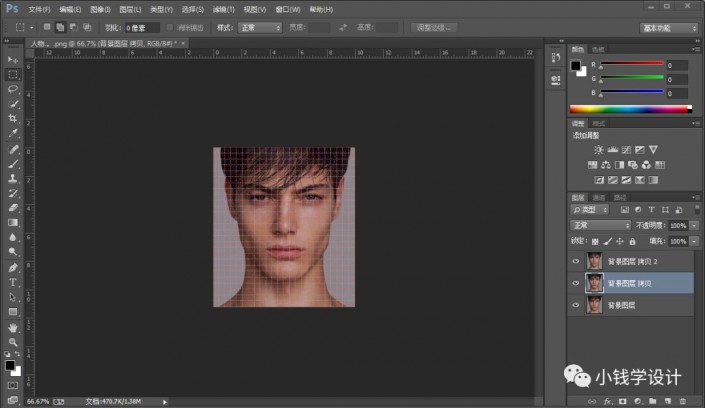
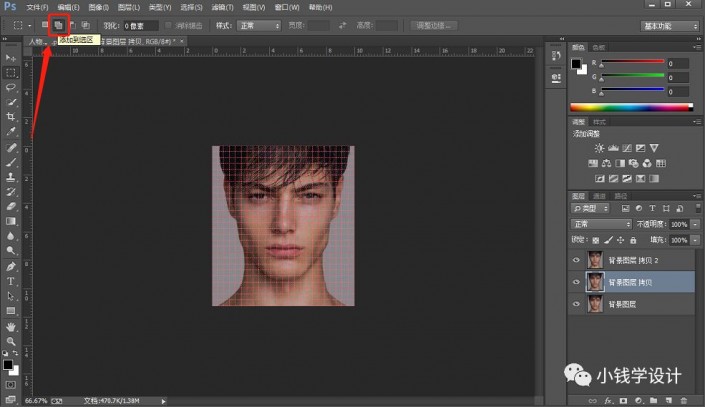
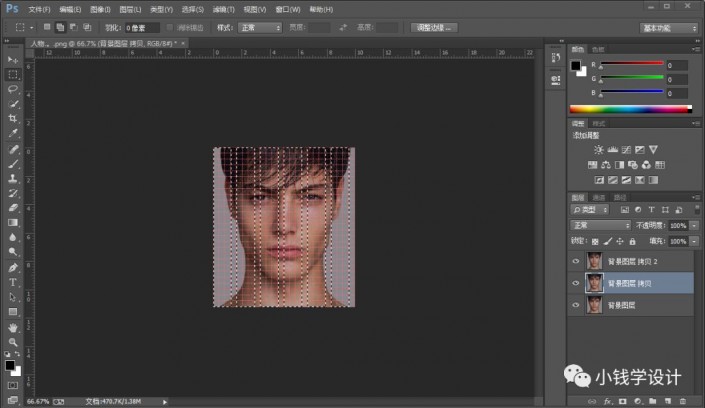

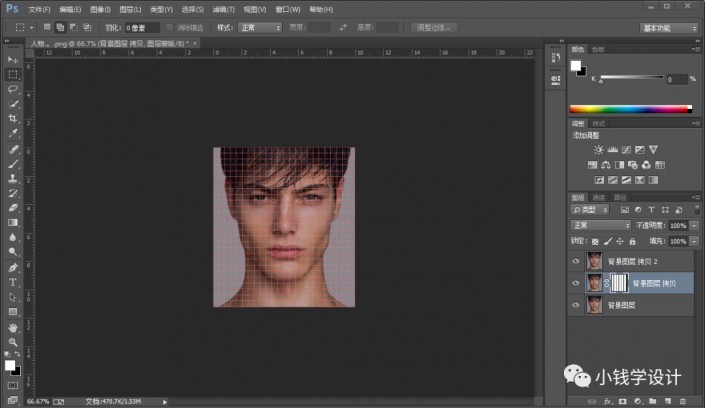
第дә”жӯҘпјҡ
еңЁвҖңиғҢжҷҜеӣҫеұӮ жӢ·иҙқ 2 вҖқеӣҫеұӮпјҢжҢүMдҪҝз”Ёзҹ©еҪўйҖүжЎҶе·Ҙе…·пјҢйҖүжӢ©вҖҳж·»еҠ еҲ°йҖүеҢәвҖҷеҠҹиғҪпјҢжҢүз…§3ж јдёҖиЎҢгҖҒ1ж јдёҖжЎЈзҡ„ж јејҸжЎҶйҖүеҮәеҮ дёӘиҷҡзәҝйҖүеҢәпјҢжЎҶйҖүеҘҪдәҶеҗҺпјӣ然еҗҺзӮ№еҮ»вҖҳж·»еҠ еӣҫеұӮи’ҷжқҝвҖҷеҠҹиғҪпјӣеҶҚжҢүCtrl+ вҖҷйҡҗи—ҸзҪ‘ж ј
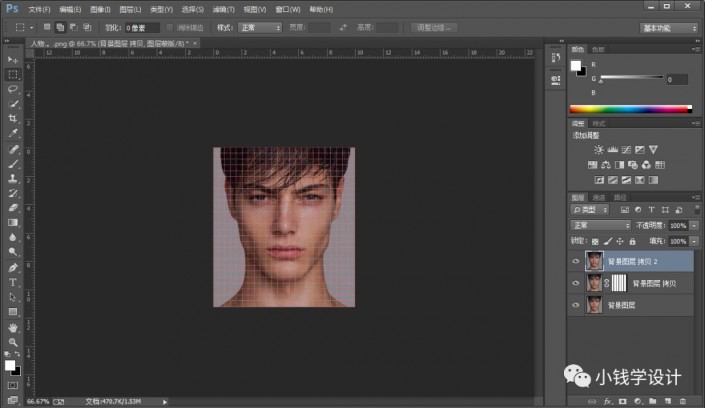

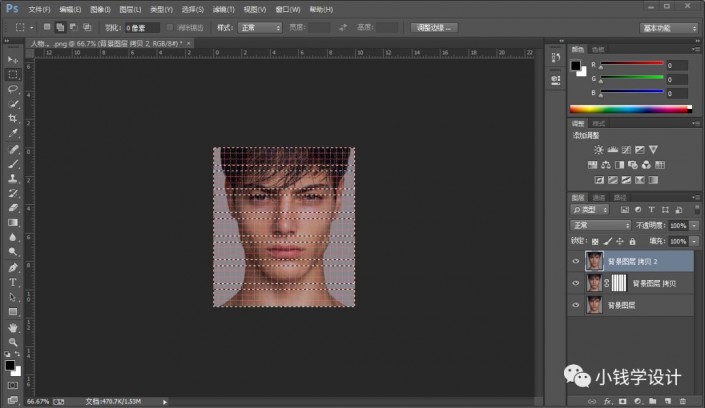

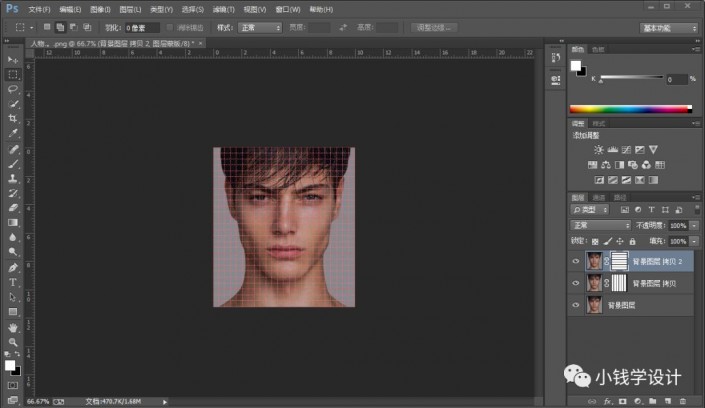
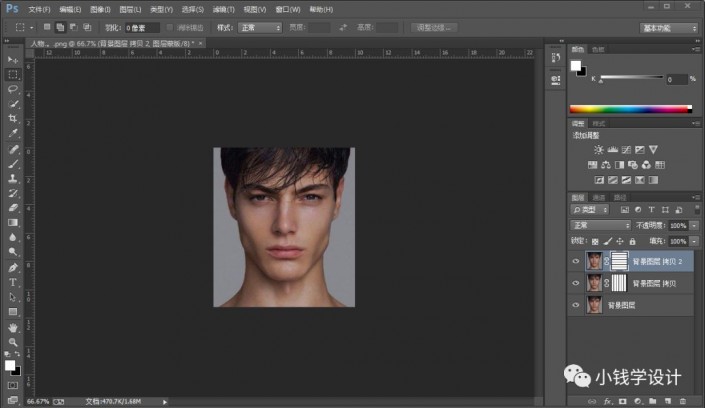
第е…ӯжӯҘпјҡ
жҢүдҪҸCtrl+Shift+Altй”®пјҢ并еҗҢж—¶е…ҲзӮ№еҮ»вҖңиғҢжҷҜеӣҫеұӮ жӢ·иҙқ вҖқеӣҫеұӮзҡ„вҖңеӣҫеұӮи’ҷжқҝвҖқеҶҚзӮ№еҮ»вҖңиғҢжҷҜеӣҫеұӮ жӢ·иҙқ 2 вҖқеӣҫеұӮзҡ„вҖңеӣҫеұӮи’ҷжқҝвҖқпјҢе°ұеҸҜи’ҷжқҝдёҺйҖүеҢәдәӨеҸүпјӣжҺҘзқҖзӮ№еҮ»йҖүжӢ©пјҡйҖүжӢ© >еӯҳеӮЁйҖүеҢәпјҢдҝ®ж”№пјҲеҗҚз§°пјҡ1пјүпјҢеҘҪдәҶеҗҺзӮ№еҮ»вҖҳзЎ®е®ҡвҖҷ
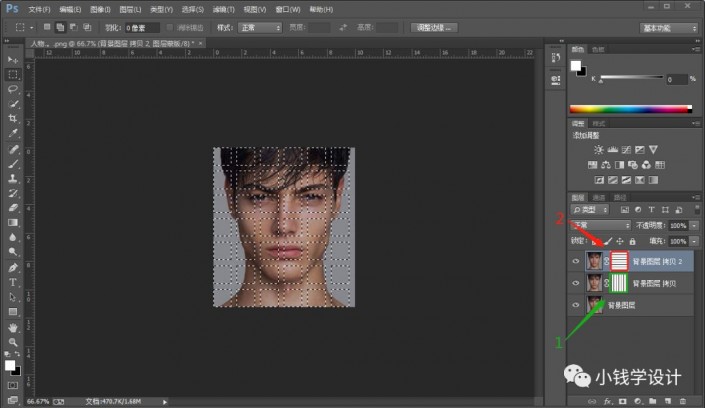
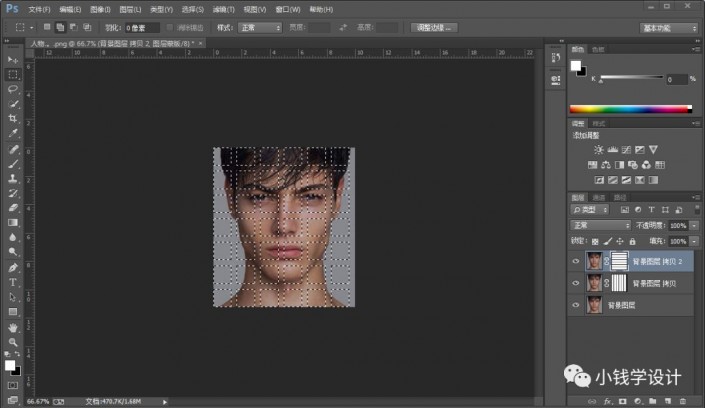

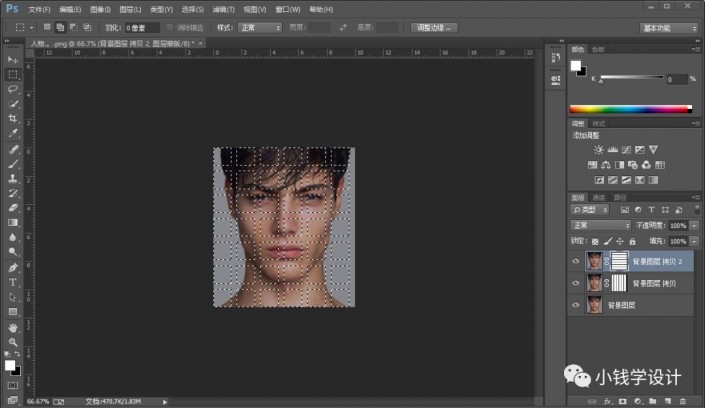
第дёғжӯҘпјҡ
еңЁвҖңиғҢжҷҜеӣҫеұӮ жӢ·иҙқ 2 вҖқеӣҫеұӮпјҢжҢүQиҝӣе…Ҙеҝ«йҖҹи’ҷжқҝжЁЎејҸпјӣжҺҘзқҖжҢүGдҪҝз”ЁжІ№жјҶжЎ¶е·Ҙе…·пјҢйҖүжӢ©й»‘йўңиүІпјҢжҢүз…§дёҖж јз©әжЎЈдёҖж јзҡ„ж јејҸеҗ„дёӘзӮ№еҮ»ж¶ӮжҠ№еҮ дёӢпјҢж¶ӮжҠ№еҘҪдәҶеҗҺпјӣ然еҗҺжҢүQйҖҖеҮәеҝ«йҖҹи’ҷжқҝжЁЎејҸпјӣеҶҚжҢүCtrl+Jе°ҶиҷҡзәҝйҖүеҢәйғЁеҲҶеӨҚеҲ¶жӢ·иҙқдёҖдёӢпјҢе°ұеҫ—еҲ°вҖңеӣҫеұӮ 1 вҖқеӣҫеұӮ
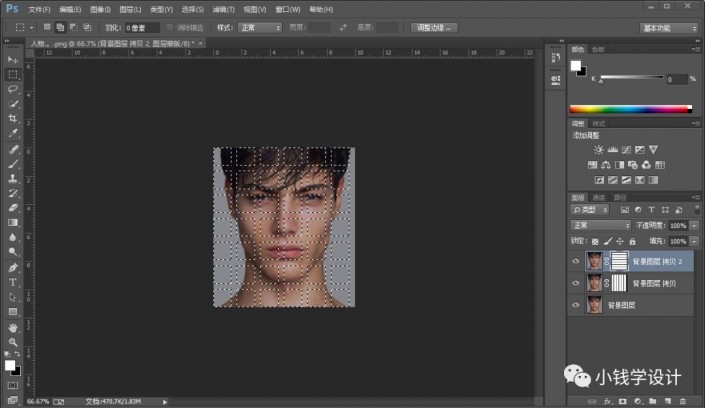

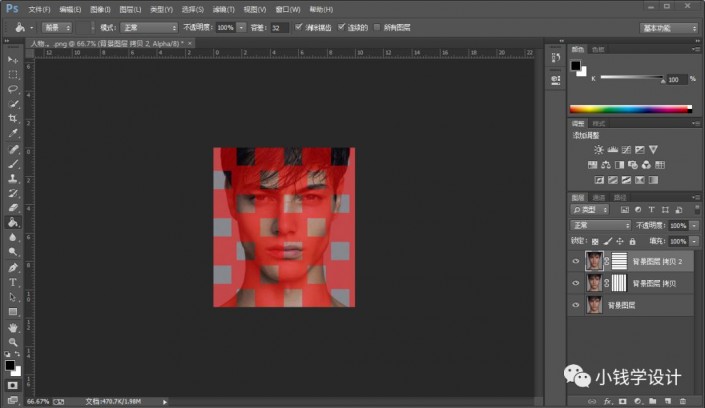
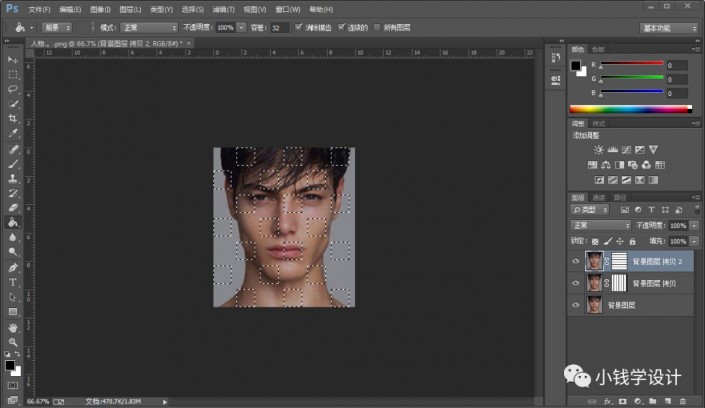
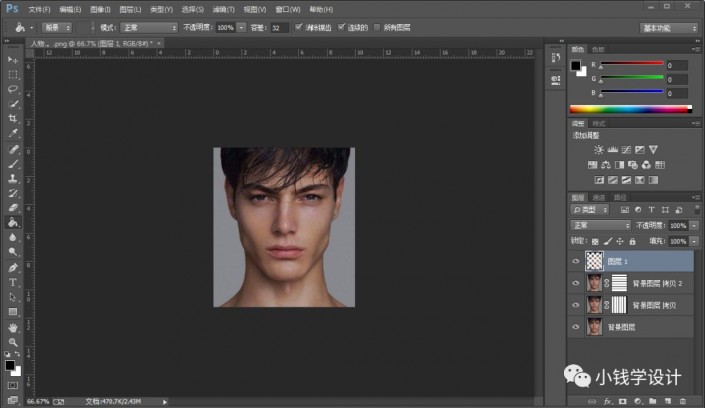
第八жӯҘпјҡ
еңЁвҖңиғҢжҷҜеӣҫеұӮ жӢ·иҙқ вҖқеӣҫеұӮпјҢзӮ№еҮ»йҖүжӢ©пјҡйҖүжӢ© >иҪҪе…ҘйҖүеҢәпјҢдҝ®ж”№пјҲйҖҡйҒ“пјҡ1гҖҗеҲҡжүҚеӯҳеӮЁзҡ„вҖҳ1вҖҷгҖ‘пјүпјҢеҘҪдәҶеҗҺзӮ№еҮ»вҖҳзЎ®е®ҡвҖҷпјҢжҢүQиҝӣе…Ҙеҝ«йҖҹи’ҷжқҝжЁЎејҸпјӣжҺҘзқҖжҢүGдҪҝз”ЁжІ№жјҶжЎ¶е·Ҙе…·пјҢйҖүжӢ©й»‘йўңиүІпјҢжҢүз…§дёҖж јз©әжЎЈдёҖж јзҡ„ж јејҸеҗ„дёӘзӮ№еҮ»ж¶ӮжҠ№еҮ дёӢпјҢж¶ӮжҠ№еҘҪдәҶеҗҺпјӣ然еҗҺжҢүQйҖҖеҮәеҝ«йҖҹи’ҷжқҝжЁЎејҸпјӣеҶҚжҢүCtrl+Jе°ҶиҷҡзәҝйҖүеҢәйғЁеҲҶеӨҚеҲ¶жӢ·иҙқдёҖдёӢпјҢе°ұеҫ—еҲ°вҖңеӣҫеұӮ 2 вҖқеӣҫеұӮ
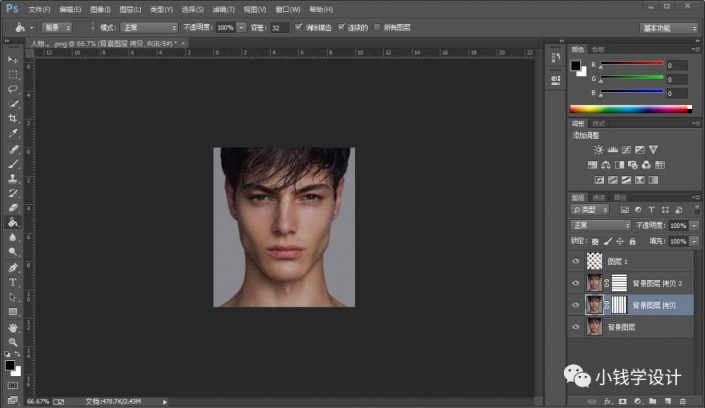

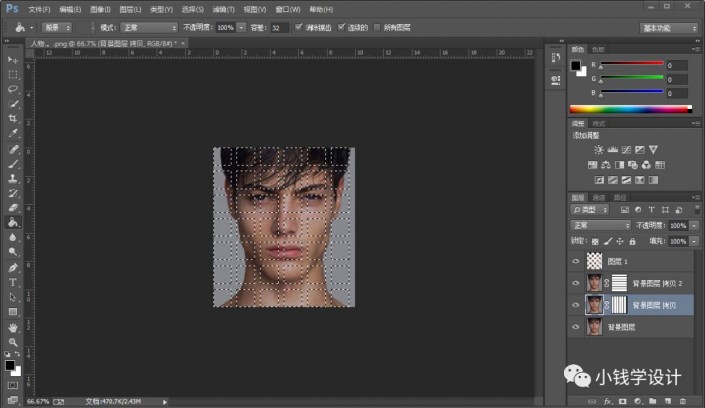
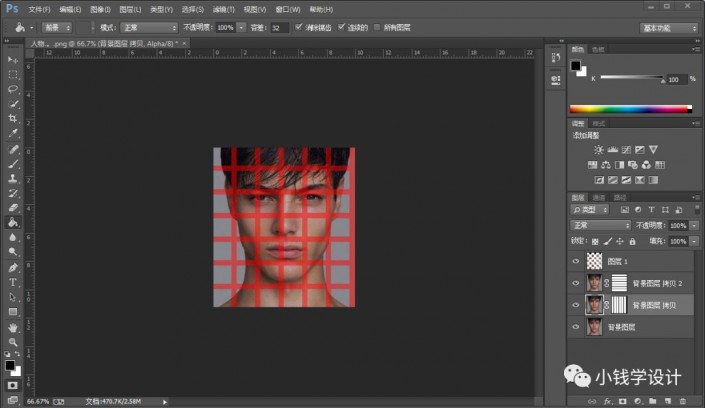
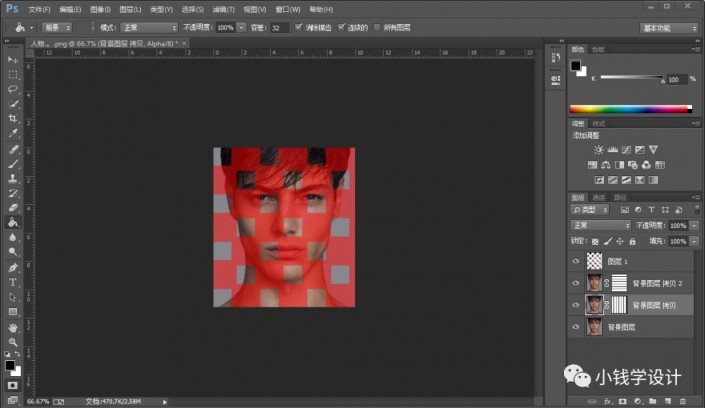
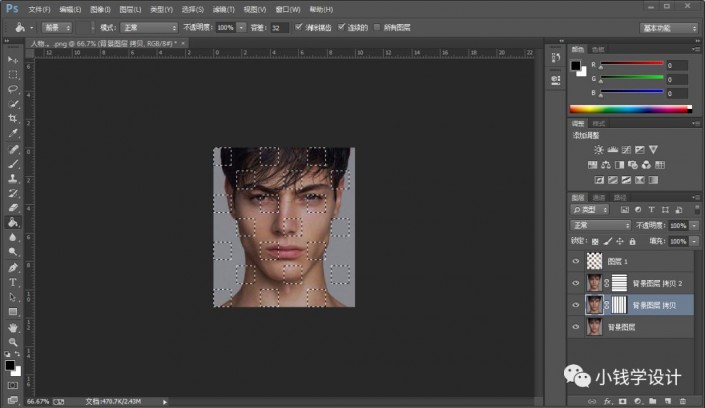
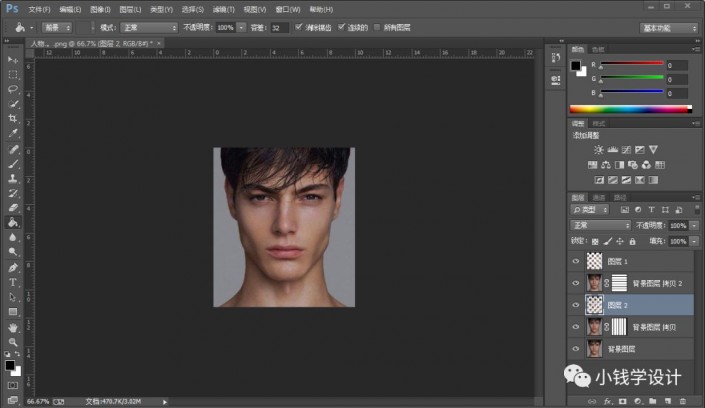
第д№қжӯҘпјҡ
еңЁвҖңеӣҫеұӮ 1 вҖқеӣҫеұӮпјҢзӮ№еҮ»йҖүжӢ©пјҡеӣҫеұӮ >еӣҫеұӮж ·ејҸ >еӨ–еҸ‘е…үпјҢдҝ®ж”№пјҲж··еҗҲжЁЎејҸпјҡжӯЈеёёгҖҒдёҚйҖҸжҳҺеәҰпјҡ75%гҖҒйўңиүІпјҡй»‘йўңиүІгҖҒжёҗеҸҳпјҡеүҚжҷҜиүІеҲ°йҖҸжҳҺжёҗеҸҳгҖҒж–№жі•пјҡжҹ”е’ҢгҖҒжү©еұ•пјҡ10еғҸзҙ гҖҒеӨ§е°Ҹпјҡ10еғҸзҙ гҖҒзӯүй«ҳзәҝпјҡзәҝжҖ§гҖҒиҢғеӣҙпјҡ50%пјүпјҢеҘҪдәҶеҗҺзӮ№еҮ»вҖҳзЎ®е®ҡвҖҷпјӣжҺҘзқҖжҢүCtrl+Alt+GеҲӣе»әеүӘиҙҙи’ҷжқҝ
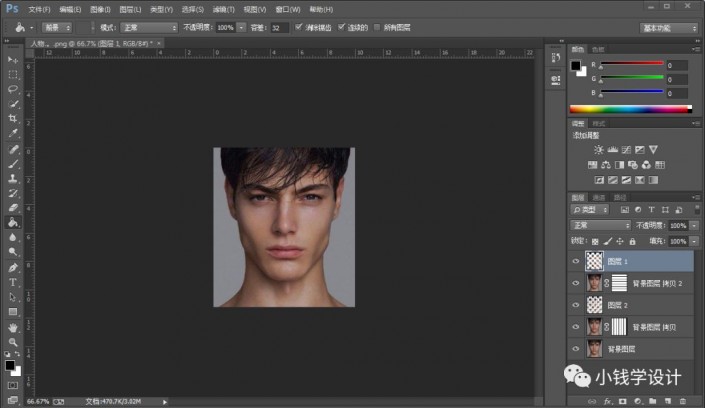
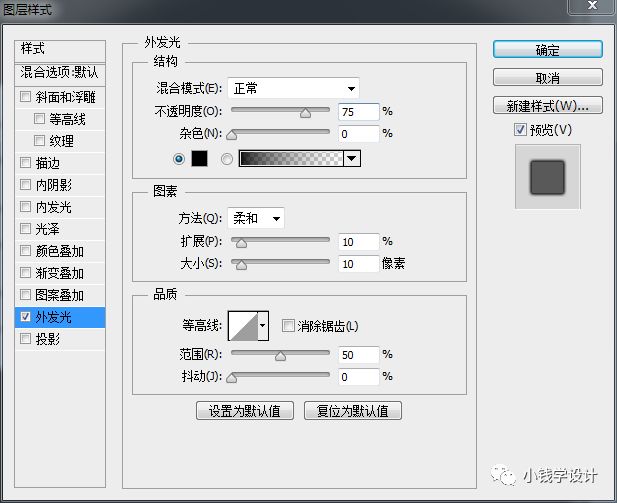
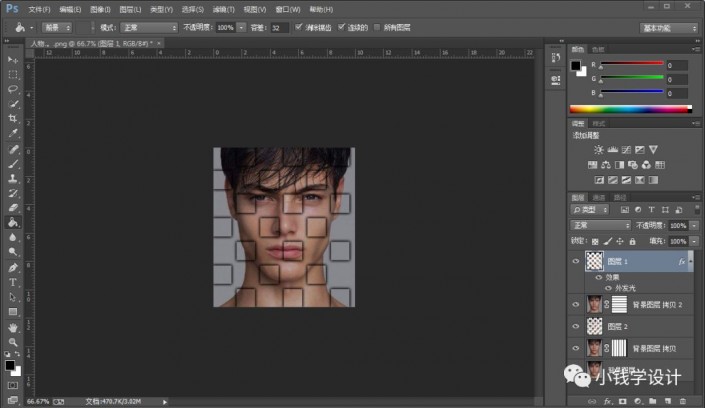
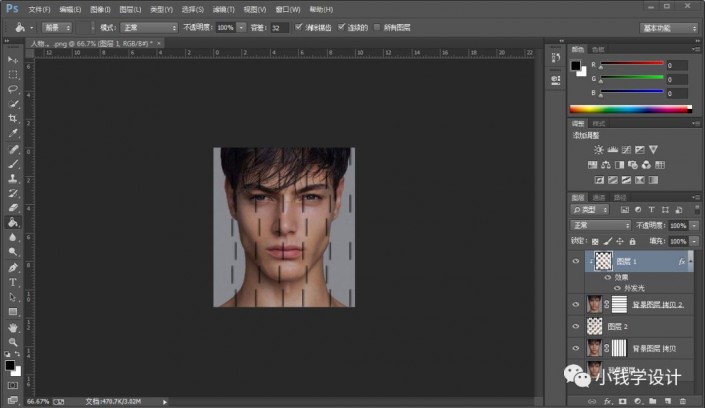
第еҚҒжӯҘпјҡ
еңЁвҖңеӣҫеұӮ 2 вҖқеӣҫеұӮпјҢзӮ№еҮ»йҖүжӢ©пјҡеӣҫеұӮ >еӣҫеұӮж ·ејҸ >еӨ–еҸ‘е…үпјҢдҝ®ж”№пјҲж··еҗҲжЁЎејҸпјҡжӯЈеёёгҖҒдёҚйҖҸжҳҺеәҰпјҡ75%гҖҒйўңиүІпјҡй»‘йўңиүІгҖҒжёҗеҸҳпјҡеүҚжҷҜиүІеҲ°йҖҸжҳҺжёҗеҸҳгҖҒж–№жі•пјҡжҹ”е’ҢгҖҒжү©еұ•пјҡ10еғҸзҙ гҖҒеӨ§е°Ҹпјҡ10еғҸзҙ гҖҒзӯүй«ҳзәҝпјҡзәҝжҖ§гҖҒиҢғеӣҙпјҡ50%пјүпјҢеҘҪдәҶеҗҺзӮ№еҮ»вҖҳзЎ®е®ҡвҖҷпјӣжҺҘзқҖжҢүCtrl+Alt+GеҲӣе»әеүӘиҙҙи’ҷжқҝ
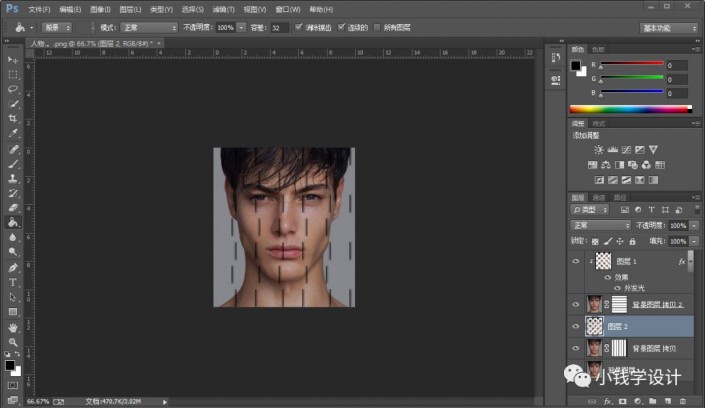
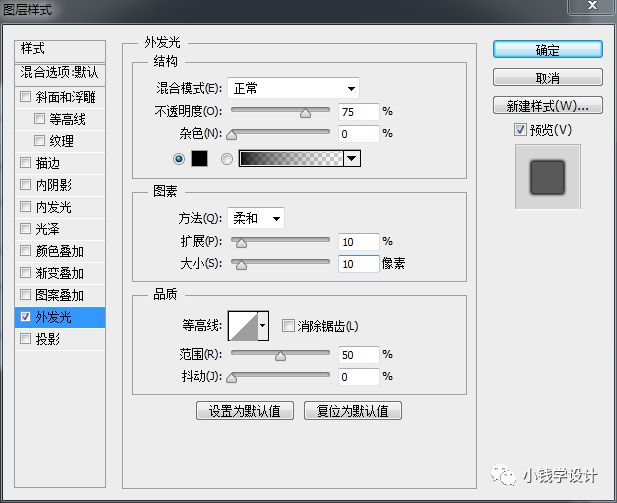
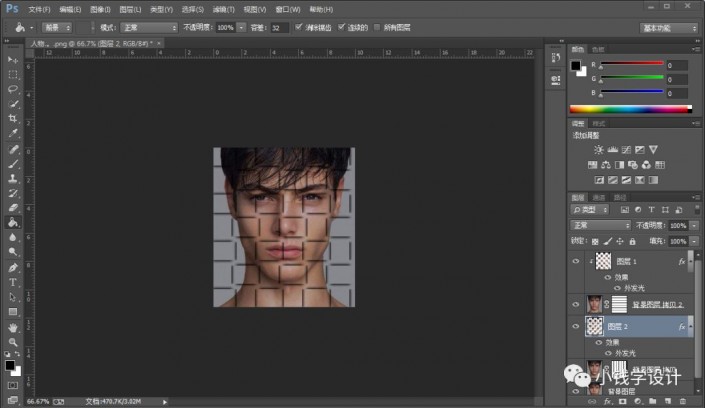
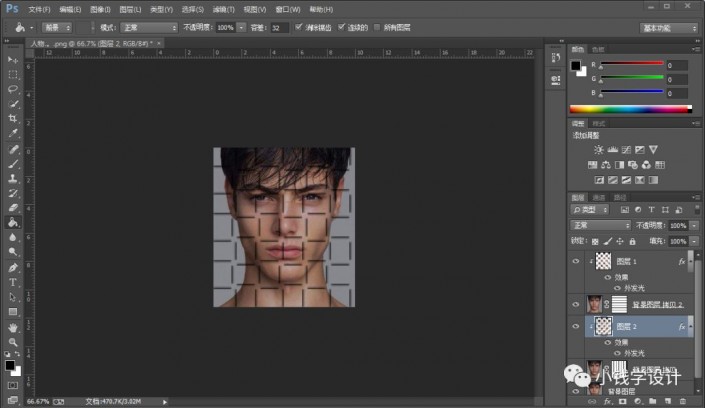
第еҚҒдёҖжӯҘпјҡ
еңЁвҖңиғҢжҷҜеӣҫеұӮвҖқеӣҫеұӮпјҢжҢүShift+F5еЎ«е……й»‘иүІпјҢеҘҪдәҶеҗҺзӮ№еҮ»вҖҳзЎ®е®ҡвҖҷ
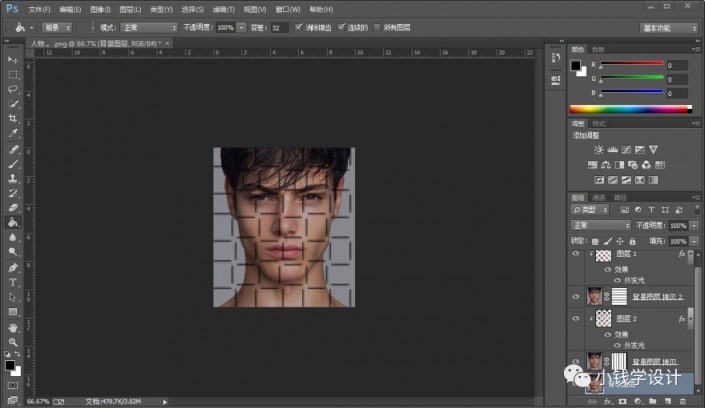
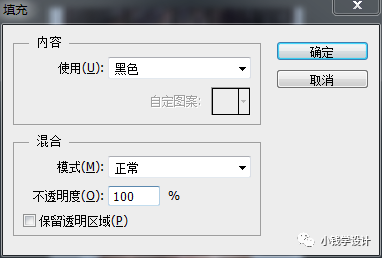
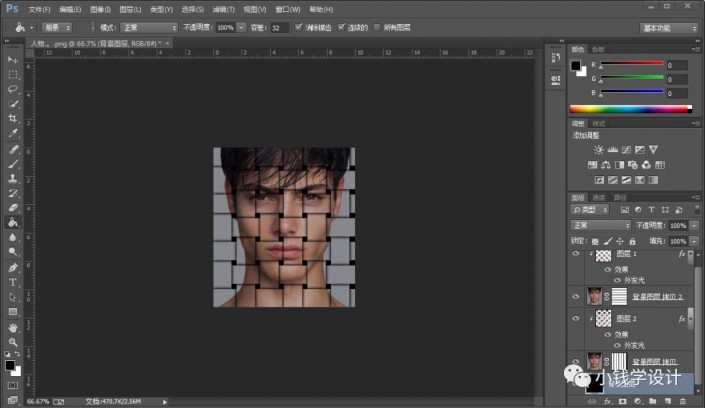
第еҚҒдәҢжӯҘпјҡ
жҢүдҪҸCtrlй”®пјҢ并еҗҢж—¶зӮ№еҮ»йҖүдёӯвҖңиғҢжҷҜеӣҫеұӮ жӢ·иҙқ вҖқеӣҫеұӮгҖҒвҖңеӣҫеұӮ 2 вҖқеӣҫеұӮгҖҒвҖңиғҢжҷҜеӣҫеұӮ жӢ·иҙқ 2 вҖқеӣҫеұӮгҖҒвҖңеӣҫеұӮ 1 вҖқеӣҫеұӮгҖҗжіЁпјҡйҷӨдәҶвҖңиғҢжҷҜеӣҫеұӮвҖқеӣҫеұӮдёҚиҰҒйҖүдёӯгҖ‘пјӣжҺҘзқҖжҢүCtrl+Eе°ҶжүҖжңүйҖүдёӯзҡ„еӣҫеұӮе…ЁйғЁеҗҲ并дёәдёҖдёӘеӣҫеұӮпјҢе°ұеҗҲ并еҫ—еҲ°вҖңеӣҫеұӮ 1 вҖқеӣҫеұӮ
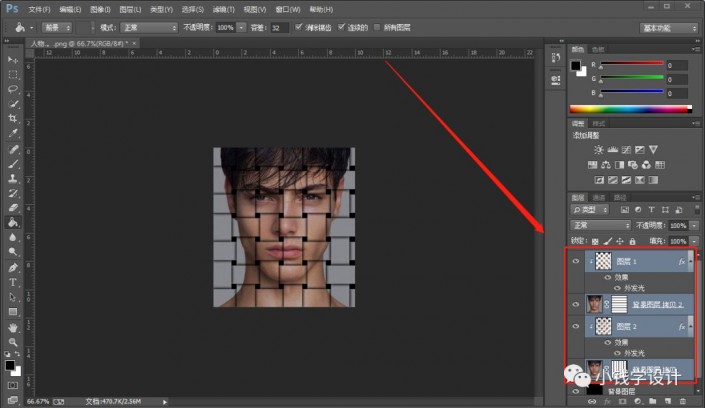

第еҚҒдёүжӯҘпјҡ
еңЁеҗҲ并еҘҪзҡ„вҖңеӣҫеұӮ 1 вҖқеӣҫеұӮпјҢзӮ№еҮ»йҖүжӢ©пјҡж»Өй•ң >ж»Өй•ңеә“пјҢдҝ®ж”№пјҲзә№зҗҶпјҡзә№зҗҶеҢ–пјӣзә№зҗҶпјҡз”»еёғгҖҒзј©ж”ҫпјҡ80%гҖҒеҮёзҺ°пјҡ4гҖҒе…үз…§пјҡдёҠпјүпјҢеҘҪдәҶеҗҺзӮ№еҮ»вҖҳзЎ®е®ҡвҖҷпјҢеҚіеҸҜе®ҢжҲҗгҖӮ

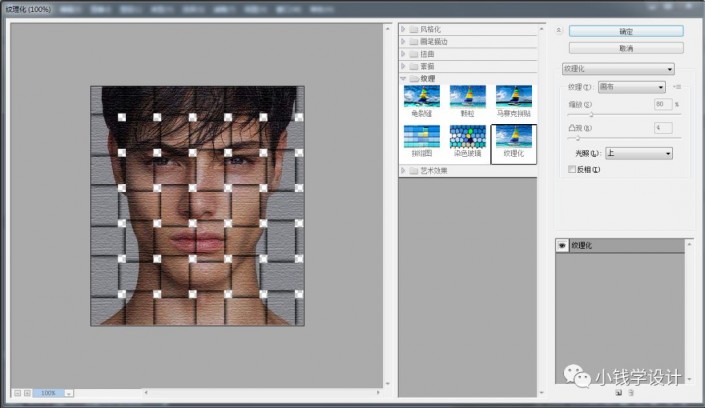
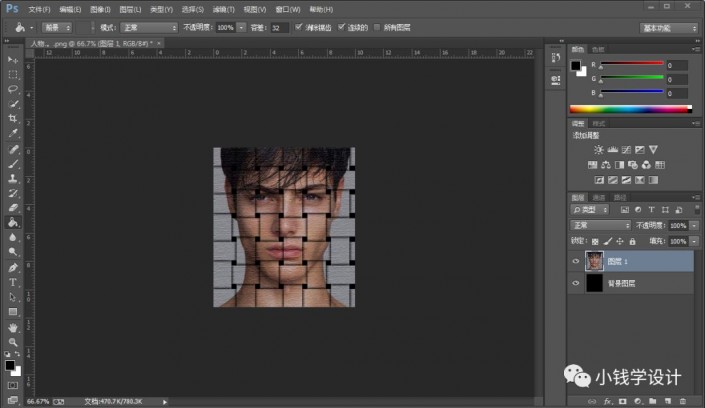
жңҖз»Ҳж•Ҳжһңпјҡ
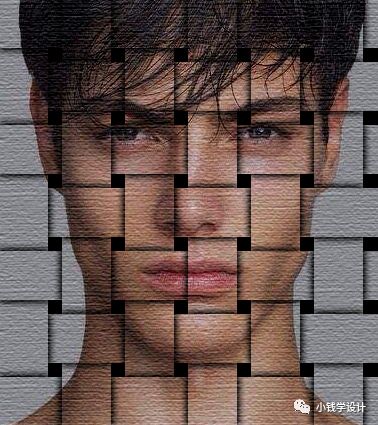
д»ҘдёҠе°ұжҳҜPSз»ҷдәәзү©еҲ¶дҪңзј–з»Үзә№зҗҶж•Ҳжһңж“ҚдҪңе®һдҫӢзҡ„е…ЁйғЁеҶ…е®№д»Ӣз»ҚдәҶпјҢе…ідәҺжӣҙPSж•ҷзЁӢдҝЎжҒҜпјҢж¬ўиҝҺе…іжіЁеҢ—жһҒзҶҠзҙ жқҗеә“пјҢз»ҷдҪ еёҰжқҘжңҖдё°еҜҢзҡ„зҙ жқҗеӣҫзүҮе’ҢжңҖжңүз”Ёзҡ„ж•ҷзЁӢпјҢжӣҙеӨҡжңҖж–°иө„и®ҜгҖӮ
иө дәәзҺ«з‘°пјҢжүӢжңүдҪҷйҰҷ
< дёҠдёҖзҜҮ PS жҲ’жҢҮзІҫдҝ®е®һдҫӢжӯҘйӘӨ
> дёӢдёҖзҜҮ PSжҠҠеӨҸж—ҘеӨ–жҷҜдәәеғҸжү“йҖ еҮәеҶ¬ж—ҘйӣӘжҷҜз…§зүҮж“ҚдҪңе®һдҫӢ
2022-05-27 15:09
2022-05-18 09:42
1844жөҸи§Ҳ 09-26
594жөҸи§Ҳ 06-22
710жөҸи§Ҳ 06-09
100жөҸи§Ҳ 05-05
100жөҸи§Ҳ 04-22

йҰ–еёӯи®ҫи®ЎеёҲ

й«ҳзә§и§Ҷи§үи®ҫи®ЎеёҲ

й«ҳзә§жҸ’з”»и®ҫи®ЎеёҲ






дҪҝз”Ёеҫ®дҝЎжү«з Ғзҷ»еҪ•
дҪҝз”ЁиҙҰеҸ·еҜҶз Ғзҷ»еҪ•
еҶ…зҪ®еҜҶз Ғзҡ„й“ҫжҺҘе·ІйҖҡиҝҮEmall еҸ‘йҖҒеҲ°дҪ зҡ„йӮ®з®ұдёӯпјҢиҜ·еңЁдёүеӨ©еҶ…дҝ®еӨҚеҜҶз ҒгҖӮ
3з§’еҗҺпјҢе°Ҷе…ій—ӯжӯӨзӘ—еҸЈ з«ӢеҚіе…ій—ӯ
жҲҗдёәжҲ‘зҡ„зҡ„VIPдјҡе‘ҳ
еҚіеҸҜдә«еҸ—6еӨ§зү№жқғ并е…Қиҙ№й«ҳйҖҹдёӢиҪҪж•°д»ҘдёҮи®Ўзҡ„и®ҫи®Ўзҙ жқҗпјҢеҠ©еҠӣжӮЁзҡ„е·ҘдҪңе’ҢеӯҰд№
иҫ“е…Ҙзҡ„йӘҢиҜҒз ҒдёҚжӯЈзЎ®
иҜ„и®әеҢә
жҡӮж— иҜ„и®ә