《PS利用高斯模糊滤镜去除照片的噪点操作实例》是一篇关于Photoshop的学习教程,通过简单几步就能实现教程中的效果图效果,当然只学习这一点,并不能完全掌握Photoshop技巧;你可以通过此加强操作实例,蒙版,画笔工具,高斯模糊,去除,噪点等多维度案例或实操来进行更多的学习;此教程是由福到家在2021-08-06发布的,目前为止更获得了 0 个赞;如果你觉得这个能帮助到你,能提升你Photoshop技巧;请给他一个赞吧。
噪点是一种出现在照片中的颗粒,数码照片中的噪点主要是由于相机的曝光过度,侵蚀存在于阴影部分的照片细节,以白色或暗淡的斑点存在于照片之中,使照片产生一种肌理感,分散人们对照片中主体景物的关注,那么这回将介绍如何使用高斯模糊去除噪点。
1、用ps打开图片,按快捷键【Ctrl+J】复制一个图层,得到图层一,(如图1)
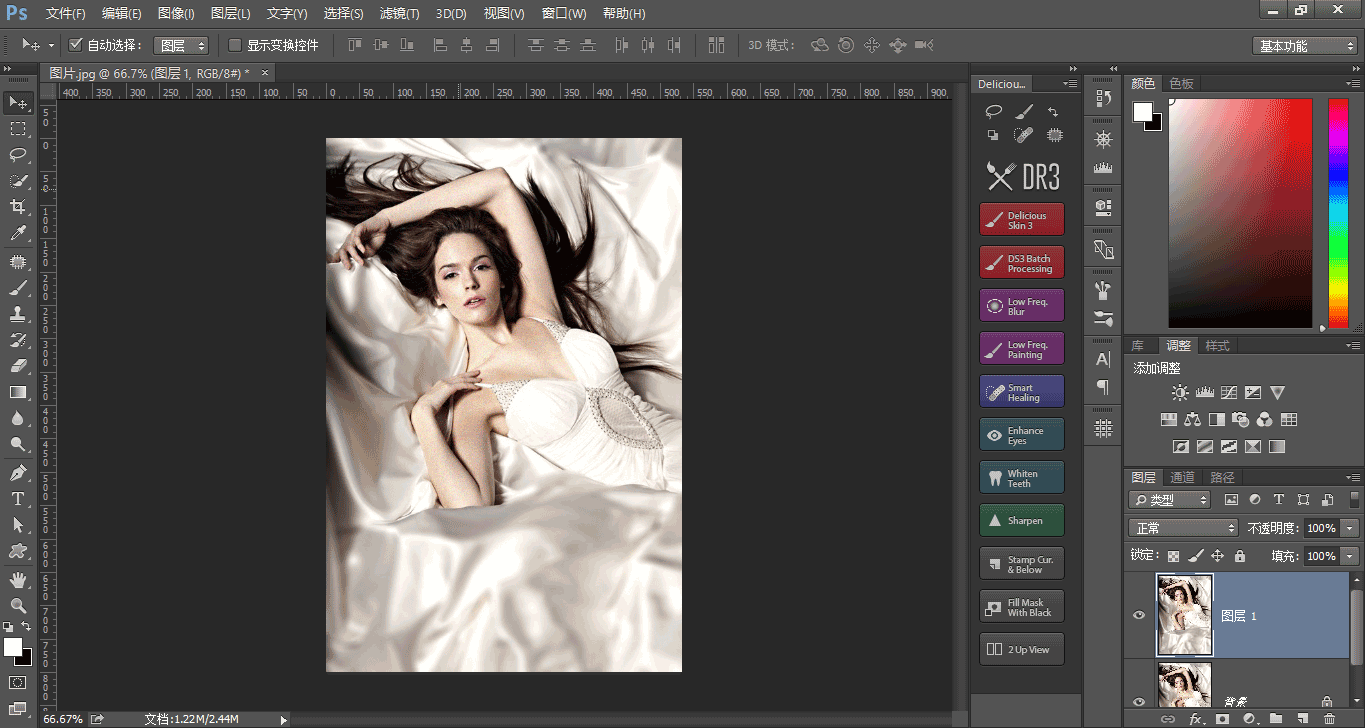
(图1)
2、执行滤镜/模糊/高斯模糊命令,弹出高斯模糊对话框,设置(如图2)所示,照片效果(如图3)所示
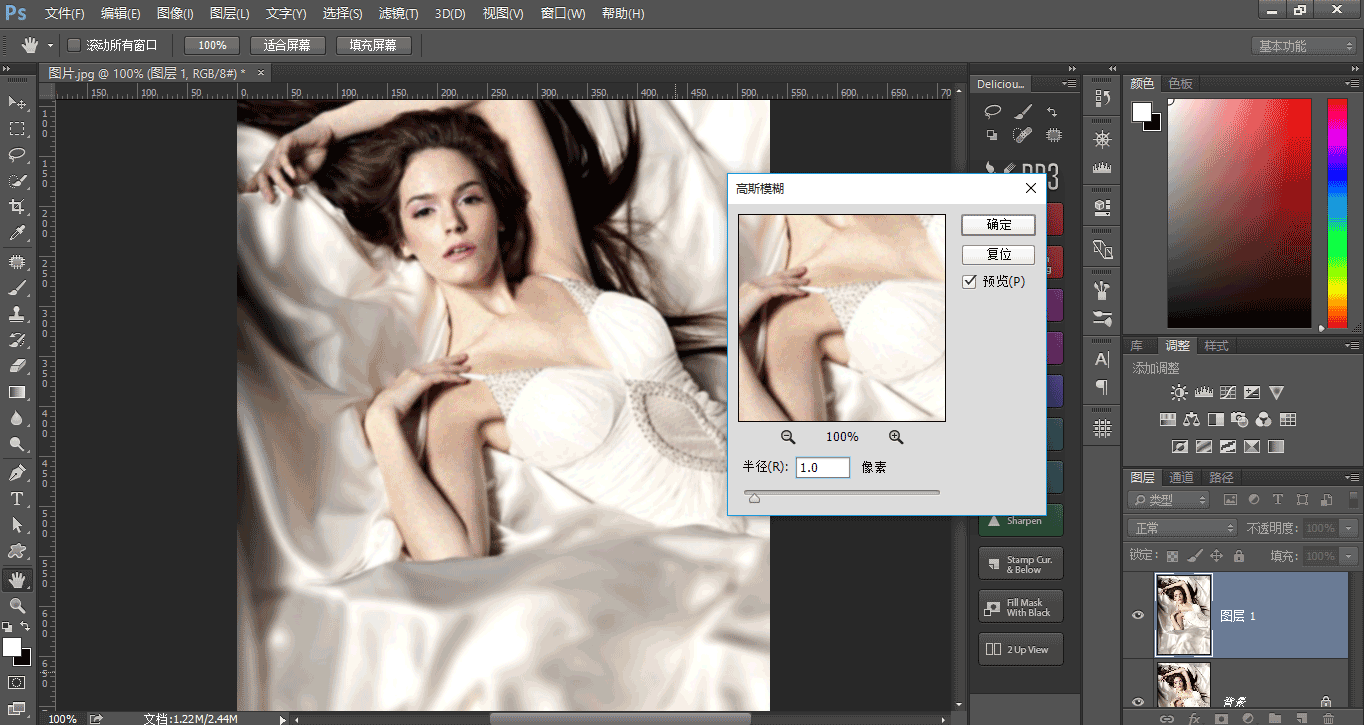
(图2)
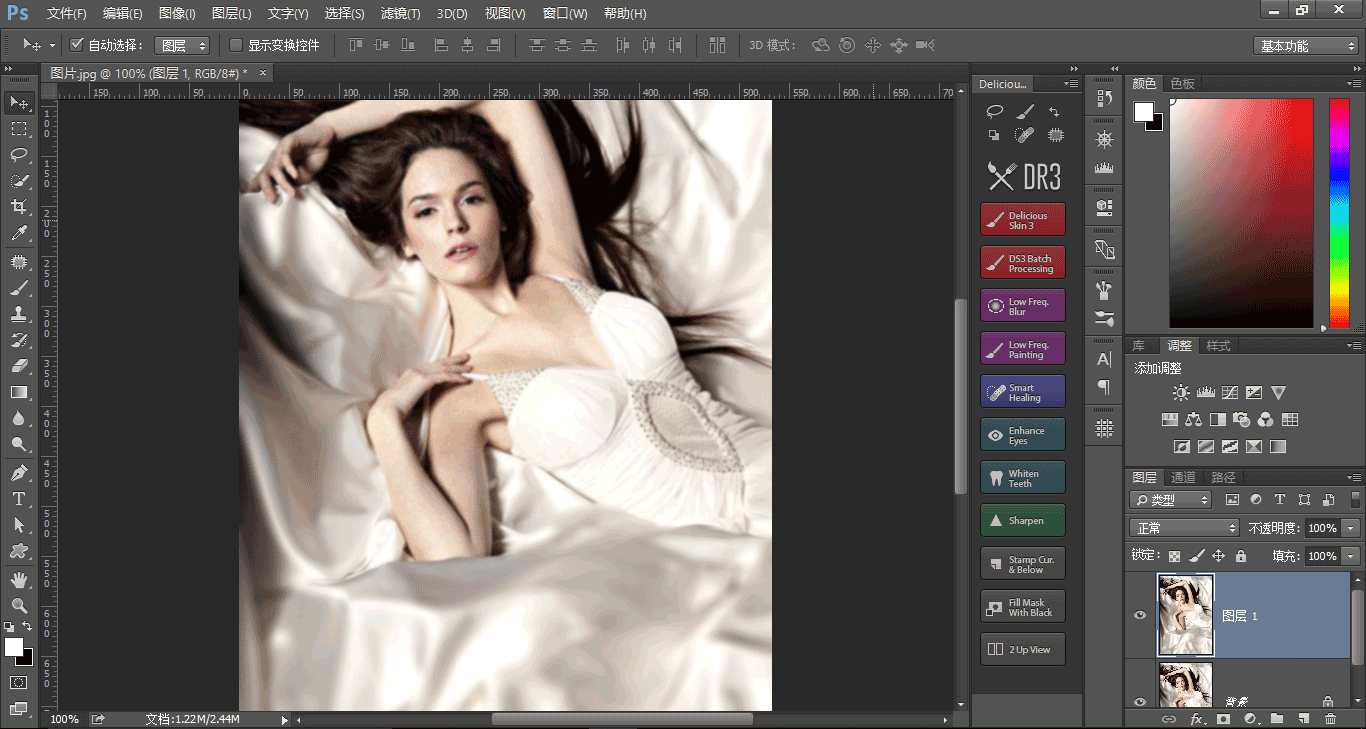
(图3)
3、为图层1添加图层蒙版,使用画笔工具在图层蒙版中进行涂抹,涂抹效果(如图4),图层效果(如图5),效果(如图6)

(图4)
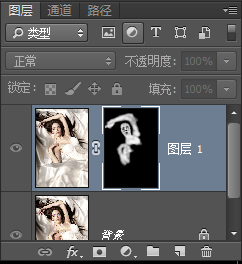
(图5)

(图6)
4、单击背景图层,按快捷键【Ctrl+C】进行复制。执行窗口/通道命令,在打开的通道面板中新建Alpha通道,将复制的图像按快捷键【Ctrl+V】粘贴到通道中,按【Ctrl+D】取消选区,效果(如图7)
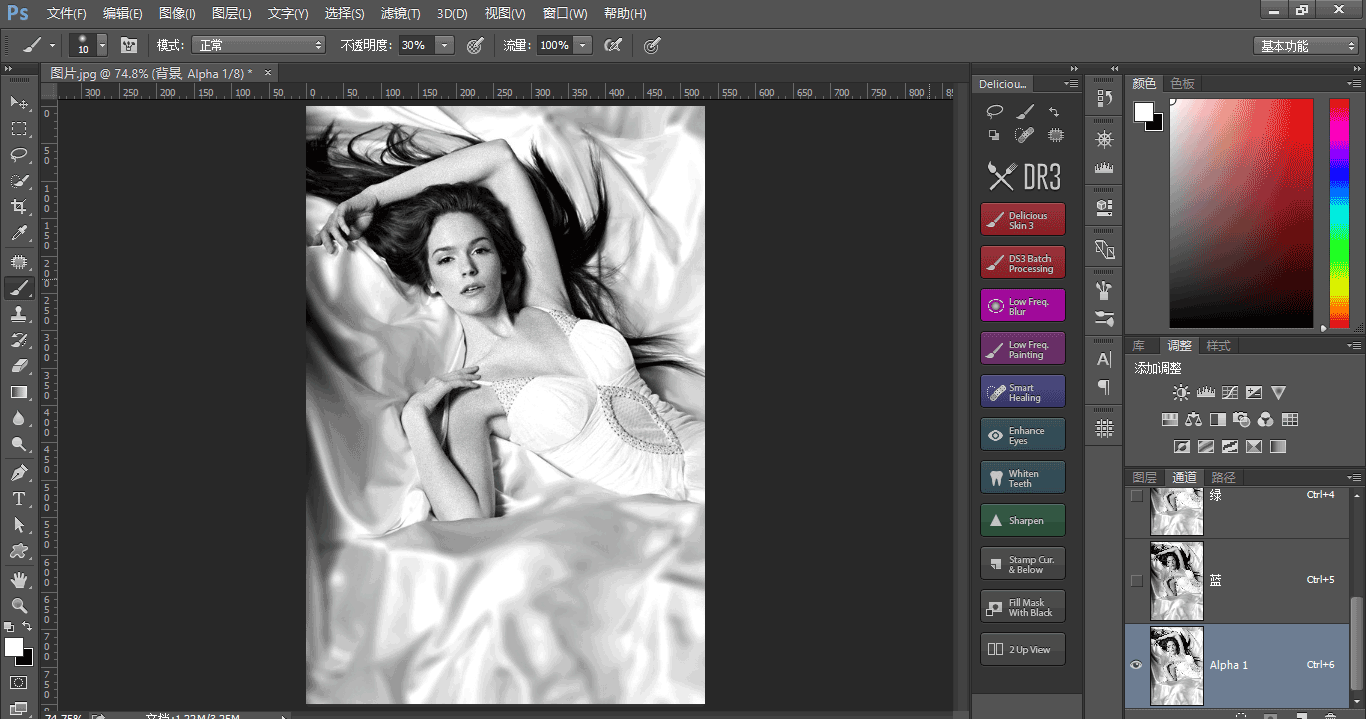
(图7)
5、执行滤镜/风格化/查找边缘命令,效果(如图8),执行图像/调整/色阶命令,弹出色阶对话框,设置(如图9)
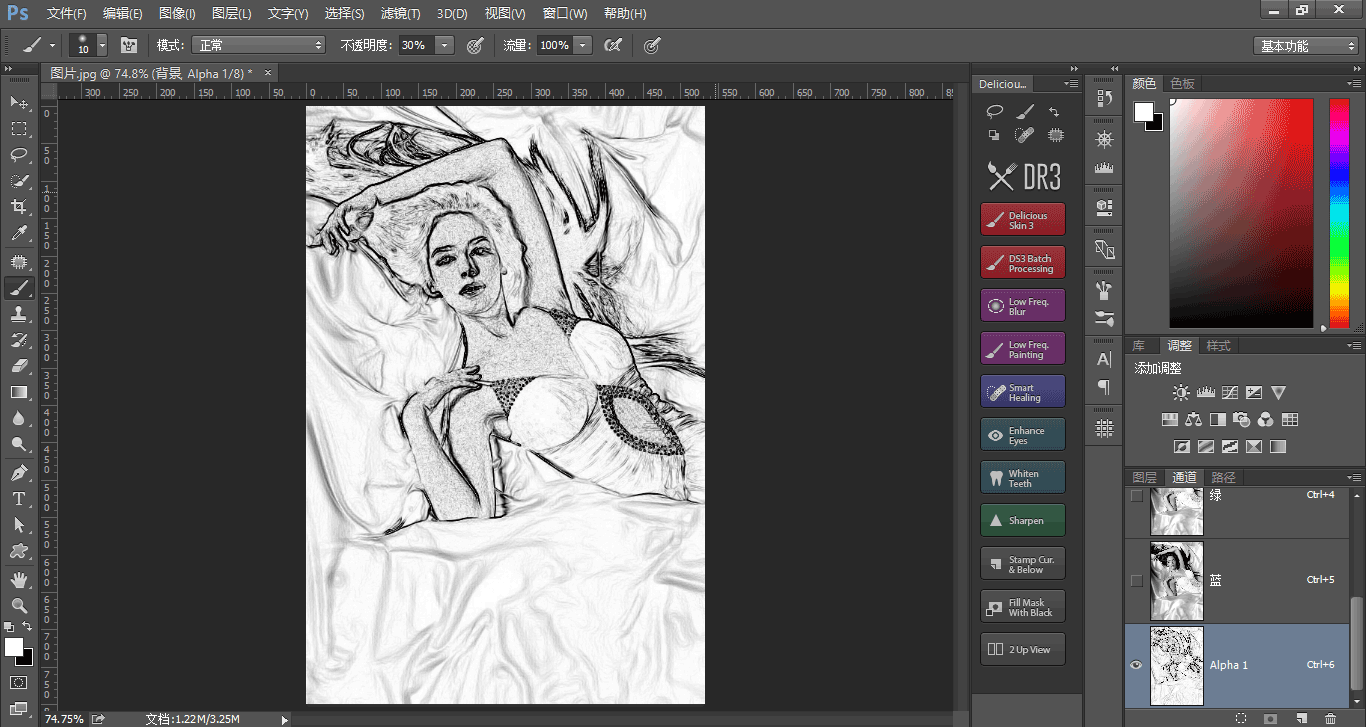
(图8)
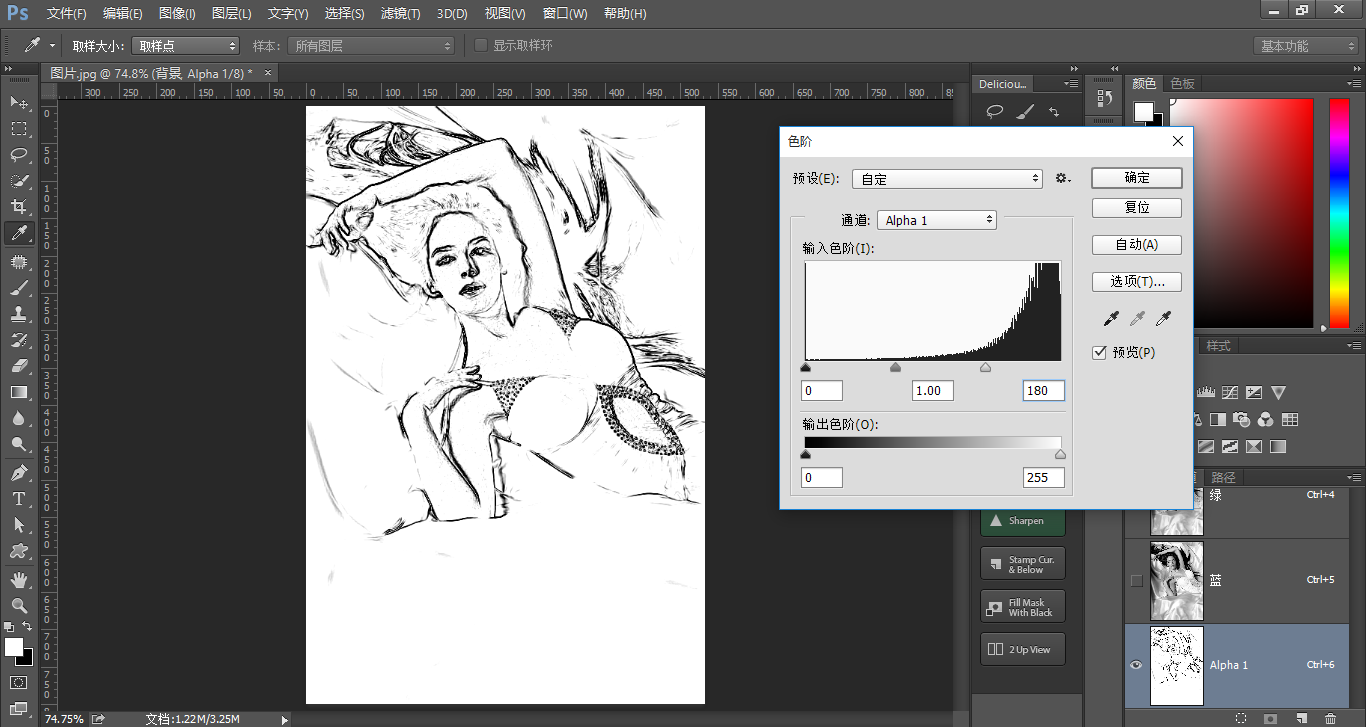
(图9)
6、设置完成后,按激活Alphal,按快捷键【Ctrl+Shift+I】反向选择选区,单击RGB复合通道,按【Ctrl+J】复制选区中的图像,得到(图层2),将图层2移至最上层,设置图层2的混合模式为柔光,不透明度为80%,效果(如图10)
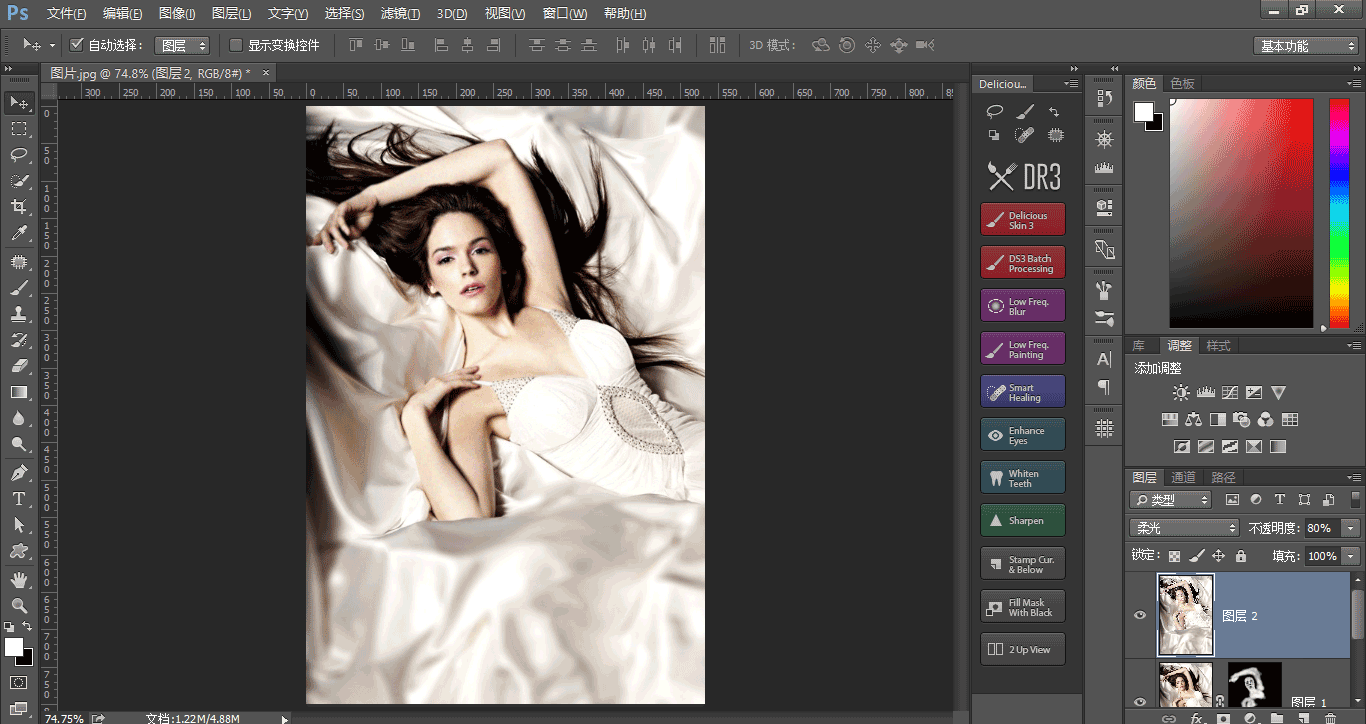
(图10)
7、按快捷键【Ctrl+Alt+Shift+E】盖印图层,得到图层3,执行滤镜/锐化/usm锐化命令,弹出usm锐化对话框,设置(如图11)单击确定按钮,在看图像中的噪点是不是没有了。
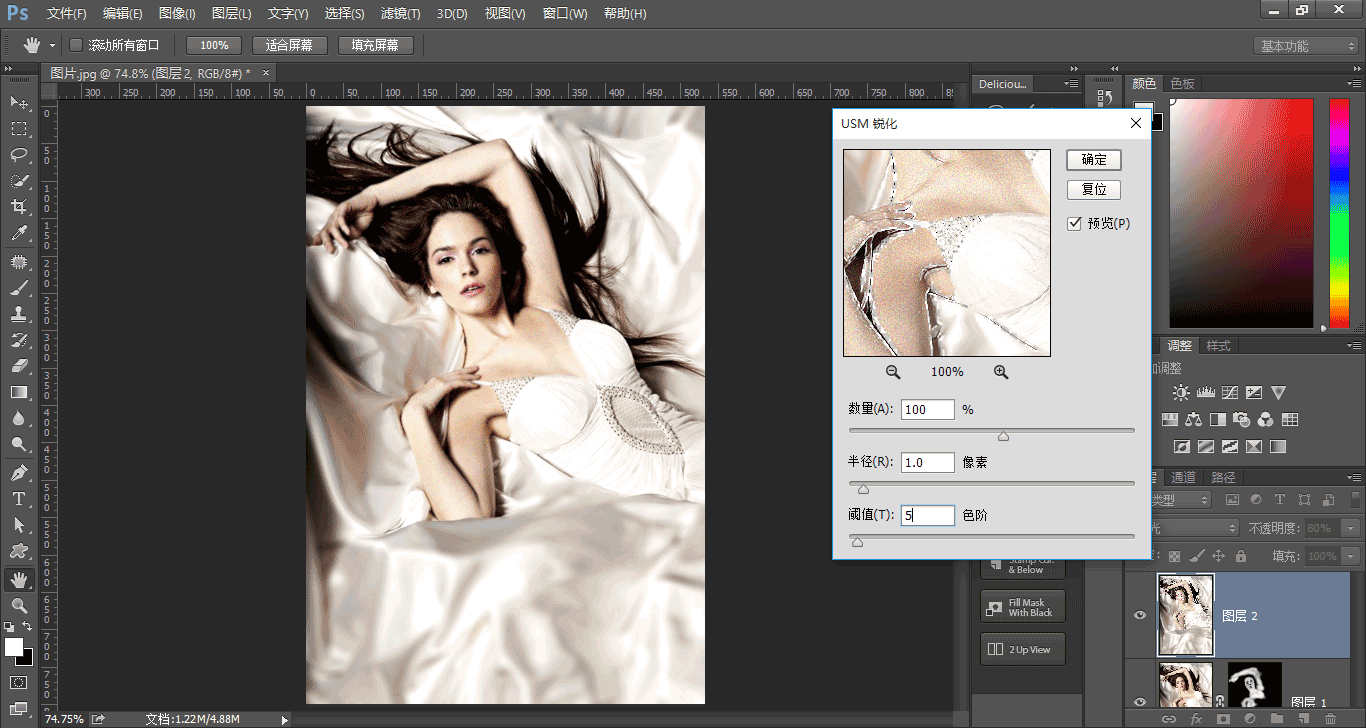
(图11)
以上就是PS利用高斯模糊滤镜去除照片的噪点操作实例的全部内容介绍了,关于更PS教程信息,欢迎关注北极熊素材库,给你带来最丰富的素材图片和最有用的教程,更多最新资讯。
赠人玫瑰,手有余香
< 上一篇 PS旧风景照修复实例及详细步骤
> 下一篇 PS利用阴影高光工具拯救背光逆光照片操作实例
2022-08-24 09:29
2022-05-09 10:55
1850浏览 09-26
594浏览 06-22
716浏览 06-09
100浏览 05-05
101浏览 04-22

首席设计师

高级视觉设计师

高级插画设计师






输入的验证码不正确
评论区
暂无评论