гҖҠPSеҲ¶дҪңеҲӣж„Ҹеӯ—жҜҚзҡ„еӣҫеҪўжө·жҠҘж“ҚдҪңе®һдҫӢгҖӢжҳҜдёҖзҜҮе…ідәҺPhotoshopзҡ„еӯҰд№ ж•ҷзЁӢпјҢйҖҡиҝҮз®ҖеҚ•еҮ жӯҘе°ұиғҪе®һзҺ°ж•ҷзЁӢдёӯзҡ„ж•Ҳжһңеӣҫж•ҲжһңпјҢеҪ“然еҸӘеӯҰд№ иҝҷдёҖзӮ№пјҢ并дёҚиғҪе®Ңе…ЁжҺҢжҸЎPhotoshopжҠҖе·§пјӣдҪ еҸҜд»ҘйҖҡиҝҮжӯӨеҠ ејәеЎ«е……пјҢжӢҫиүІеҷЁпјҢйўңиүІпјҢж–Үеӯ—е·Ҙе…·пјҢжӨӯеңҶе·Ҙе…·пјҢеӯ—жҜҚпјҢзҹ©еҪўйҖүжЎҶе·Ҙе…·зӯүеӨҡз»ҙеәҰжЎҲдҫӢжҲ–е®һж“ҚжқҘиҝӣиЎҢжӣҙеӨҡзҡ„еӯҰд№ пјӣжӯӨж•ҷзЁӢжҳҜз”ұй’һmeiеҠӣеңЁ2021-08-09еҸ‘еёғзҡ„пјҢзӣ®еүҚдёәжӯўжӣҙиҺ·еҫ—дәҶ 0 дёӘиөһпјӣеҰӮжһңдҪ и§үеҫ—иҝҷдёӘиғҪеё®еҠ©еҲ°дҪ пјҢиғҪжҸҗеҚҮдҪ PhotoshopжҠҖе·§пјӣиҜ·з»ҷд»–дёҖдёӘиөһеҗ§гҖӮ
ж•ҙдёӘж•ҲжһңйғҪжҳҜйҖҡиҝҮPSеҲ¶дҪңеҮәжқҘзҡ„пјҢжІЎжңүз”ЁеҲ°зҙ жқҗпјҢйғҪжҳҜз»ҳеҲ¶еҮәжқҘзҡ„еӣҫжЎҲпјҢдјҡз”ЁеҲ°жӨӯеңҶе·Ҙе…·иҝӣиЎҢж“ҚдҪңпјҢз”ұдёҖдёӘеӨ§еңҶиҖҢеҲ¶дҪңеҮәжқҘеӨҡдёӘе°ҸеңҶпјҢж…ўж…ўзҡ„дёҖжӯҘжӯҘеҒҡеҮәж•Ҳжһңеӣҫдёӯзҡ„йҖ еһӢпјҢж“ҚдҪңиө·жқҘд№ҹжҜ”иҫғз®ҖеҚ•пјҢеҗҢеӯҰ们еҸҜд»Ҙи·ҹзқҖж•ҷзЁӢжқҘеҲ¶дҪңдёҖдёӢпјҢзӣёдҝЎйҖҡиҝҮж“ҚдҪңеҗҢеӯҰ们еҸҜд»ҘеҲ¶дҪңеҮәжӣҙжңүеҲӣж„Ҹзҡ„дҪңе“ҒпјҢдёҖиө·жқҘз»ғд№ дёҖдёӢеҗ§гҖӮ
ж•Ҳжһңеӣҫпјҡ
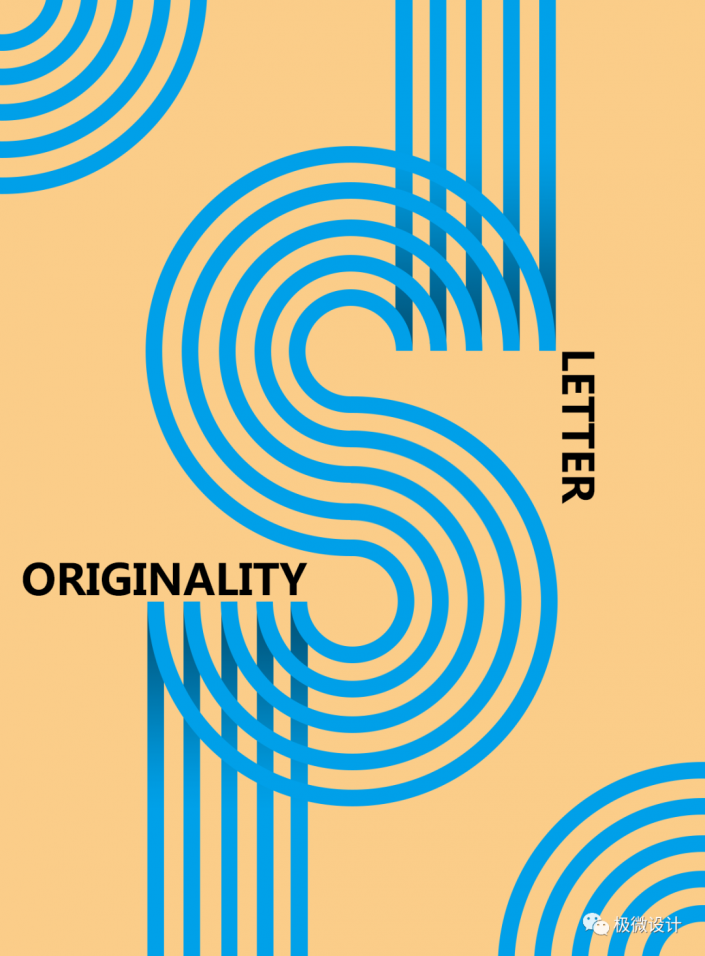
第дёҖжӯҘпјҡ
жү“ејҖPSпјҢжҢүCtrl+Nж–°е»әдёҖдёӘз”»еёғпјҲе®ҪеәҰпјҡ1191еғҸзҙ гҖҒй«ҳеәҰпјҡ1616еғҸзҙ пјҢиғҢжҷҜеҶ…е®№пјҡзҷҪиүІпјүпјҢзЎ®е®ҡеҗҺпјҢе°ұеҫ—еҲ°вҖңиғҢжҷҜвҖқеӣҫеұӮ
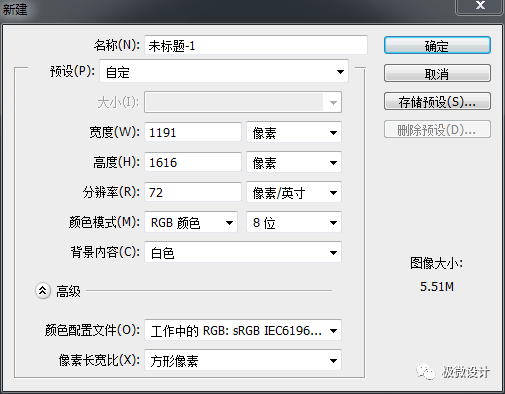
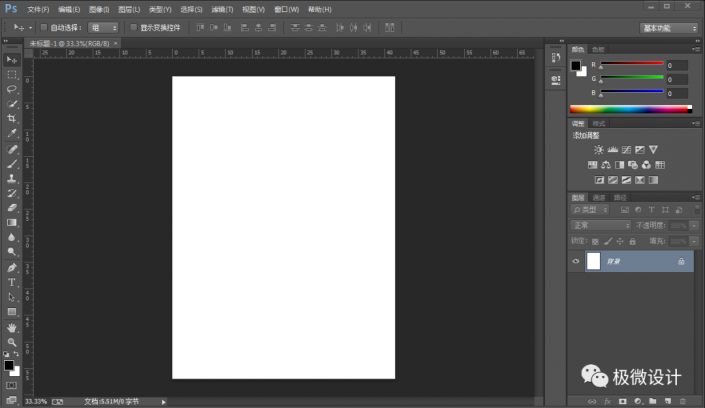
第дәҢжӯҘпјҡ
жҢүShift+Ctrl+Nж–°е»әдёҖдёӘеӣҫеұӮпјҢе°ұеҫ—еҲ°вҖңеӣҫеұӮ 1вҖқеӣҫеұӮпјӣжҺҘзқҖеңЁвҖңеӣҫеұӮ 1вҖқеӣҫеұӮпјҢжҢүShift+F5еЎ«е……пјҲйўңиүІпјҡ#facd89пјүпјҢеҘҪдәҶеҗҺзӮ№еҮ»вҖҳзЎ®е®ҡвҖҷ
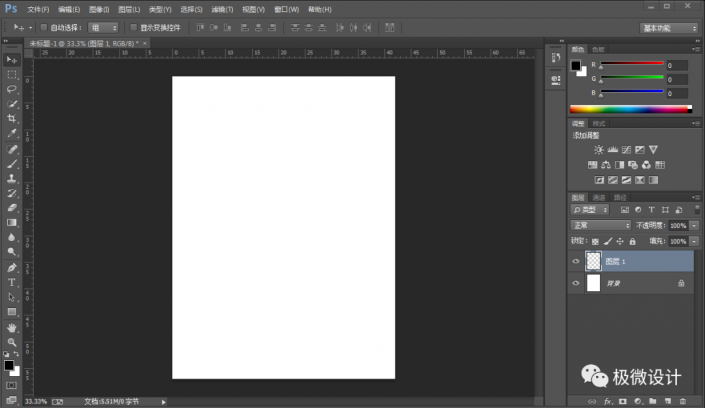
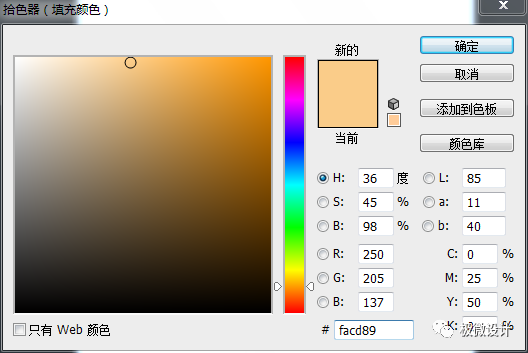
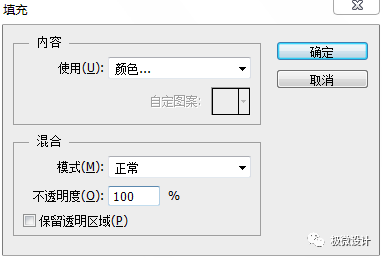
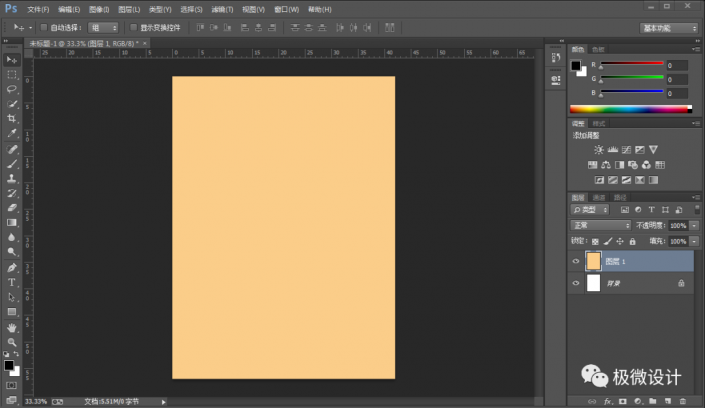
第дёүжӯҘпјҡ
жҢүUдҪҝз”ЁжӨӯеңҶе·Ҙе…·пјҢи®ҫзҪ®пјҲеЎ«е……пјҡж— гҖҒжҸҸиҫ№пјҡ#00a0e9гҖҒжҸҸиҫ№е®ҪеәҰпјҡ28зӮ№пјүпјҢеңЁеӣҫеғҸдёӯжӢ–з”»еҮәдёҖдёӘжӨӯеңҶжЎҶеҪўзҠ¶пјҢеҘҪдәҶеҗҺпјҢе°ұеҫ—еҲ°вҖңжӨӯеңҶ 1вҖқеӣҫеұӮ
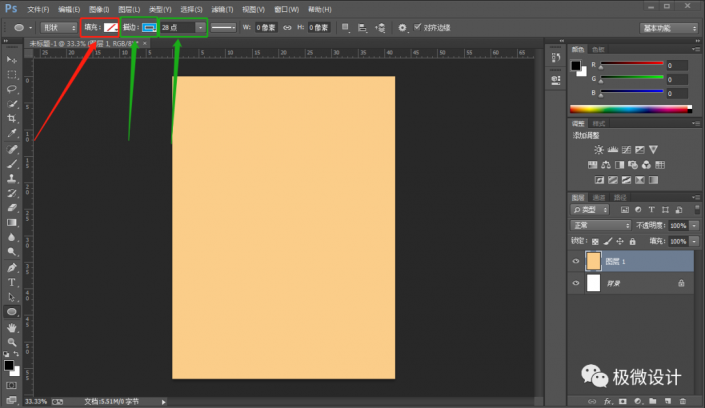
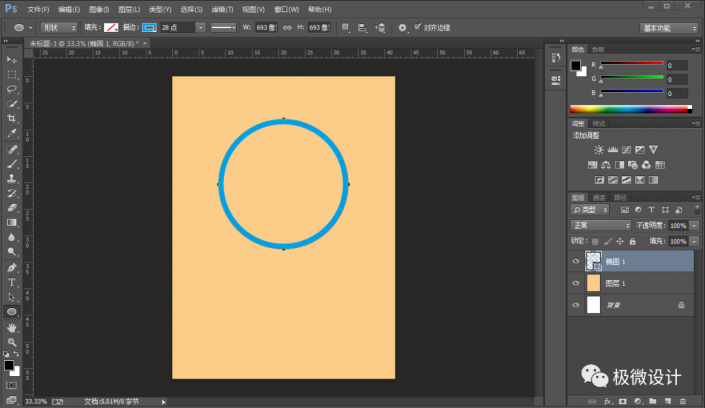
第еӣӣжӯҘпјҡ
еңЁвҖңжӨӯеңҶ 1вҖқеӣҫеұӮпјҢжҢүCtrl+JеӨҚеҲ¶жӢ·иҙқдёҖдёӢжӨӯеңҶ 1еӣҫеұӮпјҢе°ұеҫ—еҲ°вҖңжӨӯеңҶ 1 жӢ·иҙқвҖқеӣҫеұӮпјӣжҺҘзқҖеңЁвҖңжӨӯеңҶ 1 жӢ·иҙқвҖқеӣҫеұӮпјҢжҢүCtrl+Tи°ғж•ҙзј©е°ҸдёҖдёӢеӨҚеҲ¶жӢ·иҙқзҡ„жӨӯеңҶжЎҶеҪўзҠ¶
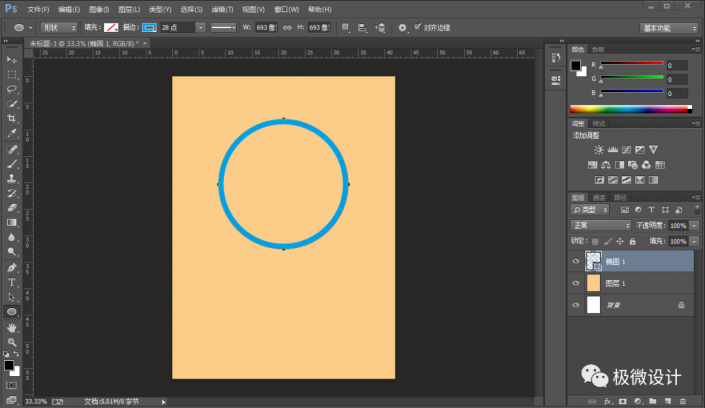
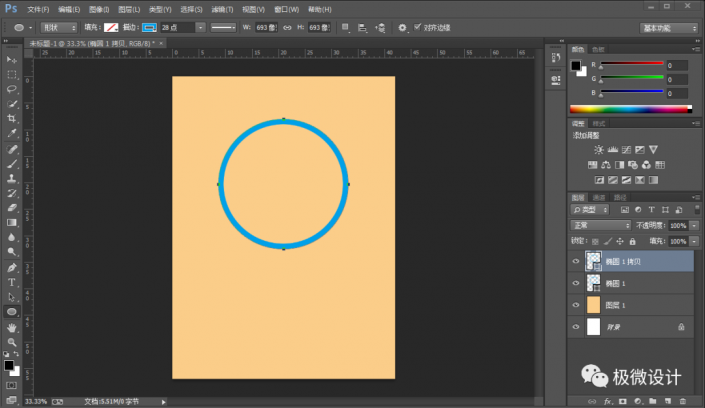
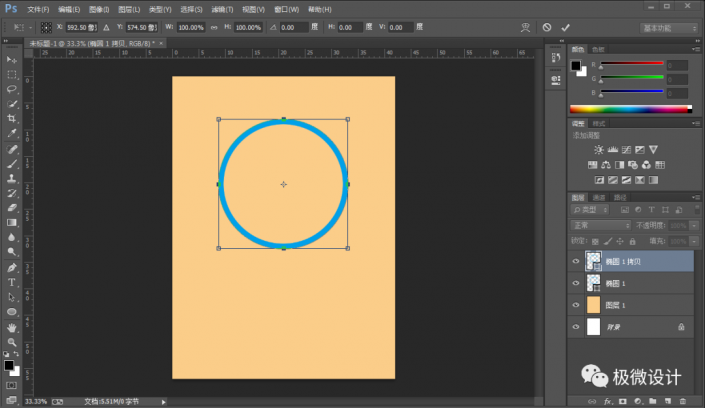
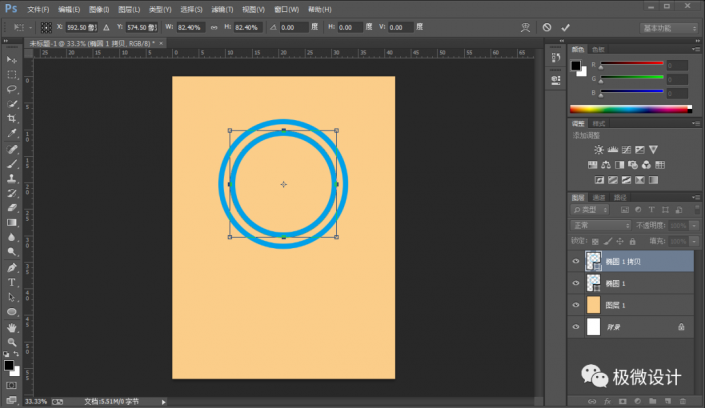
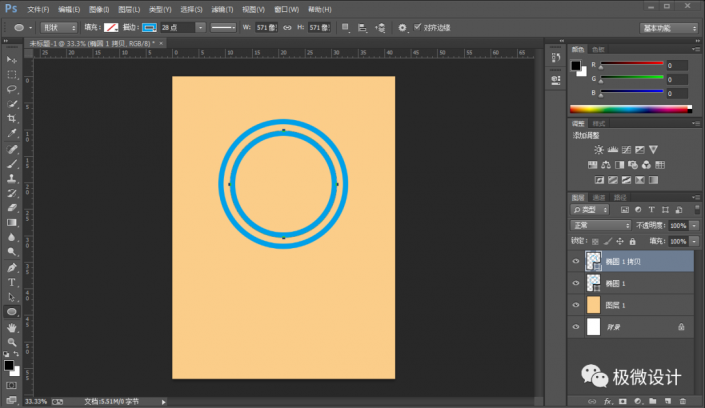
第дә”жӯҘпјҡ
йҮҚеӨҚеҮ ж¬ЎеӨҚеҲ¶жӢ·иҙқжӨӯеңҶ 1еӣҫеұӮзҡ„жӯҘйӘӨпјҢеӨҡи°ғж•ҙзј©е°ҸеҮ дёӘжӨӯеңҶжЎҶеҪўзҠ¶
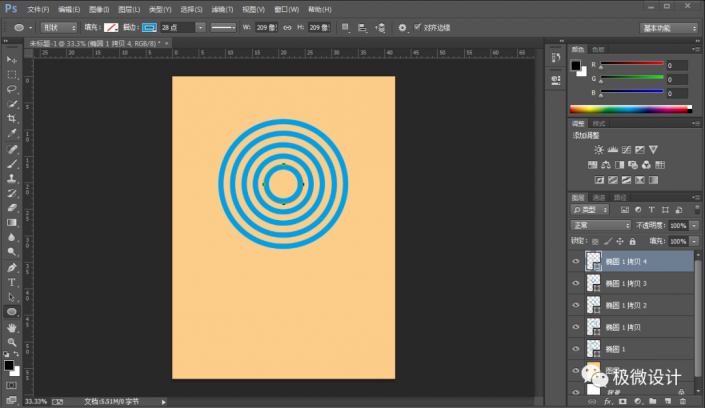
第е…ӯжӯҘпјҡ
жҢүдҪҸCtrl键并е°ҶжүҖжңүзҡ„жӨӯеңҶ 1еӣҫеұӮе…ЁйғЁзӮ№еҮ»йҖүдёӯпјӣжҺҘзқҖйј ж ҮеҸій”®еҚ•еҮ»йҖүжӢ©вҖҳж …ж јеҢ–еӣҫеұӮвҖҷеҠҹиғҪпјҢе°ұжҠҠжүҖжңүзҡ„жӨӯеңҶ 1еӣҫеұӮе…ЁйғЁж …ж јеҢ–пјӣ然еҗҺжҢүCtrl+Eе°ҶжүҖжңүзҡ„жӨӯеңҶ 1еӣҫеұӮеҗҲ并жҲҗдёҖдёӘеӣҫеұӮпјҢе°ұеҗҲ并еҫ—еҲ°вҖңжӨӯеңҶ 1 жӢ·иҙқ 4вҖқеӣҫеұӮ
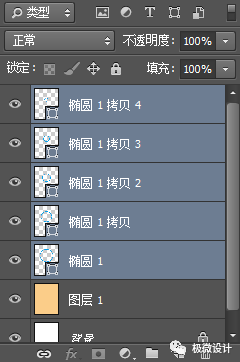
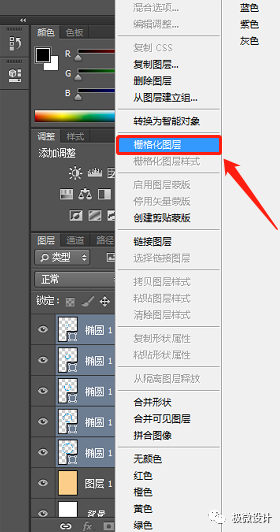
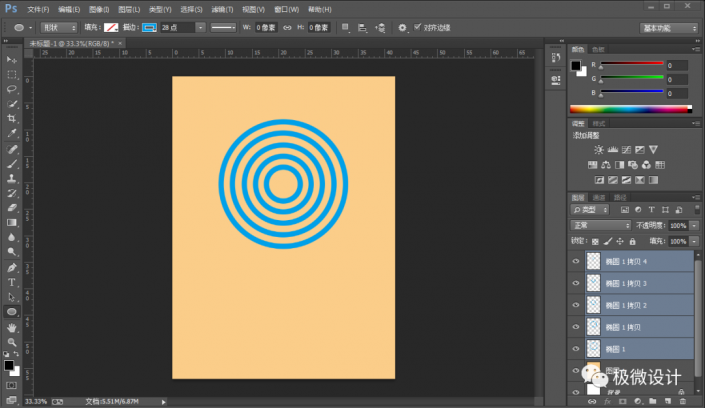
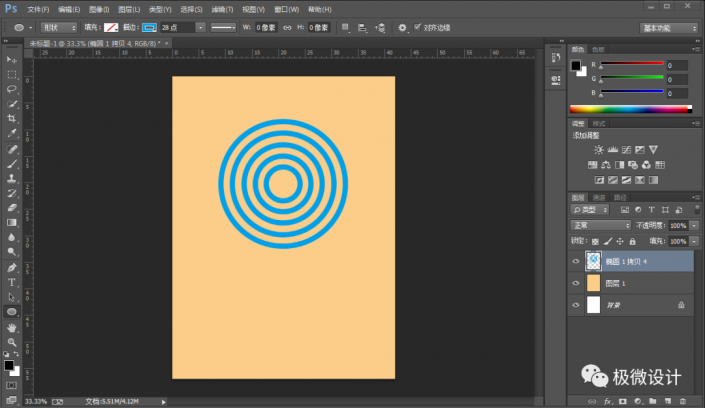
第дёғжӯҘпјҡ
еңЁвҖңжӨӯеңҶ 1 жӢ·иҙқ 4вҖқеӣҫеұӮпјҢжҢүMдҪҝз”Ёзҹ©еҪўйҖүжЎҶе·Ҙе…·пјҢжЎҶйҖүеҮәжӨӯеңҶжЎҶеҪўзҠ¶зҡ„еӣӣеҲҶд№ӢдёҖйғЁеҲҶпјӣжҺҘзқҖжҢүDeleteжё…йҷӨпјӣ然еҗҺжҢүCtrl+DеҸ–ж¶ҲйҖүжӢ©
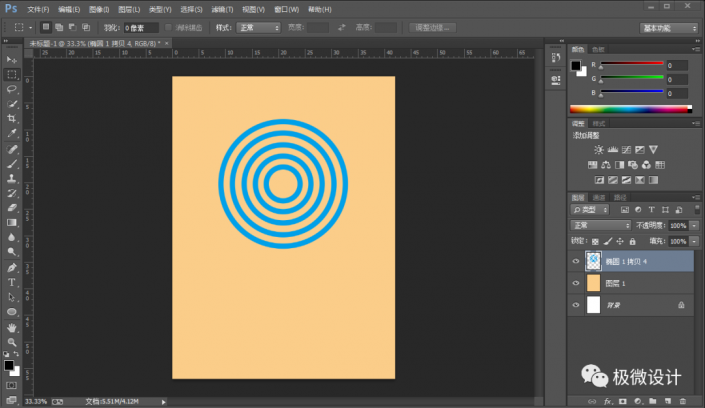
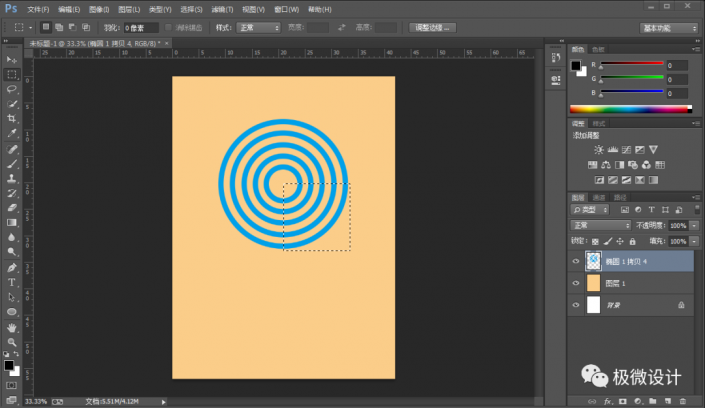
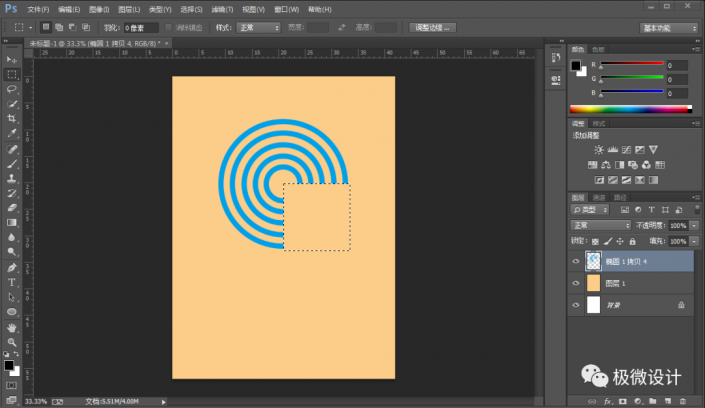
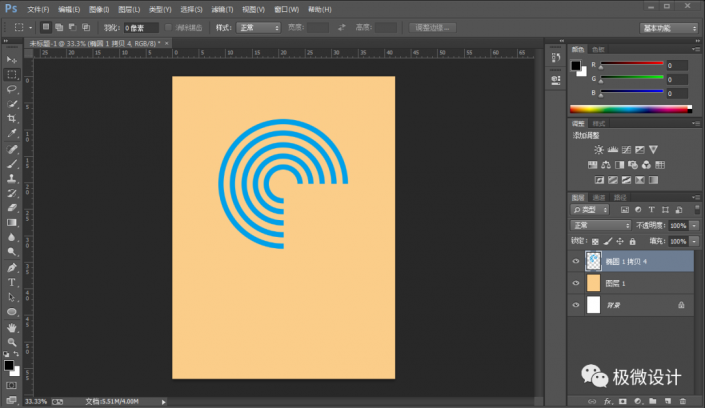
第八жӯҘпјҡ
еңЁвҖңжӨӯеңҶ 1 жӢ·иҙқ 4вҖқеӣҫеұӮпјҢжҢүCtrl+JеӨҚеҲ¶жӢ·иҙқдёҖдёӢжӨӯеңҶ 1 жӢ·иҙқ 4еӣҫеұӮпјҢе°ұеҫ—еҲ°вҖңжӨӯеңҶ 1 жӢ·иҙқ 5вҖқеӣҫеұӮпјӣжҺҘзқҖеңЁвҖңжӨӯеңҶ 1 жӢ·иҙқ 5вҖқеӣҫеұӮпјҢжҢүCtrl+Tи°ғж•ҙдёҖдёӢеӨҚеҲ¶жӢ·иҙқзҡ„жӨӯеңҶжЎҶеҪўзҠ¶зҡ„ж–№еҗ‘е’ҢдҪҚзҪ®пјҢдҪҝе…¶еҪўжҲҗеҜ№йҪҗеҜ№жҺҘж•Ҳжһң
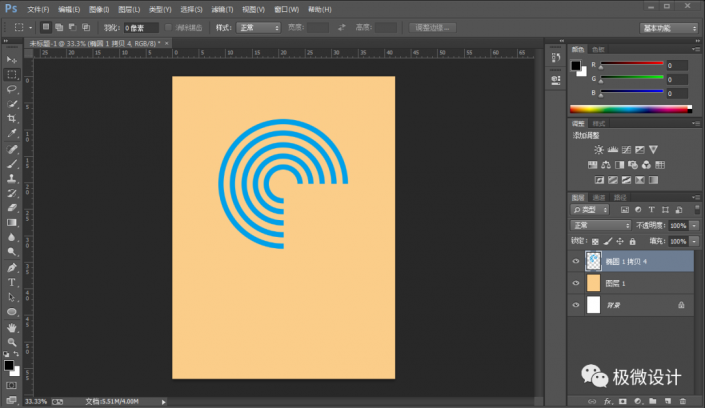
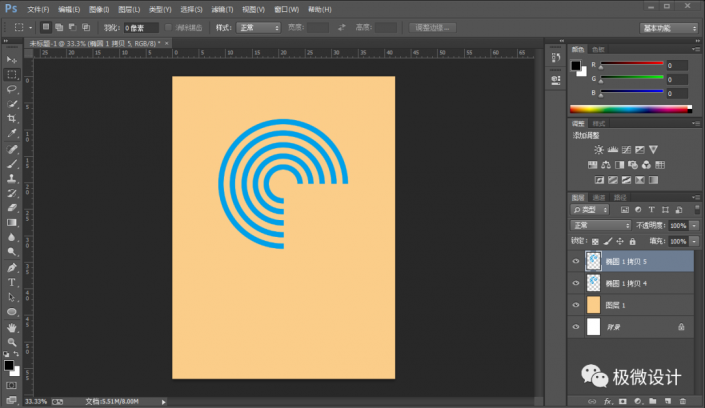
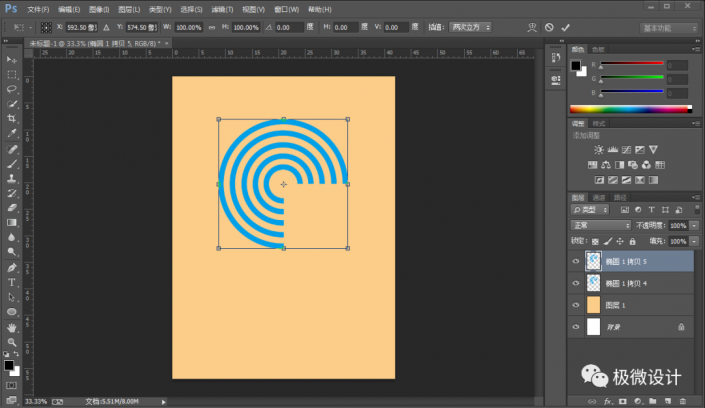
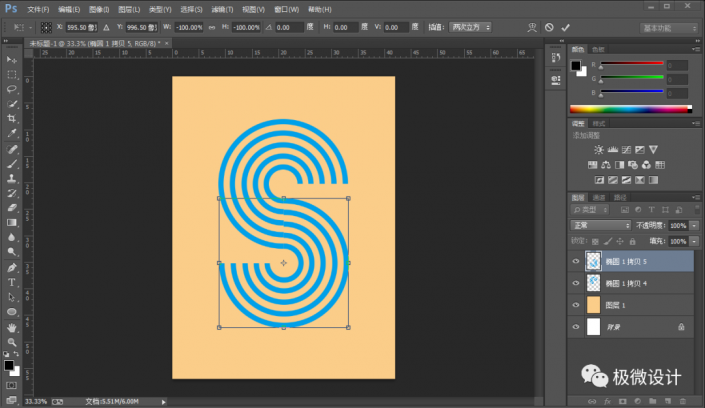
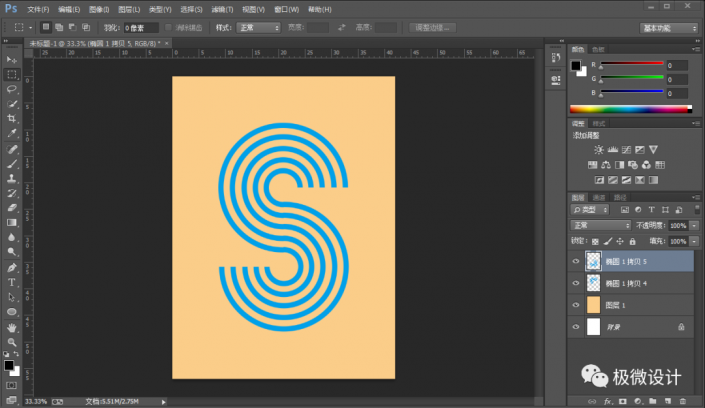
第д№қжӯҘпјҡ
жҢүShift+Ctrl+Nж–°е»әдёҖдёӘеӣҫеұӮпјҢе°ұеҫ—еҲ°вҖңеӣҫеұӮ 2вҖқеӣҫеұӮпјӣжҺҘзқҖеңЁвҖңеӣҫеұӮ 2вҖқеӣҫеұӮпјҢжҢүMдҪҝз”Ёзҹ©еҪўйҖүжЎҶе·Ҙе…·пјҢйҖүжӢ©вҖҳж·»еҠ еҲ°йҖүеҢәвҖҷеҠҹиғҪпјҢеңЁжӨӯеңҶжЎҶеҪўзҠ¶зҡ„дёҠеҚҠжқЎеёҰйғЁеҲҶпјҢжЎҶйҖүеҮәеҮ дёӘз»Ҷй•ҝзҹ©еҪўйҖүеҢәпјҢеҘҪдәҶеҗҺпјӣ然еҗҺжҢүShift+F5еңЁеҗ„дёӘз»Ҷй•ҝзҹ©еҪўйҖүеҢәеҶ…еЎ«е……пјҲйўңиүІ:#00a0e9пјүпјҢеҘҪдәҶеҗҺзӮ№еҮ»вҖҳзЎ®е®ҡвҖҷ
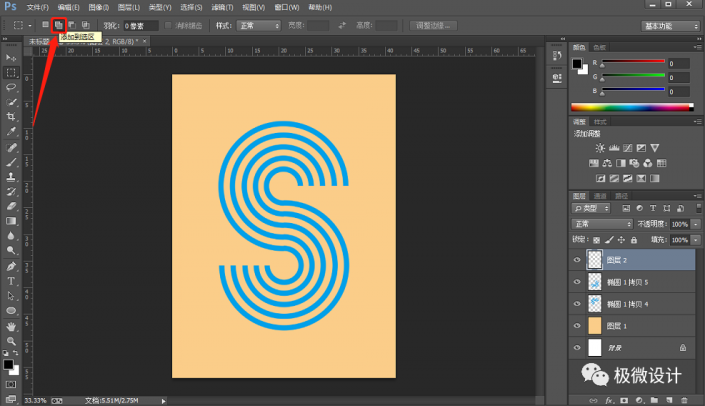
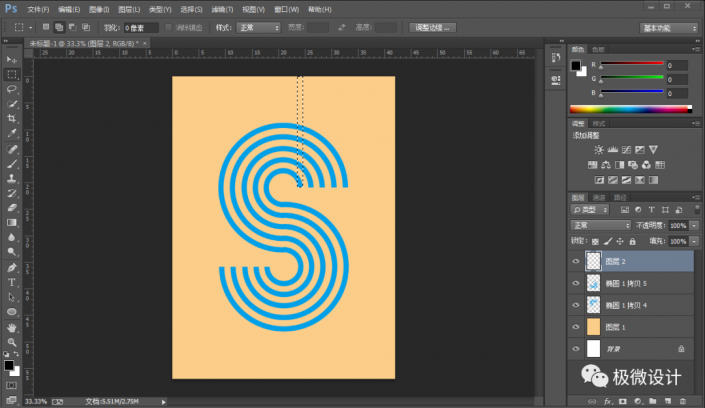
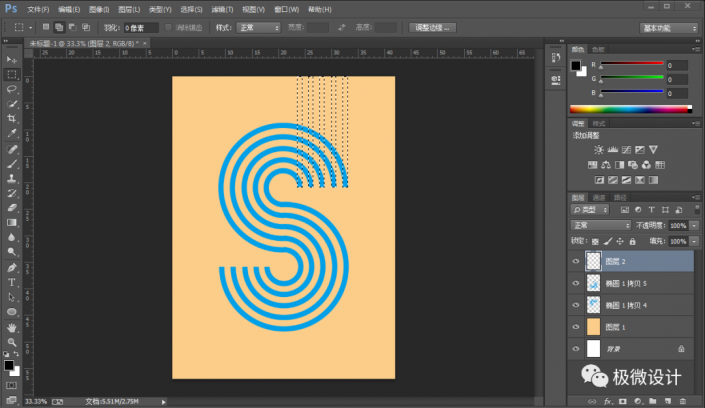
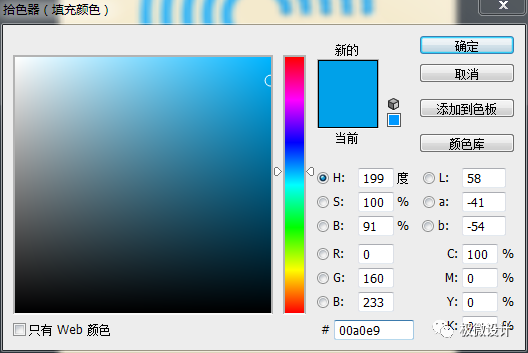
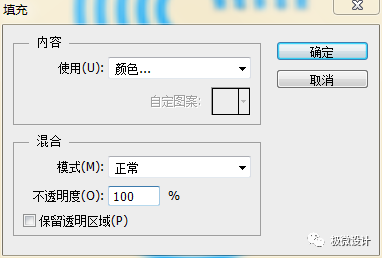
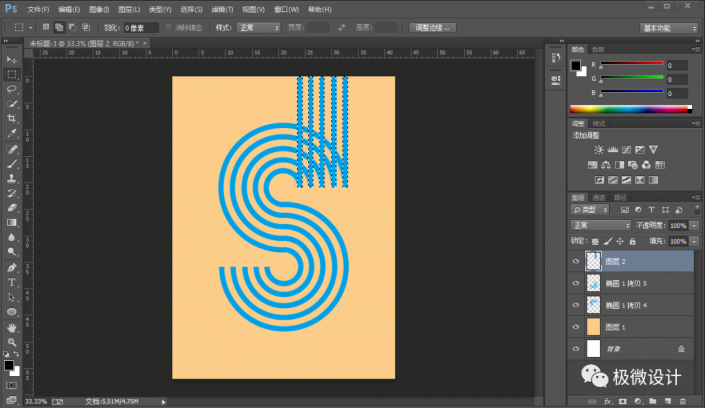
第еҚҒжӯҘпјҡ
жҠҠиҝҷдёӘвҖңеӣҫеұӮ 2вҖқеӣҫеұӮзҡ„еӣҫеұӮйЎәеәҸжӢ–移еҠЁеҲ°вҖңжӨӯеңҶ 1 жӢ·иҙқ 4вҖқеӣҫеұӮзҡ„дёӢйқўпјӣжҺҘзқҖеңЁвҖңеӣҫеұӮ 2вҖқеӣҫеұӮзҡ„дёҠйқўпјҢжҢүShift+Ctrl+Nж–°е»әдёҖдёӘеӣҫеұӮпјҢе°ұеҫ—еҲ°вҖңеӣҫеұӮ 3вҖқеӣҫеұӮпјӣ然еҗҺеңЁвҖңеӣҫеұӮ 3вҖқеӣҫеұӮпјҢжҢүGдҪҝз”ЁжёҗеҸҳе·Ҙе…·пјҢйҖүжӢ©вҖҳй»‘иүІеҲ°йҖҸжҳҺвҖҷжёҗеҸҳпјҢйҖүжӢ©вҖҳзәҝжҖ§жёҗеҸҳвҖҷеҠҹиғҪпјҢеңЁеҗ„дёӘз»Ҷй•ҝзҹ©еҪўйҖүеҢәеҶ…жӢүеҮәдёҖдёӘжёҗеҸҳпјҢеҘҪдәҶеҗҺпјҢжҢүCtrl+DеҸ–ж¶ҲйҖүжӢ©пјӣеҶҚжҠҠдёҚйҖҸжҳҺеәҰж”№жҲҗвҖҳ50%вҖҷпјҢеҚіеҸҜеҪўжҲҗжёҗеҸҳйҳҙеҪұз»Ҷй•ҝзҹ©еҪўжқЎеёҰж•Ҳжһң
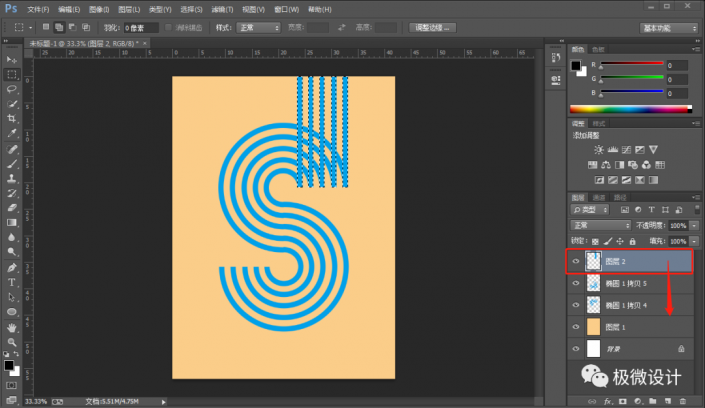
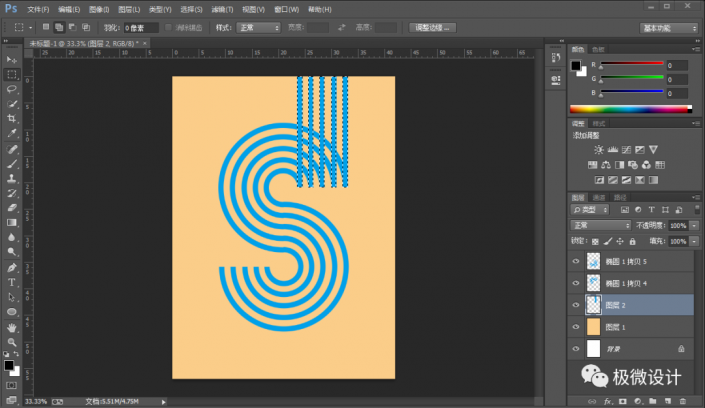

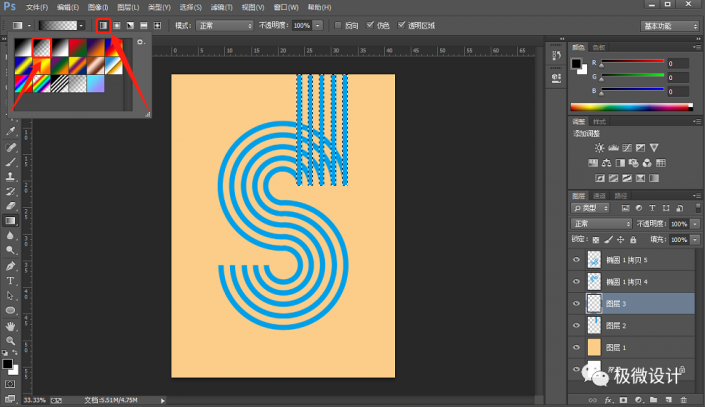
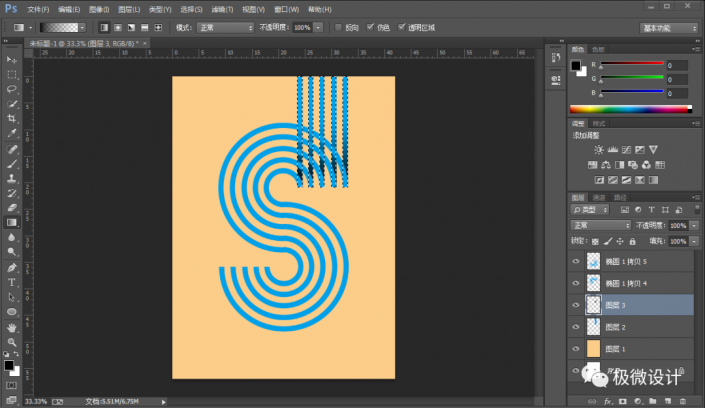
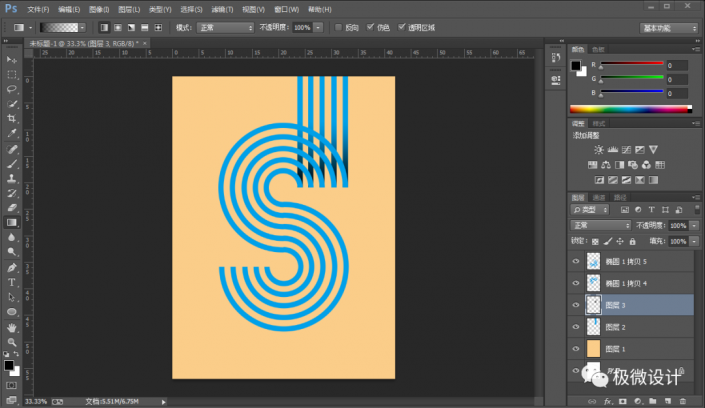
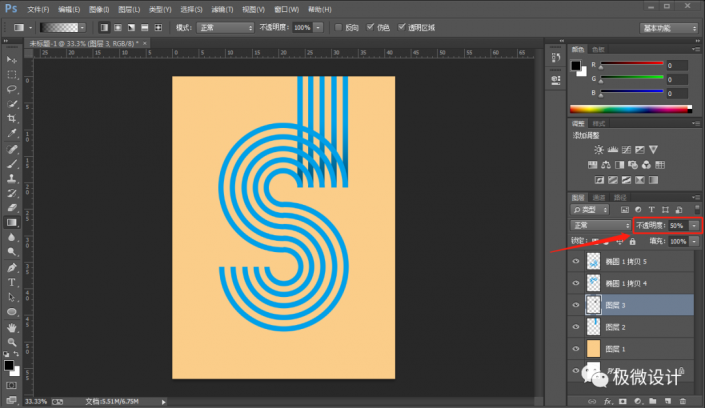
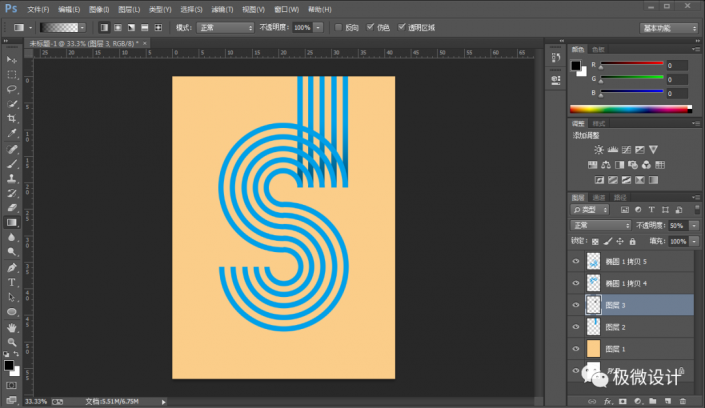
第еҚҒдёҖжӯҘпјҡ
йҮҚеӨҚеҲҡжүҚзҡ„жӯҘйӘӨпјҢеңЁжӨӯеңҶжЎҶеҪўзҠ¶зҡ„дёӢеҚҠжқЎеёҰйғЁеҲҶд№ҹеҲ¶дҪңжёҗеҸҳйҳҙеҪұз»Ҷй•ҝзҹ©еҪўжқЎеёҰж•Ҳжһң
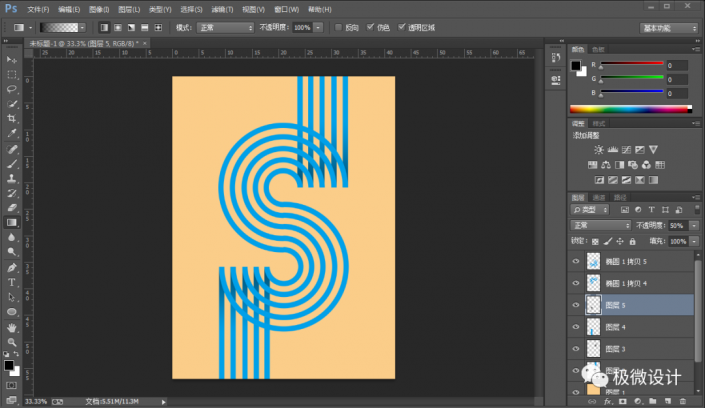
第еҚҒдәҢжӯҘпјҡ
еңЁвҖңжӨӯеңҶ 1 жӢ·иҙқ 4вҖқеӣҫеұӮпјҢжҢүMдҪҝз”Ёзҹ©еҪўйҖүжЎҶе·Ҙе…·пјҢжЎҶйҖүеҮәжӨӯеңҶжЎҶеҪўзҠ¶зҡ„еӣӣеҲҶд№ӢдёҖйғЁеҲҶпјӣжҺҘзқҖжҢүCtrl+JеӨҚеҲ¶жӢ·иҙқдёҖдёӢеӣӣеҲҶд№ӢдёҖзҡ„жӨӯеңҶжЎҶеҪўзҠ¶пјҢе°ұеҫ—еҲ°вҖңеӣҫеұӮ 6вҖқеӣҫеұӮпјӣ然еҗҺеңЁвҖңеӣҫеұӮ 6вҖқеӣҫеұӮпјҢжҢүCtrl+TпјҢи°ғж•ҙдёҖдёӢеӨҚеҲ¶жӢ·иҙқзҡ„еӣӣеҲҶд№ӢдёҖжӨӯеңҶжЎҶеҪўзҠ¶зҡ„ж–№еҗ‘е’ҢдҪҚзҪ®иҮіе·ҰдёҠи§’
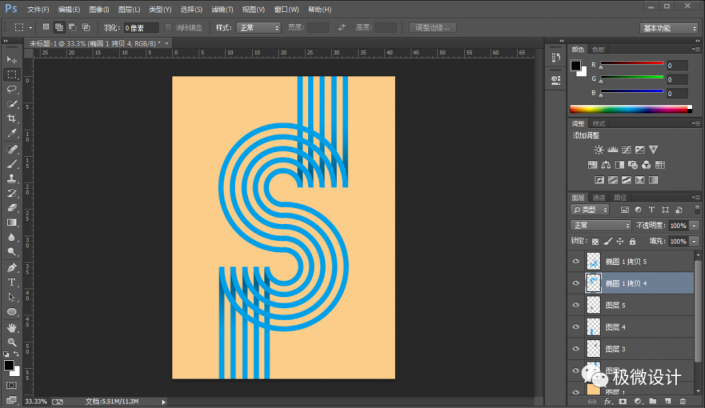
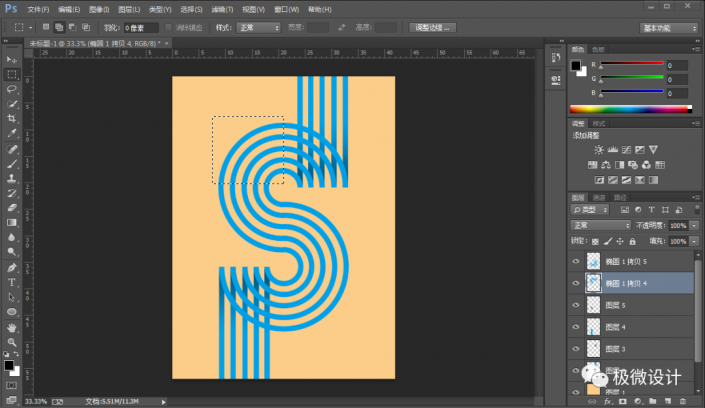
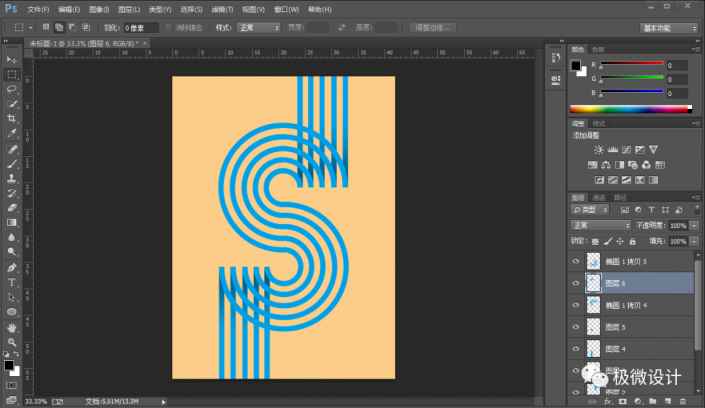
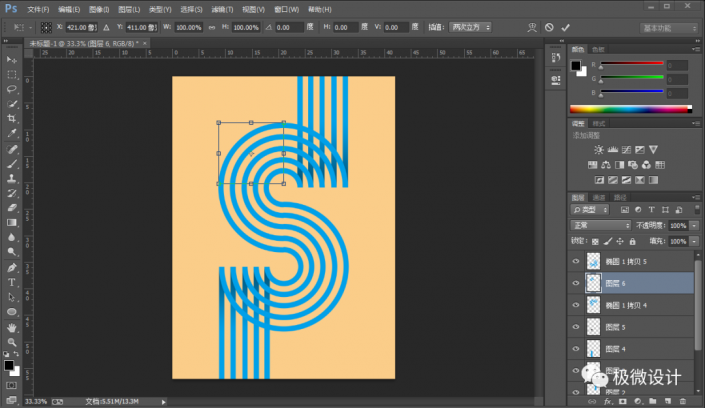
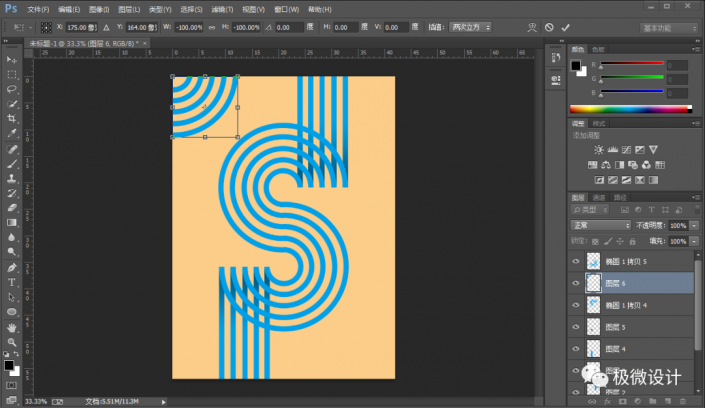

第еҚҒдёүжӯҘпјҡ
йҮҚеӨҚеҲҡжүҚзҡ„жӯҘйӘӨпјҢд№ҹеӨҚеҲ¶жӢ·иҙқдёӘеӣӣеҲҶд№ӢдёҖжӨӯеңҶжЎҶеҪўзҠ¶е№¶и°ғж•ҙиҮіеҸідёӢи§’
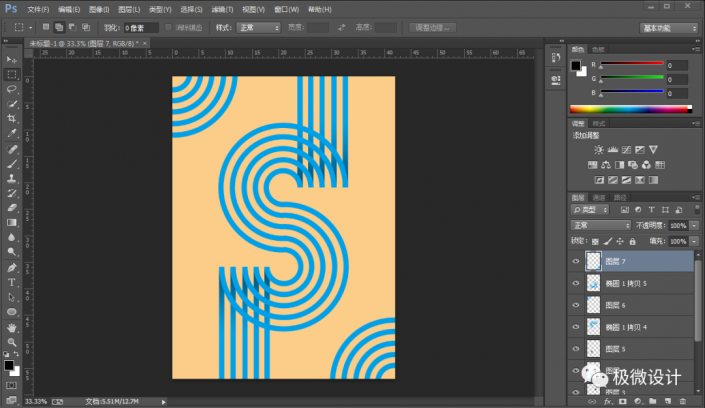
第еҚҒеӣӣжӯҘпјҡ
жҢүTдҪҝз”Ёж–Үеӯ—е·Ҙе…·пјҢйҡҸж„Ҹиҫ“е…ҘдёҖдәӣиҮӘе·ұе–ңж¬ўзҡ„ж–Үеӯ—пјҢдҪҝжө·жҠҘж•ҲжһңжӣҙдҪіпјҢеҚіеҸҜе®ҢжҲҗгҖӮ
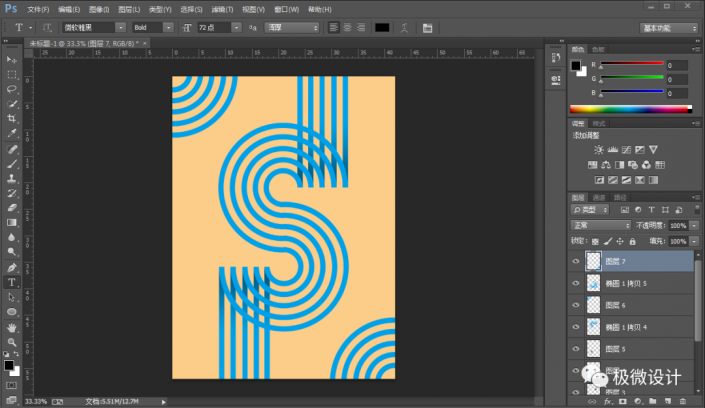
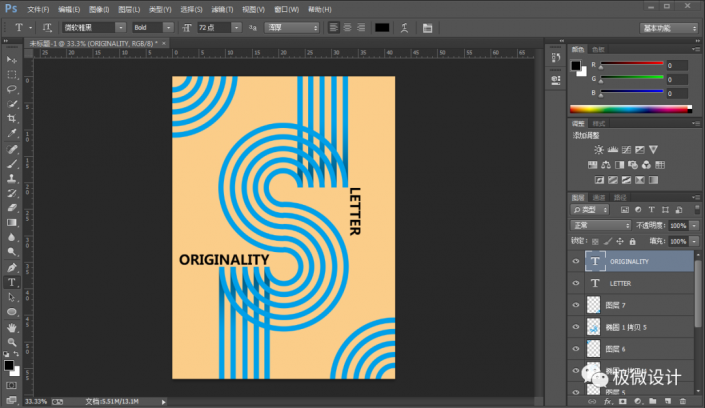
е®ҢжҲҗпјҡ
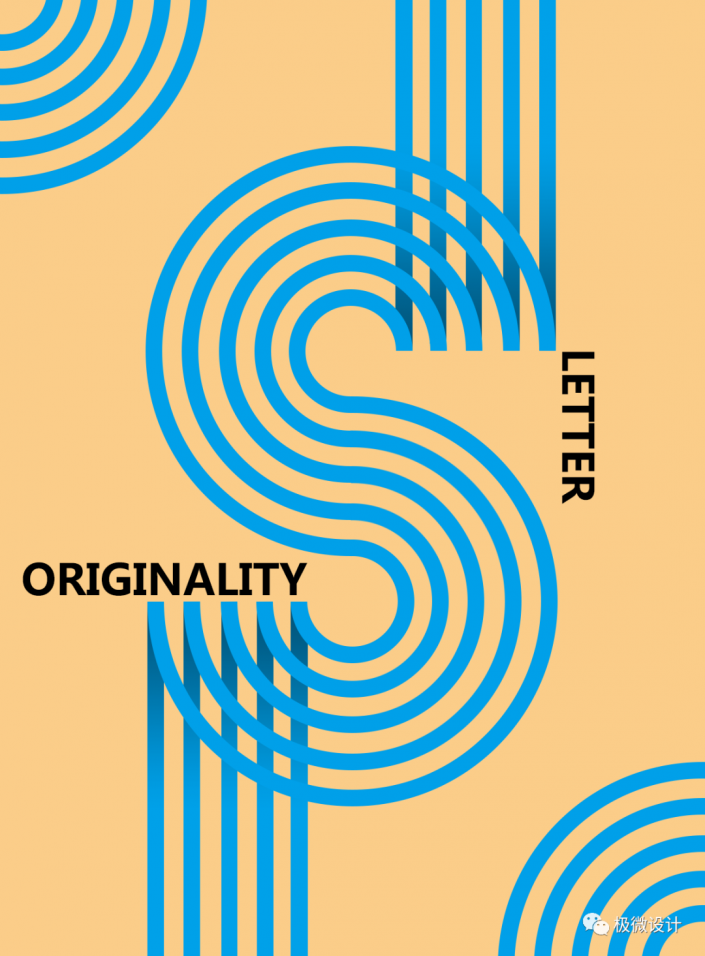
д»ҘдёҠе°ұжҳҜPSеҲ¶дҪңеҲӣж„Ҹеӯ—жҜҚзҡ„еӣҫеҪўжө·жҠҘж“ҚдҪңе®һдҫӢзҡ„е…ЁйғЁеҶ…е®№д»Ӣз»ҚдәҶпјҢе…ідәҺжӣҙPSж•ҷзЁӢдҝЎжҒҜпјҢж¬ўиҝҺе…іжіЁеҢ—жһҒзҶҠзҙ жқҗеә“пјҢз»ҷдҪ еёҰжқҘжңҖдё°еҜҢзҡ„зҙ жқҗеӣҫзүҮе’ҢжңҖжңүз”Ёзҡ„ж•ҷзЁӢпјҢжӣҙеӨҡжңҖж–°иө„и®ҜгҖӮ
иө дәәзҺ«з‘°пјҢжүӢжңүдҪҷйҰҷ
< дёҠдёҖзҜҮ ps画笔е·Ҙе…·дҪҝз”Ёи§Ҷйў‘ж•ҷзЁӢ
> дёӢдёҖзҜҮ PSдәәдҪ“иәҜе№Із»“жһ„зҡ„з”»жі•еҸҠж“ҚдҪңе®һдҫӢ
2022-05-18 10:32
2022-04-14 09:45
1843жөҸи§Ҳ 09-26
594жөҸи§Ҳ 06-22
709жөҸи§Ҳ 06-09
98жөҸи§Ҳ 05-05
100жөҸи§Ҳ 04-22

йҰ–еёӯи®ҫи®ЎеёҲ

й«ҳзә§и§Ҷи§үи®ҫи®ЎеёҲ

й«ҳзә§жҸ’з”»и®ҫи®ЎеёҲ






дҪҝз”Ёеҫ®дҝЎжү«з Ғзҷ»еҪ•
дҪҝз”ЁиҙҰеҸ·еҜҶз Ғзҷ»еҪ•
еҶ…зҪ®еҜҶз Ғзҡ„й“ҫжҺҘе·ІйҖҡиҝҮEmall еҸ‘йҖҒеҲ°дҪ зҡ„йӮ®з®ұдёӯпјҢиҜ·еңЁдёүеӨ©еҶ…дҝ®еӨҚеҜҶз ҒгҖӮ
3з§’еҗҺпјҢе°Ҷе…ій—ӯжӯӨзӘ—еҸЈ з«ӢеҚіе…ій—ӯ
жҲҗдёәжҲ‘зҡ„зҡ„VIPдјҡе‘ҳ
еҚіеҸҜдә«еҸ—6еӨ§зү№жқғ并е…Қиҙ№й«ҳйҖҹдёӢиҪҪж•°д»ҘдёҮи®Ўзҡ„и®ҫи®Ўзҙ жқҗпјҢеҠ©еҠӣжӮЁзҡ„е·ҘдҪңе’ҢеӯҰд№
иҫ“е…Ҙзҡ„йӘҢиҜҒз ҒдёҚжӯЈзЎ®
иҜ„и®әеҢә
жҡӮж— иҜ„и®ә