гҖҠindesignйЎөз Ғд»Һ第дёүйЎөејҖе§Ӣзҡ„и®ҫзҪ®ж–№жі•гҖӢжҳҜдёҖзҜҮе…ідәҺInDesignзҡ„еӯҰд№ ж•ҷзЁӢпјҢйҖҡиҝҮз®ҖеҚ•еҮ жӯҘе°ұиғҪе®һзҺ°ж•ҷзЁӢдёӯзҡ„ж•Ҳжһңеӣҫж•ҲжһңпјҢеҪ“然еҸӘеӯҰд№ иҝҷдёҖзӮ№пјҢ并дёҚиғҪе®Ңе…ЁжҺҢжҸЎInDesignжҠҖе·§пјӣдҪ еҸҜд»ҘйҖҡиҝҮжӯӨеҠ ејәи®ҫзҪ®пјҢйЎөйқўпјҢдё»йЎөзӯүеӨҡз»ҙеәҰжЎҲдҫӢжҲ–е®һж“ҚжқҘиҝӣиЎҢжӣҙеӨҡзҡ„еӯҰд№ пјӣжӯӨж•ҷзЁӢжҳҜз”ұеҢ е…¬йҳҹй•ҝеңЁ2022-06-21еҸ‘еёғзҡ„пјҢзӣ®еүҚдёәжӯўжӣҙиҺ·еҫ—дәҶ 2 дёӘиөһпјӣеҰӮжһңдҪ и§үеҫ—иҝҷдёӘиғҪеё®еҠ©еҲ°дҪ пјҢиғҪжҸҗеҚҮдҪ InDesignжҠҖе·§пјӣиҜ·з»ҷд»–дёҖдёӘиөһеҗ§гҖӮ
indesignжҖҺд№Ҳи®ҫзҪ®з¬¬дёүйЎөзҡ„йЎөз Ғдёә1пјҹжҺ’зүҲи®ҫи®ЎеҪ“дёӯпјҢеҫҖеҫҖеүҚйқўеҮ йЎөз•ҷдҪңжүүйЎөе’Ңзӣ®еҪ•йЎөпјҢеӣ жӯӨжӯЈж–Үиө·е§ӢйЎөз ҒйҖҡеёёдёҚд»Һ第дёҖйЎөејҖе§ӢпјҢиҝҷйҮҢж•ҷз»ҷеӨ§е®¶е°Ҷ第дёүйЎөйЎөз Ғи®ҫзҪ®дёәиө·е§ӢйЎөз Ғзҡ„ж–№жі•пјҢе…·дҪ“жӯҘйӘӨеҰӮдёӢжүҖзӨәпјҡ

1гҖҒйҰ–е…ҲпјҢжҲ‘们еңЁAdobe InDesignдёӯжү“ејҖйЎөйқўйқўжқҝпјҢеҸҢеҮ»вҖң AвҖқжҜҚзүҲйЎөгҖӮ
2гҖҒ然еҗҺпјҢжҲ‘们д»ҺInDesignе·Ҙе…·ж ҸдёӯйҖүжӢ©ж–Үжң¬е·Ҙе…·пјҢ并еңЁеёҢжңӣйЎөз ҒеҮәзҺ°зҡ„дҪҚзҪ®еҲӣе»әдёҖдёӘж–Үжң¬жЎҶжһ¶гҖӮ
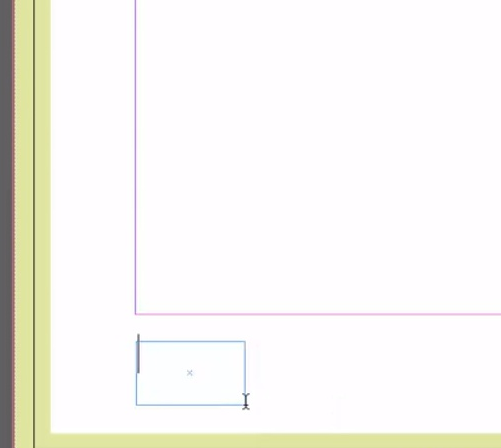
3гҖҒжҺҘзқҖжӮЁйңҖиҰҒеңЁж–Үжң¬жЎҶдёӯй—ӘзғҒе…үж ҮпјҢ然еҗҺиҪ¬еҲ°вҖңзұ»еһӢвҖқ>вҖңжҸ’е…Ҙзү№ж®Ҡеӯ—з¬ҰвҖқ>вҖңж Үи®°вҖқ>вҖңеҪ“еүҚйЎөз ҒвҖқгҖӮ
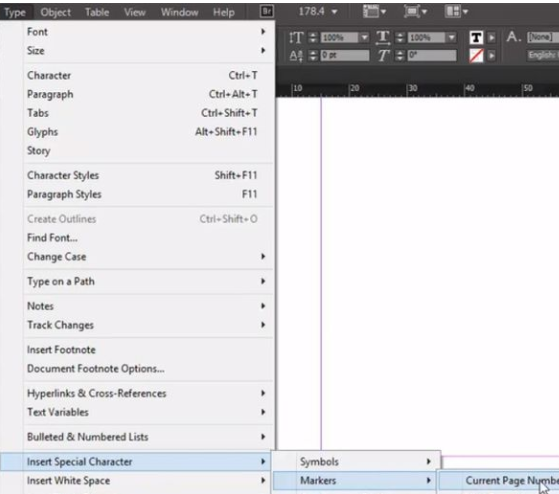
4гҖҒзҺ°еңЁеңЁAdobe InDesignж–ҮжЎЈзҡ„AжҜҚзүҲйЎөдёҠпјҢжҲ‘们еҲӣе»әзҡ„ж–Үжң¬жЎҶдёӯеә”иҜҘжңүдёҖдёӘеӨ§еҶҷзҡ„AгҖӮдҪҶжҳҜпјҢиҝҷдёҚд»…д»…жҳҜеӨ§еҶҷзҡ„AпјҢе®ғиЎЁзӨәAdobe Indesignж–ҮжЎЈдёӯзҡ„Aдё»йЎөпјҢиҝҷж„Ҹе‘ізқҖеңЁдёҺAдё»йЎөзӣёиҝһзҡ„жҜҸдёӘйЎөйқўдёҠпјҢзӣёеә”зҡ„йЎөз Ғе°ҶжҳҫзӨәеңЁйЎөйқўдёҠзҡ„иҜҘдҪҚзҪ®гҖӮ
5гҖҒй»ҳи®Өжғ…еҶөдёӢзј–еҸ·д»Һж–ҮжЎЈйҰ–йЎөзҡ„第дёҖйЎөејҖе§ӢпјҢжғіиҰҒеңЁз¬¬дёүйЎөдёҠжӣҙж”№иө·е§ӢйЎөпјҢйҖүдёӯ第дёүйЎөпјҢйҖүжӢ©вҖңйЎөз Ғе’Ңз« иҠӮйҖүйЎ№вҖқпјҢеҚ•еҮ»вҖңиө·е§ӢйЎөз ҒвҖқжҢүй’®пјҢ然еҗҺеңЁжЎҶдёӯиҫ“е…ҘвҖң 1вҖқпјҢиҝҷе°ҶеңЁз¬¬дёүйЎөдёҠејҖе§Ӣж–°зҡ„йЎөз ҒжҺ’еәҸгҖӮ
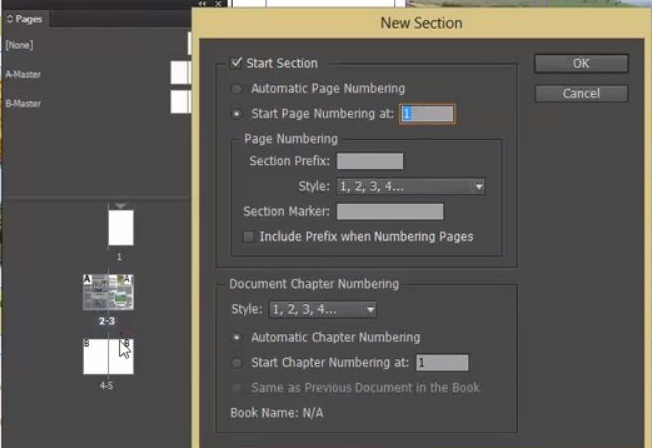
д»ҘдёҠе°ұжҳҜеҲҶдә«з»ҷеӨ§е®¶зҡ„indesignйЎөз Ғд»Һ第дёүйЎөејҖе§Ӣзҡ„и®ҫзҪ®ж–№жі•пјҢжғіиҰҒдәҶи§ЈжӣҙеӨҡе…ідәҺindesignиҪҜ件зҡ„дҪҝз”Ёж•ҷзЁӢе’Ңж–№жі•жҠҖе·§пјҢж¬ўиҝҺ继з»ӯе…іжіЁеҢ—жһҒзҶҠзҙ жқҗеә“пјҢзІҫеҪ©жңүи¶ЈеҶ…е®№дёҚе®№й”ҷиҝҮгҖӮ
иө дәәзҺ«з‘°пјҢжүӢжңүдҪҷйҰҷ
< дёҠдёҖзҜҮ InDesignеұ•жқҝи®ҫи®Ўж•ҷзЁӢ
> дёӢдёҖзҜҮ indesignйЎөзңүжҢүз« иҠӮж Үйўҳж·»еҠ зҡ„ж–№жі•
2022-06-28 09:39
2022-06-21 09:30
275жөҸи§Ҳ 06-28
848жөҸи§Ҳ 06-28
1961жөҸи§Ҳ 06-21
765жөҸи§Ҳ 06-21
86жөҸи§Ҳ 12-23

йҰ–еёӯи®ҫи®ЎеёҲ

й«ҳзә§и§Ҷи§үи®ҫи®ЎеёҲ

й«ҳзә§жҸ’з”»и®ҫи®ЎеёҲ






дҪҝз”Ёеҫ®дҝЎжү«з Ғзҷ»еҪ•
дҪҝз”ЁиҙҰеҸ·еҜҶз Ғзҷ»еҪ•
еҶ…зҪ®еҜҶз Ғзҡ„й“ҫжҺҘе·ІйҖҡиҝҮEmall еҸ‘йҖҒеҲ°дҪ зҡ„йӮ®з®ұдёӯпјҢиҜ·еңЁдёүеӨ©еҶ…дҝ®еӨҚеҜҶз ҒгҖӮ
3з§’еҗҺпјҢе°Ҷе…ій—ӯжӯӨзӘ—еҸЈ з«ӢеҚіе…ій—ӯ
жҲҗдёәжҲ‘зҡ„зҡ„VIPдјҡе‘ҳ
еҚіеҸҜдә«еҸ—6еӨ§зү№жқғ并е…Қиҙ№й«ҳйҖҹдёӢиҪҪж•°д»ҘдёҮи®Ўзҡ„и®ҫи®Ўзҙ жқҗпјҢеҠ©еҠӣжӮЁзҡ„е·ҘдҪңе’ҢеӯҰд№
иҫ“е…Ҙзҡ„йӘҢиҜҒз ҒдёҚжӯЈзЎ®
иҜ„и®әеҢә
жҡӮж— иҜ„и®ә