гҖҠindesignд»ҺжҢҮе®ҡйЎөејҖе§Ӣж·»еҠ йЎөз Ғзҡ„ж–№жі•гҖӢжҳҜдёҖзҜҮе…ідәҺInDesignзҡ„еӯҰд№ ж•ҷзЁӢпјҢйҖҡиҝҮз®ҖеҚ•еҮ жӯҘе°ұиғҪе®һзҺ°ж•ҷзЁӢдёӯзҡ„ж•Ҳжһңеӣҫж•ҲжһңпјҢеҪ“然еҸӘеӯҰд№ иҝҷдёҖзӮ№пјҢ并дёҚиғҪе®Ңе…ЁжҺҢжҸЎInDesignжҠҖе·§пјӣдҪ еҸҜд»ҘйҖҡиҝҮжӯӨеҠ ејәи®ҫзҪ®пјҢжҺ’зүҲпјҢйЎөйқўзӯүеӨҡз»ҙеәҰжЎҲдҫӢжҲ–е®һж“ҚжқҘиҝӣиЎҢжӣҙеӨҡзҡ„еӯҰд№ пјӣжӯӨж•ҷзЁӢжҳҜз”ұй…·BеңЁ2022-05-19еҸ‘еёғзҡ„пјҢзӣ®еүҚдёәжӯўжӣҙиҺ·еҫ—дәҶ 2 дёӘиөһпјӣеҰӮжһңдҪ и§үеҫ—иҝҷдёӘиғҪеё®еҠ©еҲ°дҪ пјҢиғҪжҸҗеҚҮдҪ InDesignжҠҖе·§пјӣиҜ·з»ҷд»–дёҖдёӘиөһеҗ§гҖӮ
indesignдёӯеҰӮдҪ•д»ҺжҢҮе®ҡйЎөејҖе§Ӣи®ҫзҪ®йЎөз ҒпјҹиҝӣиЎҢд№ҰзұҚжқӮеҝ—жҺ’зүҲж—¶пјҢжӯЈж–Үзҡ„йЎөз ҒеҫҖеҫҖйғҪдјҡеңЁзӣ®еҪ•е’Ңе°Ғйқўд№ӢеҗҺпјҢиҝҷйҮҢе°ұж•ҷз»ҷеӨ§е®¶еҰӮдҪ•д»Һд»»ж„ҸдёҖйЎөејҖе§Ӣи®ҫзҪ®йЎөз ҒпјҢе…·дҪ“ж“ҚдҪңжӯҘйӘӨеҰӮдёӢпјҡ
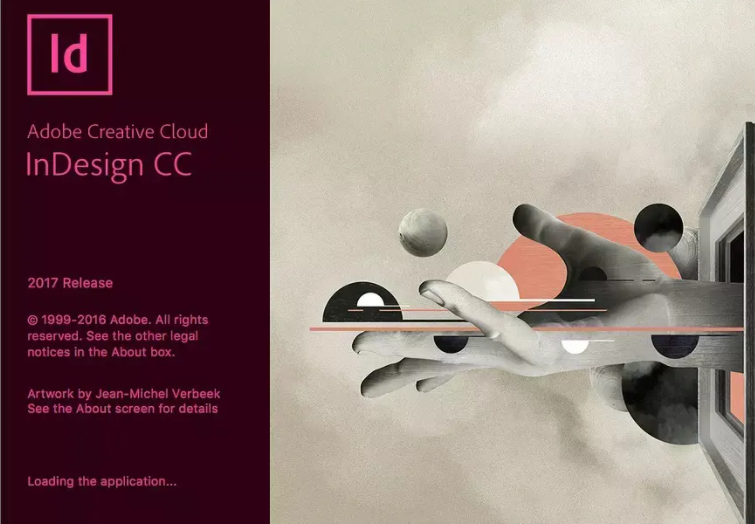
1гҖҒеүҚйқўжҳҜе°Ғйқўе’Ңзӣ®еҪ•йЎөпјҢдёҖиҲ¬дјҡи®©йЎөз Ғд»ҺжӯЈж–ҮйЎөејҖе§ӢпјҢиҝҷйҮҢдҪңдёәжј”зӨәпјҢжҲ‘们е°ҶйЎөз Ғд»Һ第дёүйЎөејҖе§Ӣпјӣ
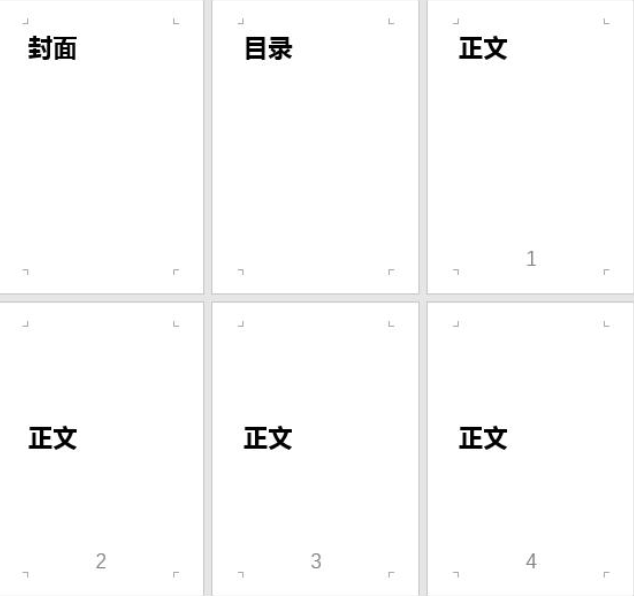
2гҖҒиҝӣе…ҘгҖҢжҸ’е…ҘгҖҚ-гҖҢйЎөзңүе’ҢйЎөи„ҡгҖҚ-гҖҢйЎөз ҒгҖҚ-гҖҢйЎөйқўеә•з«ҜгҖҚпјҢйҖүжӢ©ж ·ејҸжҸ’е…Ҙпјӣ
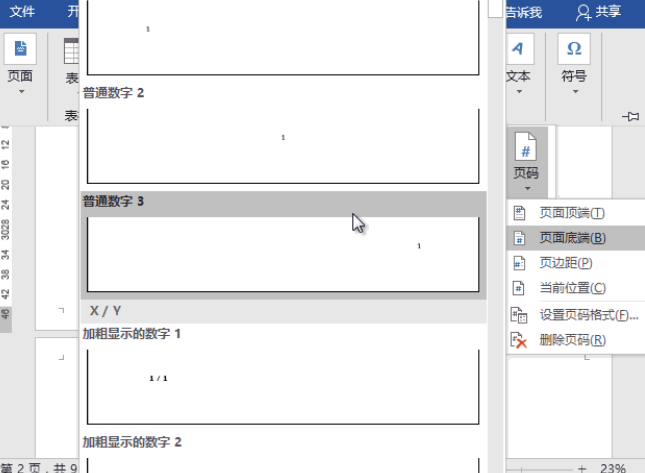
3гҖҒе…үж Үе®ҡдҪҚеҲ°з¬¬дәҢйЎөжң«е°ҫеӨ„пјҢиҝӣе…ҘгҖҢеёғеұҖгҖҚ-гҖҢйЎөйқўи®ҫзҪ®гҖҚ-гҖҢеҲҶйҡ”з¬ҰгҖҚ-гҖҢдёӢдёҖйЎөгҖҚпјӣ
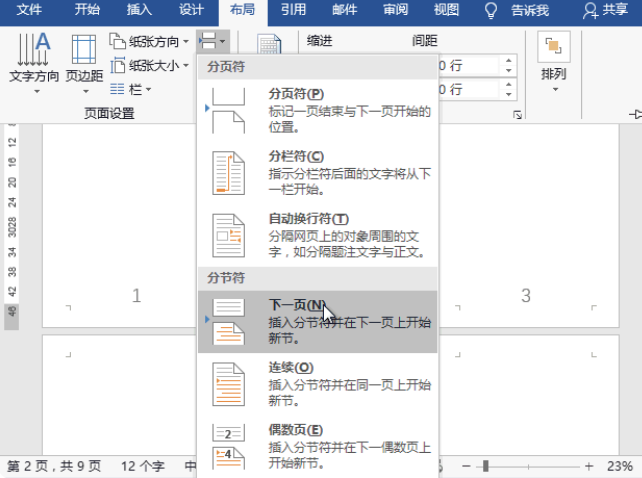
4гҖҒеҸҢеҮ»иҝӣе…Ҙ第дёүйЎөйЎөз ҒеӨ„пјҢзӮ№еҮ»гҖҢи®ҫи®ЎгҖҚ-гҖҢеҜјиҲӘгҖҚ-еҸ–ж¶ҲйҖүжӢ©гҖҢй“ҫжҺҘеҲ°еүҚдёҖжқЎйЎөзңүгҖҚпјӣ
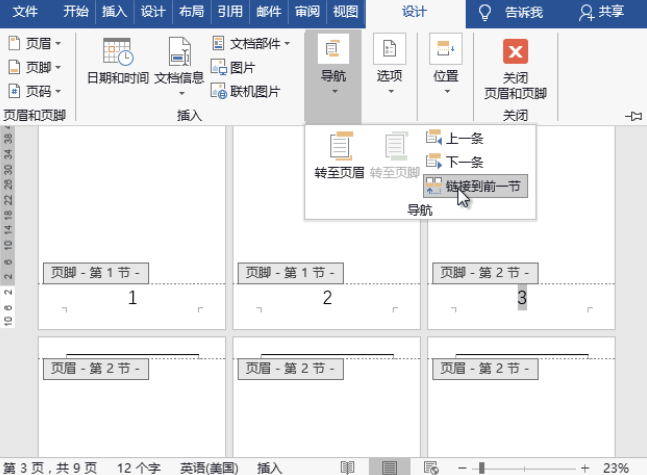
5гҖҒиҝӣе…ҘгҖҢжҸ’е…ҘгҖҚ-гҖҢйЎөзңүе’ҢйЎөи„ҡгҖҚ-гҖҢйЎөз ҒгҖҚ-гҖҢи®ҫзҪ®йЎөз Ғж јејҸгҖҚпјҢеңЁгҖҢйЎөз Ғзј–еҸ·гҖҚдёӯйҖүжӢ©вҖңиө·е§ӢйЎөз ҒвҖқй»ҳи®ӨвҖң1вҖқзЎ®е®ҡпјӣ
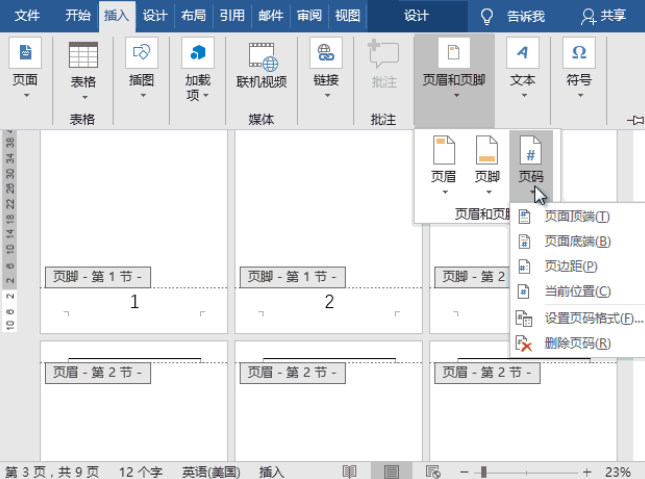
6гҖҒжңҖеҗҺпјҢжҲ‘们еҲ йҷӨе°ҒйқўйЎөе’Ңзӣ®еҪ•йЎөзҡ„йЎөз ҒеҚіеҸҜгҖӮ
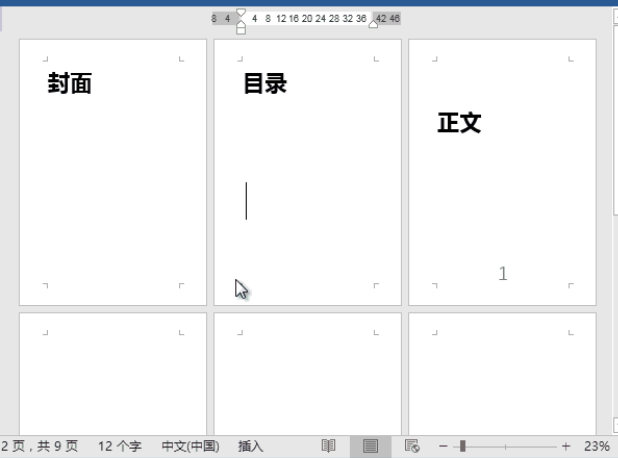
д»ҘдёҠе°ұжҳҜз®ҖеҚ•жҳ“дёҠжүӢзҡ„indesignд»ҺжҢҮе®ҡйЎөејҖе§Ӣж·»еҠ йЎөз Ғзҡ„ж–№жі•пјҢжғіиҰҒдәҶи§ЈжӣҙеӨҡе…ідәҺindesignиҪҜ件зҡ„дҪҝз”Ёж•ҷзЁӢе’Ңж–№жі•жҠҖе·§пјҢж¬ўиҝҺ继з»ӯе…іжіЁеҢ—жһҒзҶҠзҙ жқҗеә“пјҢзІҫеҪ©ж•ҷеӯҰеҶ…е®№дёҚе®№й”ҷиҝҮгҖӮ
иө дәәзҺ«з‘°пјҢжүӢжңүдҪҷйҰҷ
< дёҠдёҖзҜҮ InDesignеұ•жқҝи®ҫи®Ўж•ҷзЁӢ
> дёӢдёҖзҜҮ indesignд»Һд»»ж„ҸйЎөи®ҫзҪ®йЎөз Ғзҡ„иҜҰз»ҶжӯҘйӘӨ
2022-05-19 10:03
2022-04-15 14:37
275жөҸи§Ҳ 06-28
848жөҸи§Ҳ 06-28
1961жөҸи§Ҳ 06-21
765жөҸи§Ҳ 06-21
86жөҸи§Ҳ 12-23

йҰ–еёӯи®ҫи®ЎеёҲ

й«ҳзә§и§Ҷи§үи®ҫи®ЎеёҲ

й«ҳзә§жҸ’з”»и®ҫи®ЎеёҲ






дҪҝз”Ёеҫ®дҝЎжү«з Ғзҷ»еҪ•
дҪҝз”ЁиҙҰеҸ·еҜҶз Ғзҷ»еҪ•
еҶ…зҪ®еҜҶз Ғзҡ„й“ҫжҺҘе·ІйҖҡиҝҮEmall еҸ‘йҖҒеҲ°дҪ зҡ„йӮ®з®ұдёӯпјҢиҜ·еңЁдёүеӨ©еҶ…дҝ®еӨҚеҜҶз ҒгҖӮ
3з§’еҗҺпјҢе°Ҷе…ій—ӯжӯӨзӘ—еҸЈ з«ӢеҚіе…ій—ӯ
жҲҗдёәжҲ‘зҡ„зҡ„VIPдјҡе‘ҳ
еҚіеҸҜдә«еҸ—6еӨ§зү№жқғ并е…Қиҙ№й«ҳйҖҹдёӢиҪҪж•°д»ҘдёҮи®Ўзҡ„и®ҫи®Ўзҙ жқҗпјҢеҠ©еҠӣжӮЁзҡ„е·ҘдҪңе’ҢеӯҰд№
иҫ“е…Ҙзҡ„йӘҢиҜҒз ҒдёҚжӯЈзЎ®
иҜ„и®әеҢә
жҡӮж— иҜ„и®ә