гҖҠPSеҲ¶дҪңиҝҗеҠЁйЈҺж јзҡ„еҲӣж„Ҹжө·жҠҘж“ҚдҪңе®һдҫӢгҖӢжҳҜдёҖзҜҮе…ідәҺPhotoshopзҡ„еӯҰд№ ж•ҷзЁӢпјҢйҖҡиҝҮз®ҖеҚ•еҮ жӯҘе°ұиғҪе®һзҺ°ж•ҷзЁӢдёӯзҡ„ж•Ҳжһңеӣҫж•ҲжһңпјҢеҪ“然еҸӘеӯҰд№ иҝҷдёҖзӮ№пјҢ并дёҚиғҪе®Ңе…ЁжҺҢжҸЎPhotoshopжҠҖе·§пјӣдҪ еҸҜд»ҘйҖҡиҝҮжӯӨеҠ ејәйўңиүІпјҢжө·жҠҘи®ҫи®ЎпјҢж–Үеӯ—е·Ҙе…·пјҢеҲӣж„ҸпјҢзҹ©еҪўйҖүжЎҶе·Ҙе…·зӯүеӨҡз»ҙеәҰжЎҲдҫӢжҲ–е®һж“ҚжқҘиҝӣиЎҢжӣҙеӨҡзҡ„еӯҰд№ пјӣжӯӨж•ҷзЁӢжҳҜз”ұжӮ жӮ еңЁ2021-08-09еҸ‘еёғзҡ„пјҢзӣ®еүҚдёәжӯўжӣҙиҺ·еҫ—дәҶ 0 дёӘиөһпјӣеҰӮжһңдҪ и§үеҫ—иҝҷдёӘиғҪеё®еҠ©еҲ°дҪ пјҢиғҪжҸҗеҚҮдҪ PhotoshopжҠҖе·§пјӣиҜ·з»ҷд»–дёҖдёӘиөһеҗ§гҖӮ
ж•ҷзЁӢйҖҡиҝҮPSеҲ¶дҪңдёҖж¬ҫиҝҗеҠЁйЈҺж јзҡ„жө·жҠҘпјҢеңЁжө·жҠҘи®ҫи®ЎеҪ“дёӯжҲ‘们дјҡз”ЁеҲ°ж•ҷзЁӢдёӯзҡ„ж–Үеӯ—е·Ҙе…·жқҘиҝӣиЎҢдёҖдёӘжҺ’зүҲпјҢеңЁжү“ж–Үеӯ—зҡ„ж—¶еҖҷпјҢе°Өе…¶жҳҜдәәзү©еңЁиҝҗеҠЁзҡ„ж—¶еҖҷзҡ„йӮЈз§Қи·‘йҒ“жҲ‘们дјҡеҲ¶дҪңеҮәжқҘгҖӮд№ҹе°ұжҳҜйҖҡиҝҮд»–зҡ„йҖҸи§ҶеҠҹиғҪпјҢжө·жҠҘеҲ¶дҪңиө·жқҘд№ҹжҜ”иҫғзҡ„з®ҖеҚ•пјҢзӣёдҝЎеҗҢеӯҰ们еҸҜд»ҘеҫҲеҝ«еӯҰдјҡпјҢеҲҡеҲҡжҺҘи§Ұpsзҡ„еҗҢеӯҰд№ҹеҸҜд»Ҙе°қиҜ•зқҖжқҘеҲ¶дҪңдёҖдёӢпјҢдёҚиҰҒи§үеҫ—зңӢдёҠеҺ»еҫҲйҡҫе°ұдёҚжғіеҠЁжүӢз»ғд№ еӯҰд№ пјҢPSжІЎжңүд»Җд№ҲжҚ·еҫ„пјҢжҲ‘们еҝ…йЎ»еҠЁжүӢеҺ»з»ғд№ пјҢд»–иҝҷж ·жүҚзҹҘйҒ“жҲ‘们еңЁеӯҰд№ зҡ„ж—¶еҖҷжңүе“ӘдәӣдјҡпјҢе“ӘдәӣдёҚдјҡпјҢдёҖиө·жқҘз»ғд№ дёҖдёӢеҗ§пјҢзӣёдҝЎдҪ еҸҜд»ҘеҒҡзҡ„жӣҙеҘҪгҖӮ
ж•Ҳжһңеӣҫпјҡ

第дёҖжӯҘпјҡ
жү“ејҖPSпјҢжҢүCtrl+Nж–°е»әдёҖдёӘз”»еёғпјҲе®ҪеәҰпјҡ1191еғҸзҙ гҖҒй«ҳеәҰпјҡ1616еғҸзҙ пјҢиғҢжҷҜеҶ…е®№пјҡзҷҪиүІпјүпјҢзЎ®е®ҡеҗҺпјҢе°ұеҫ—еҲ°вҖңиғҢжҷҜвҖқеӣҫеұӮ
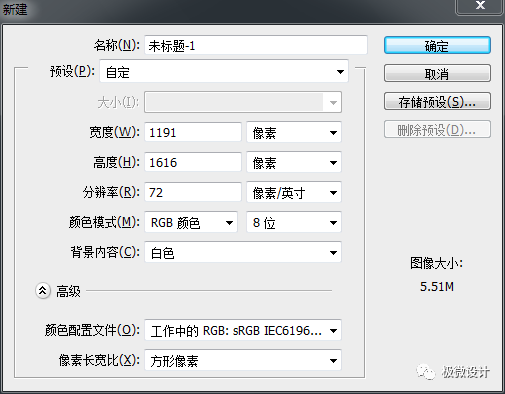

第дәҢжӯҘпјҡ
жҢүShift+Ctrl+Nж–°е»әдёҖдёӘеӣҫеұӮпјҢе°ұеҫ—еҲ°вҖңеӣҫеұӮ 1вҖқеӣҫеұӮпјӣжҺҘзқҖеңЁвҖңеӣҫеұӮ 1вҖқеӣҫеұӮпјҢжҢүShift+F5еЎ«е……пјҲйўңиүІпјҡ#f19149пјүпјҢеҘҪдәҶеҗҺзӮ№еҮ»вҖҳзЎ®е®ҡвҖҷ
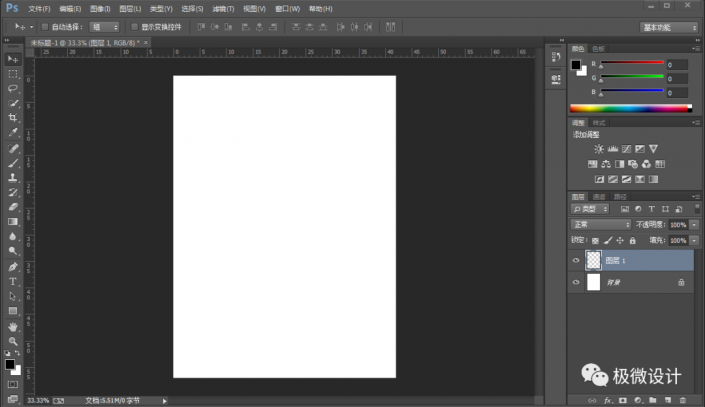
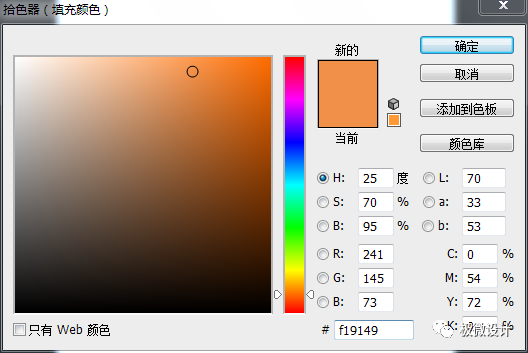
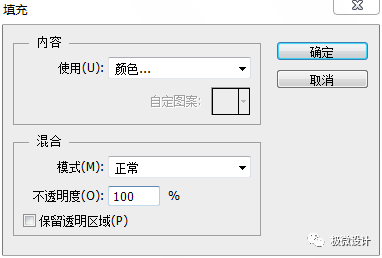

第дёүжӯҘпјҡ
жҢүTдҪҝз”Ёж–Үеӯ—е·Ҙе…·пјҢиҫ“е…Ҙж–Үеӯ—вҖҳиҝҗеҠЁ MOTIONвҖҷпјҢеҘҪдәҶеҗҺпјҢе°ұеҫ—еҲ°вҖңиҝҗеҠЁ MOTIONвҖқж–Үеӯ—еӣҫеұӮпјӣжҺҘзқҖйј ж ҮеҸій”®еҚ•еҮ»вҖңиҝҗеҠЁ MOTIONвҖқж–Үеӯ—еӣҫеұӮйҖүжӢ©вҖҳж …ж јеҢ–ж–Үеӯ—вҖҷеҠҹиғҪпјӣ然еҗҺеңЁвҖңиҝҗеҠЁ MOTIONвҖқж–Үеӯ—еӣҫеұӮпјҢжҢүCtrl+TпјҢеҶҚжҢүдҪҸCtrlй”®жӢ–еҠЁиҫ№и§’ж ҮзӮ№пјҢи°ғж•ҙеҘҪж–Үеӯ—зҡ„и§’еәҰе’ҢеӨ§е°Ҹ
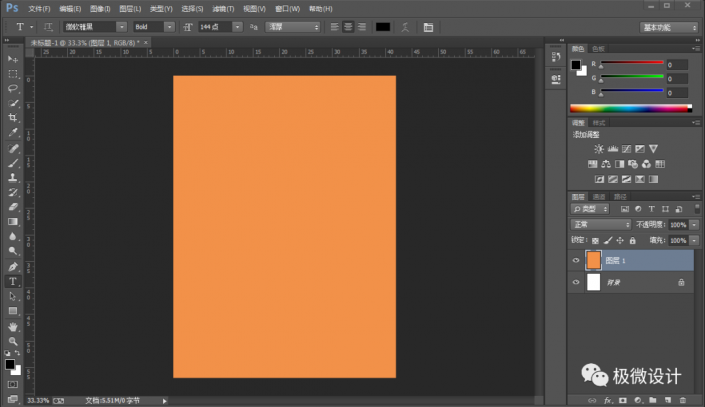
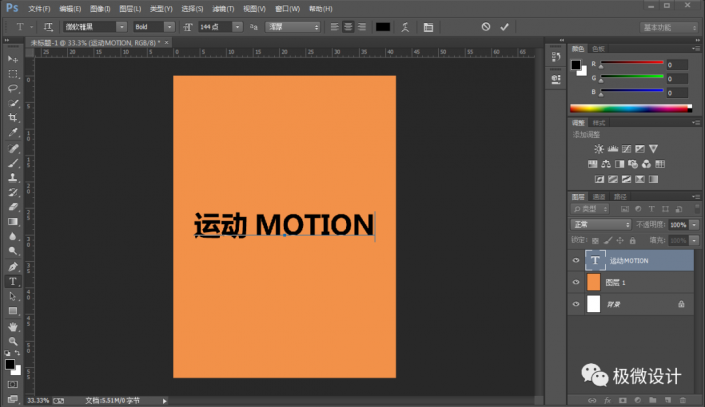

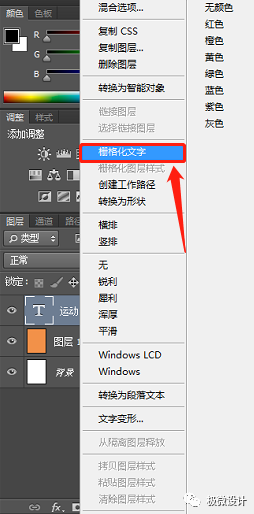
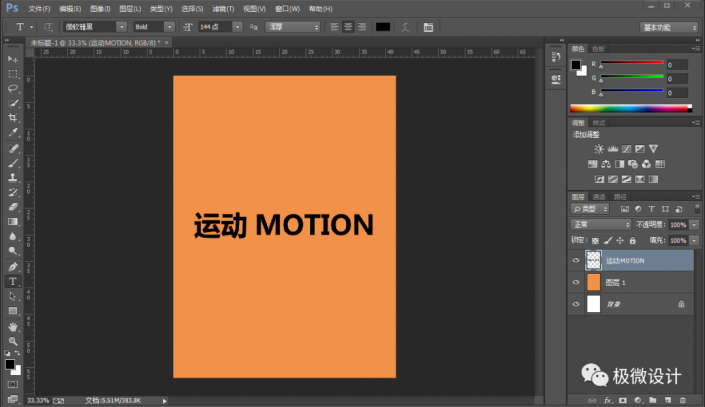
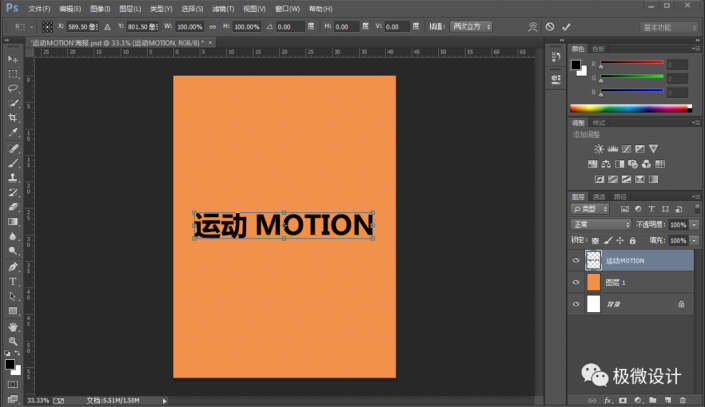
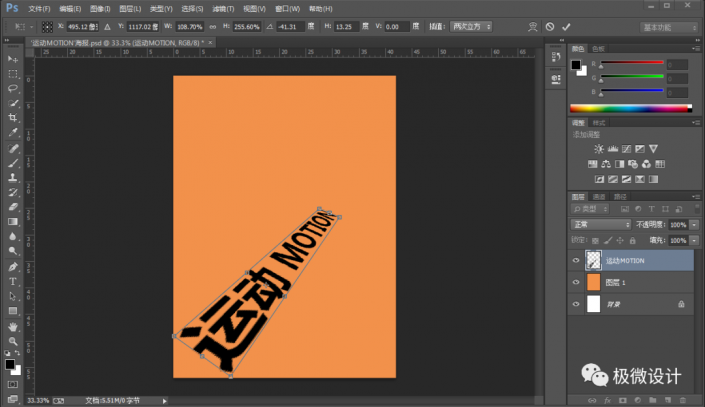
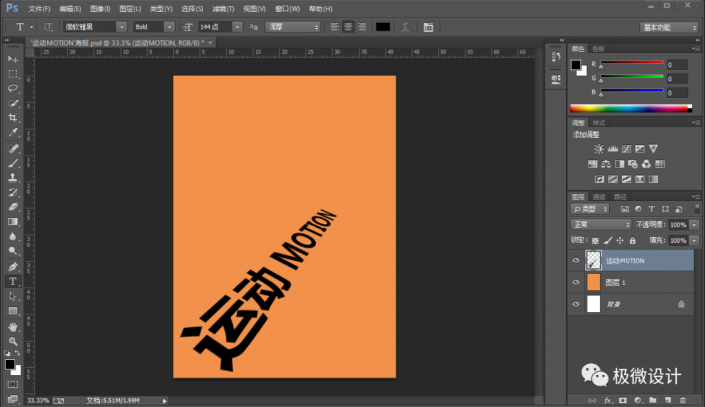
第еӣӣжӯҘпјҡ
жҢүShift+Ctrl+Nж–°е»әдёҖдёӘеӣҫеұӮпјҢе°ұеҫ—еҲ°вҖңеӣҫеұӮ 2вҖқеӣҫеұӮпјӣжҺҘзқҖеңЁвҖңеӣҫеұӮ 2вҖқеӣҫеұӮпјҢжҢүLдҪҝз”ЁеӨҡиҫ№еҪўеҘ—зҙўе·Ҙе…·пјҢеҘ—йҖүеҮәдёҖдёӘй•ҝжқЎзҠ¶йҖүеҢәпјҢеҘҪдәҶеҗҺпјӣ然еҗҺжҢүShift+F5еңЁй•ҝжқЎзҠ¶йҖүеҢәеҶ…еЎ«е……зҷҪйўңиүІпјҢеҘҪдәҶеҗҺзӮ№еҮ»вҖҳзЎ®е®ҡвҖҷпјӣеҶҚжҢүCtrl+DеҸ–ж¶ҲйҖүжӢ©

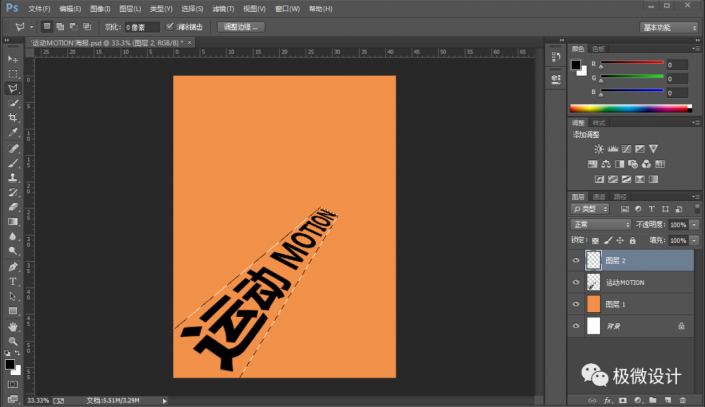
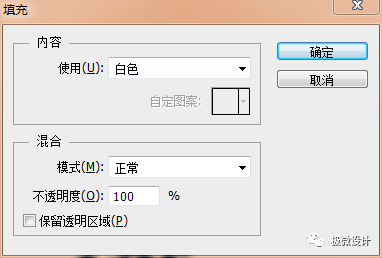
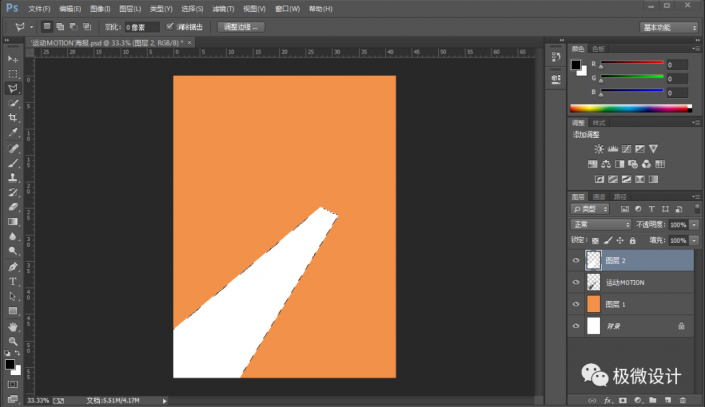
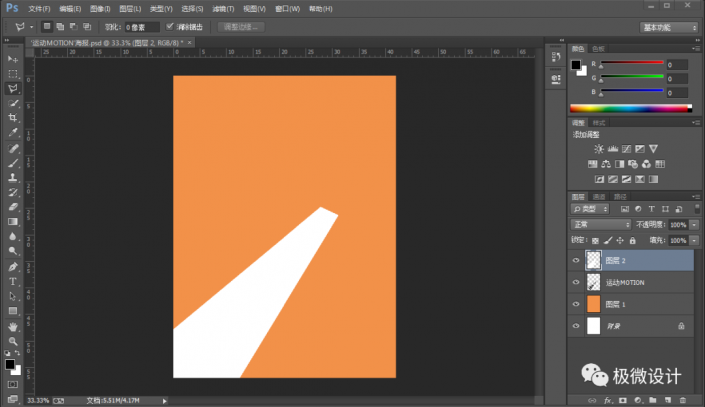
第дә”жӯҘпјҡ
жҠҠвҖңеӣҫеұӮ 2вҖқеӣҫеұӮзҡ„еӣҫеұӮйЎәеәҸжӢ–移еҠЁеҲ°вҖңиҝҗеҠЁ MOTIONвҖқж–Үеӯ—еӣҫеұӮзҡ„дёӢйқў
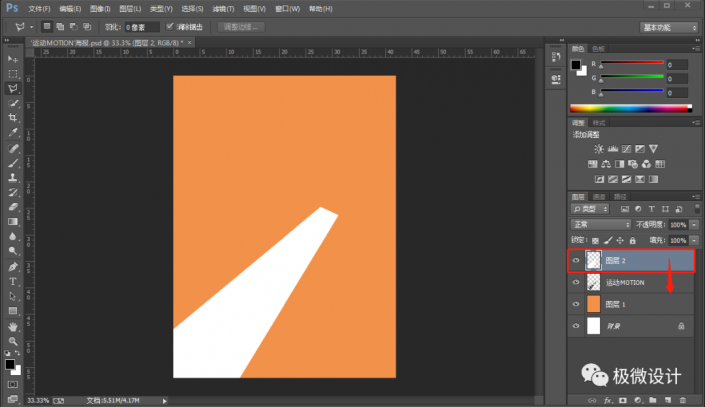
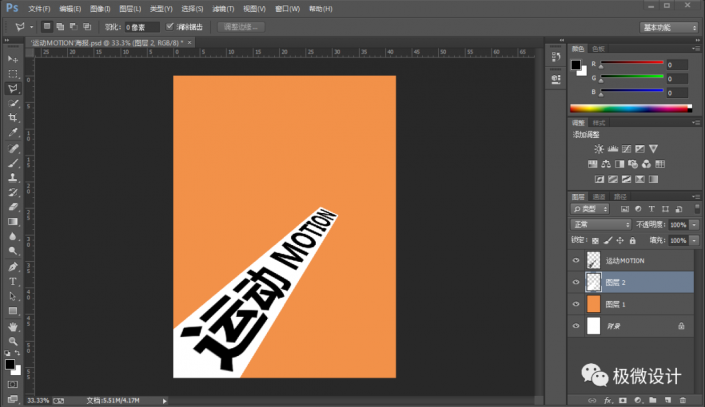
第е…ӯжӯҘпјҡ
еңЁвҖңиҝҗеҠЁ MOTIONвҖқж–Үеӯ—еӣҫеұӮпјҢжҢүдҪҸCtrl键并еҗҢж—¶еҚ•еҮ»вҖңиҝҗеҠЁ MOTIONвҖқж–Үеӯ—еӣҫеұӮзј©и§ҲеӣҫпјҢжҳҫзӨәеҮә иҝҗеҠЁ MOTION зҡ„ж–Үеӯ—йҖүеҢәпјӣжҺҘзқҖжҢүShift+F5еңЁиҝҗеҠЁ MOTION ж–Үеӯ—йҖүеҢәеҶ…еЎ«е……пјҲйўңиүІпјҡ#f19149пјүпјҢеҘҪдәҶеҗҺзӮ№еҮ»вҖҳзЎ®е®ҡвҖҷпјӣ然еҗҺжҢүCtrl+DеҸ–ж¶ҲйҖүжӢ©пјӣеҶҚзӮ№еҮ»йҖүжӢ©пјҡеӣҫеұӮ >еӣҫеұӮж ·ејҸ >еҶ…йҳҙеҪұпјҢи®ҫзҪ®пјҲж··еҗҲжЁЎејҸпјҡжӯЈзүҮеҸ еә•гҖҒйўңиүІпјҡй»‘йўңиүІгҖҒдёҚйҖҸжҳҺеәҰпјҡ40%гҖҒи§’еәҰпјҡ135еәҰгҖҒжҠҠвҖҳдҪҝз”Ёе…ЁеұҖе…үвҖҷжү“еӢҫгҖҒи·қзҰ»пјҡ8еғҸзҙ гҖҒйҳ»еЎһпјҡ8%гҖҒеӨ§е°Ҹпјҡ8еғҸзҙ гҖҒзӯүй«ҳзәҝпјҡзәҝжҖ§гҖҒжқӮиүІпјҡ0%пјүпјҢеҘҪдәҶеҗҺзӮ№еҮ»вҖҳзЎ®е®ҡвҖҷ
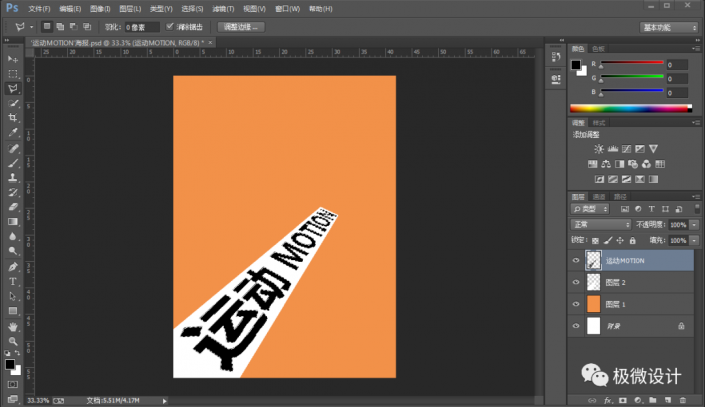
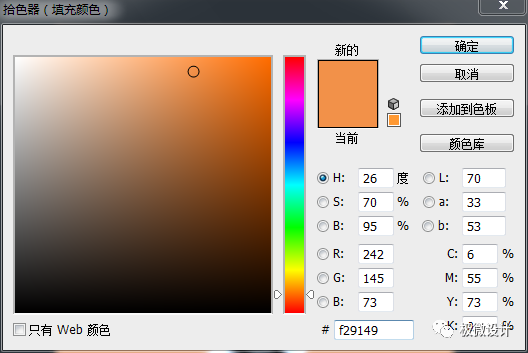
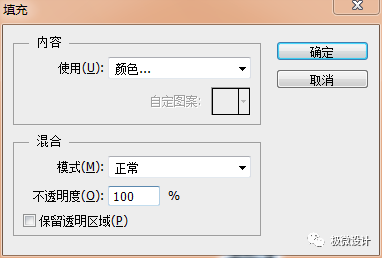

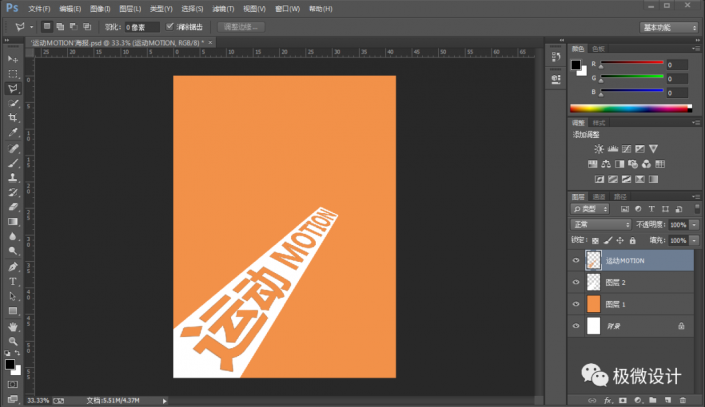
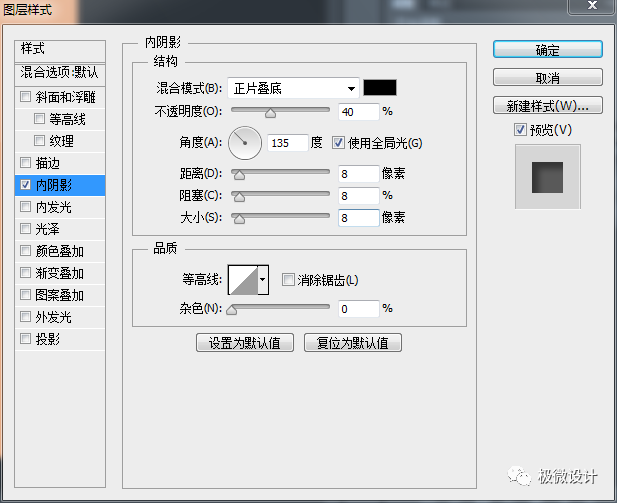
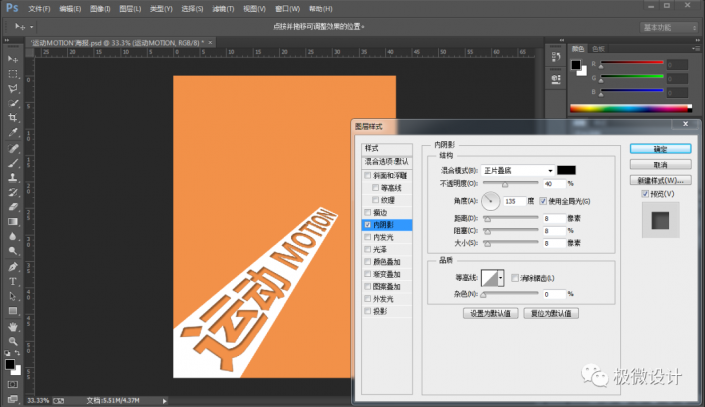
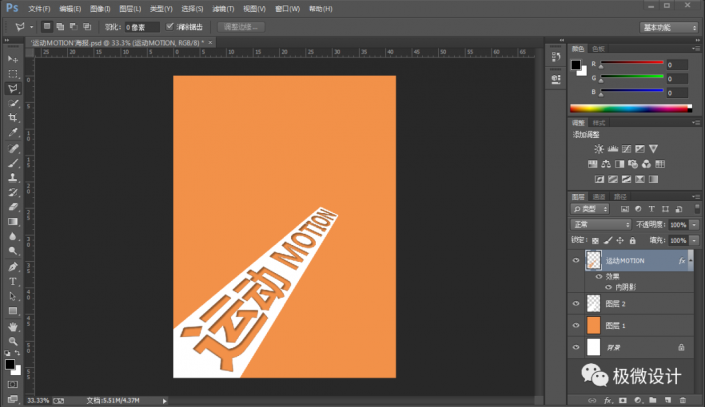
第дёғжӯҘпјҡ
жҢүShift+Ctrl+Nж–°е»әдёҖдёӘеӣҫеұӮпјҢе°ұеҫ—еҲ°вҖңеӣҫеұӮ 3вҖқеӣҫеұӮпјӣжҺҘзқҖеңЁвҖңеӣҫеұӮ 3вҖқеӣҫеұӮпјҢжҢүMдҪҝз”Ёзҹ©еҪўйҖүжЎҶе·Ҙе…·пјҢжЎҶйҖүеҮәдёҖдёӘзҹ©еҪўйҖүеҢәпјҢеҘҪдәҶеҗҺпјӣ然еҗҺжҢүShift+F5пјҢеңЁзҹ©еҪўйҖүеҢәеҶ…еЎ«е……зҷҪйўңиүІпјҢеҘҪдәҶеҗҺзӮ№еҮ»вҖҳзЎ®е®ҡвҖҷ



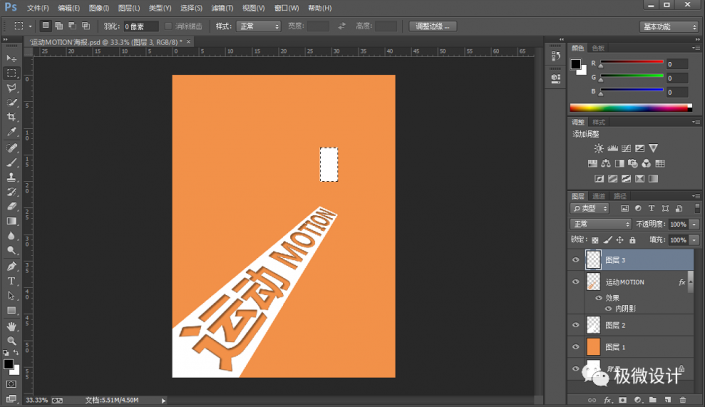
第八жӯҘпјҡ
еңЁвҖңеӣҫеұӮ 3вҖқеӣҫеұӮпјҢзӮ№еҮ»йҖүжӢ©пјҡйҖүжӢ© >дҝ®ж”№ >收缩пјҢи®ҫзҪ®пјҲ收缩йҮҸпјҡ8еғҸзҙ пјүпјҢеҘҪдәҶеҗҺзӮ№еҮ»вҖҳзЎ®е®ҡвҖҷпјӣжҺҘзқҖжҢүDeleteжё…йҷӨпјӣ然еҗҺжҢүCtrl+DеҸ–ж¶ҲйҖүжӢ©пјӣеҶҚжҢүCtrl+TпјҢи°ғж•ҙеҘҪзҹ©еҪўзҡ„еӨ§е°Ҹе’ҢдҪҚзҪ®
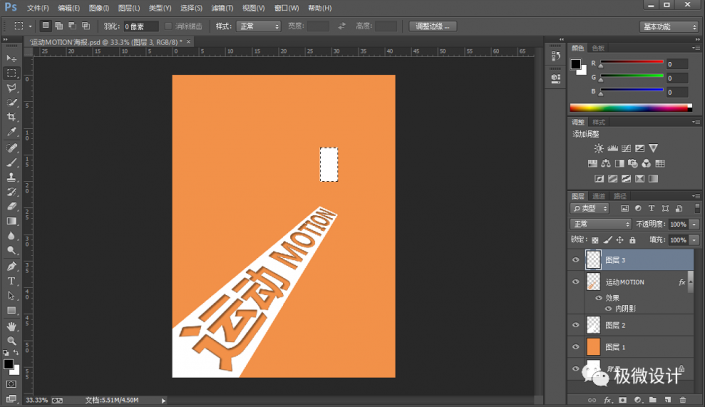
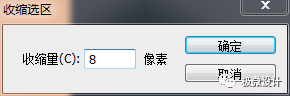
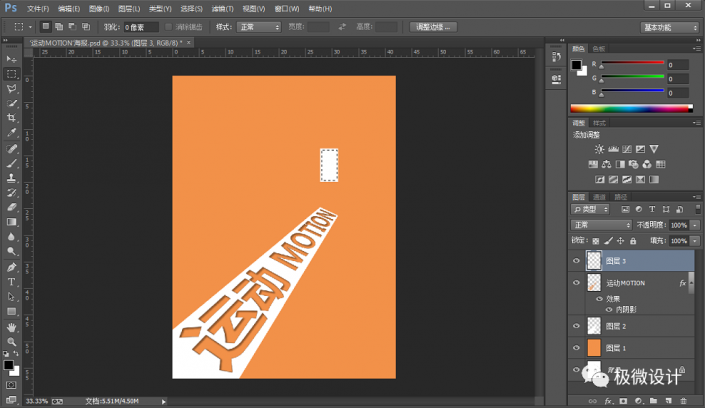


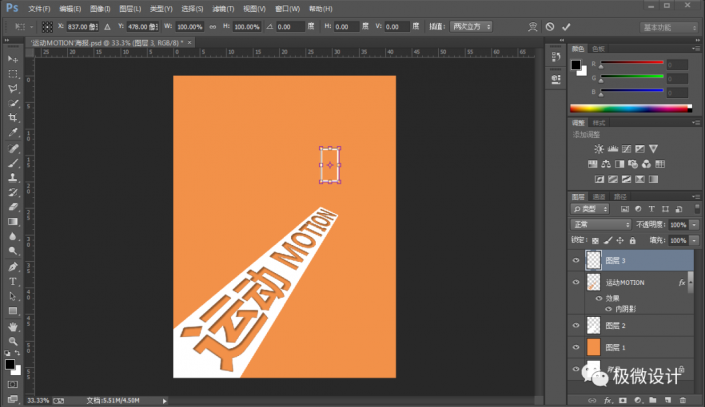
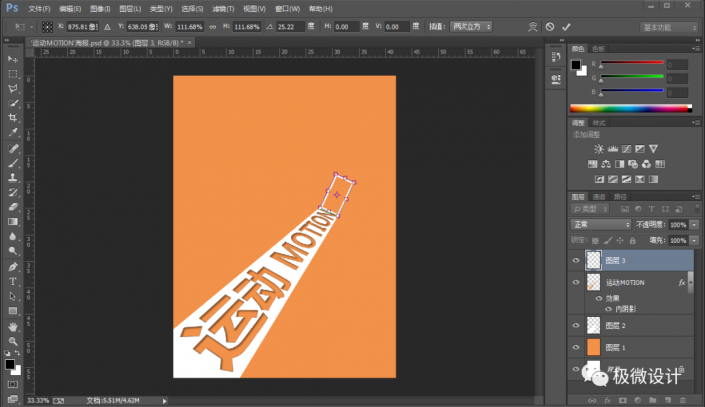
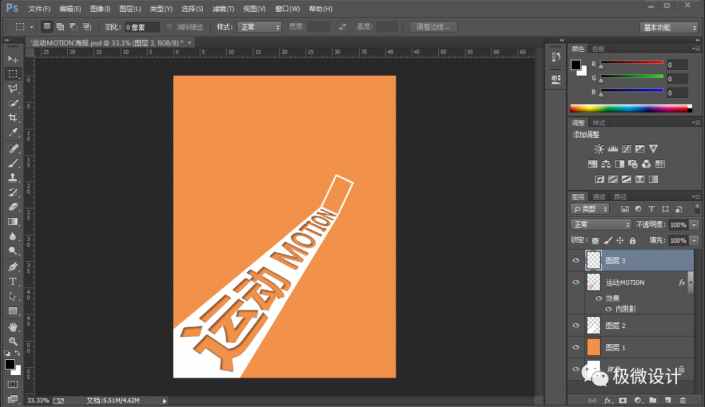
第д№қжӯҘпјҡ
жҢүCtrl+Oе°ҶжҹҗдёӘвҖҳиҝҗеҠҹдәәзү©вҖҷзҙ жқҗзҡ„еӣҫеұӮжү“ејҖпјӣжҺҘзқҖжҢүWдҪҝз”Ёеҝ«йҖҹйҖүжӢ©е·Ҙе…·пјҢе°Ҷзҙ жқҗзҡ„дәәзү©йғЁеҲҶйҖүеҸ–еҮәжқҘпјҢеҘҪдәҶеҗҺпјӣ然еҗҺжҢүShift+Ctrl+Nж–°е»әдёҖдёӘеӣҫеұӮпјҢе°ұеҫ—еҲ°вҖңеӣҫеұӮ 1вҖқеӣҫеұӮ


第еҚҒжӯҘпјҡ
еңЁвҖҳиҝҗеҠҹдәәзү©вҖҷзҙ жқҗзҡ„вҖңеӣҫеұӮ 1вҖқеӣҫеұӮпјҢжҢүShit+F6зҫҪеҢ–йҖүеҢәпјҲзҫҪеҢ–еҚҠеҫ„пјҡ1еғҸзҙ пјүпјҢеҘҪдәҶеҗҺзӮ№еҮ»вҖҳзЎ®е®ҡвҖҷпјӣжҺҘзқҖжҢүShift+F5еңЁдәәзү©йҖүеҢәеҶ…еЎ«е……зҷҪйўңиүІпјҢеҘҪдәҶеҗҺзӮ№еҮ»вҖҳзЎ®е®ҡвҖҷпјӣ然еҗҺжҢүCtrl+DеҸ–ж¶ҲйҖүжӢ©
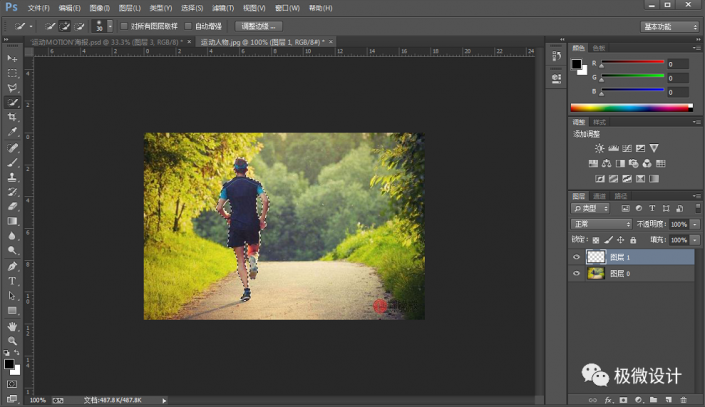
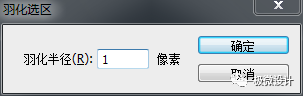
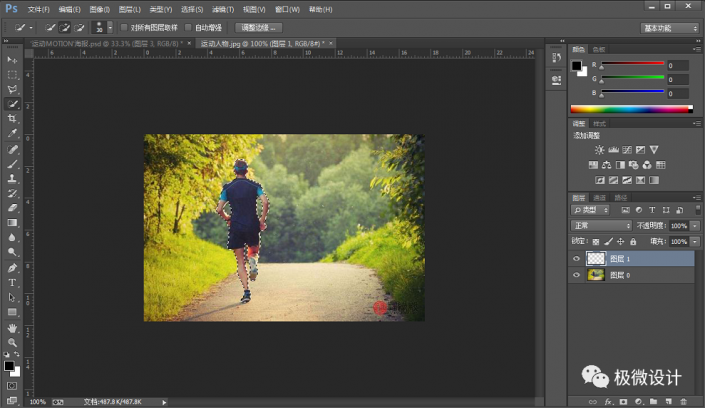

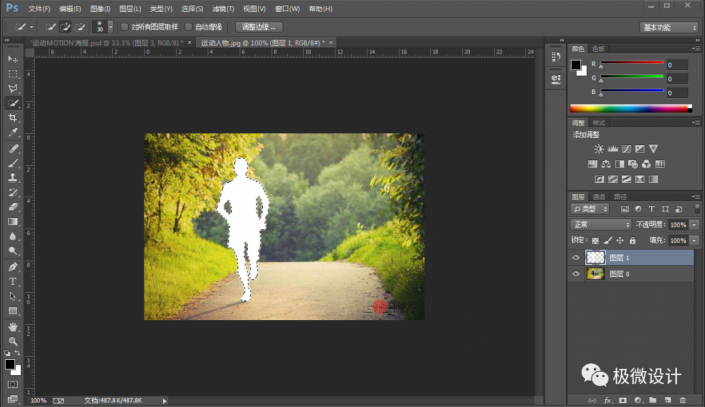

第еҚҒдёҖжӯҘпјҡ
еңЁвҖҳиҝҗеҠҹдәәзү©вҖҷзҙ жқҗзҡ„вҖңеӣҫеұӮ 1вҖқеӣҫеұӮпјҢжҢүVдҪҝ用移еҠЁе·Ҙе…·пјҢжҠҠдәәзү©зҙ жқҗжӢ–移еҠЁеҲ°д№ӢеүҚзҡ„иғҢжҷҜеӣҫеұӮз”»еёғпјҢжҢүCtrl+Tи°ғж•ҙеҘҪеӨ§е°Ҹе’ҢдҪҚзҪ®пјҢе°ұеҫ—еҲ°вҖңеӣҫеұӮ 4вҖқеӣҫеұӮ
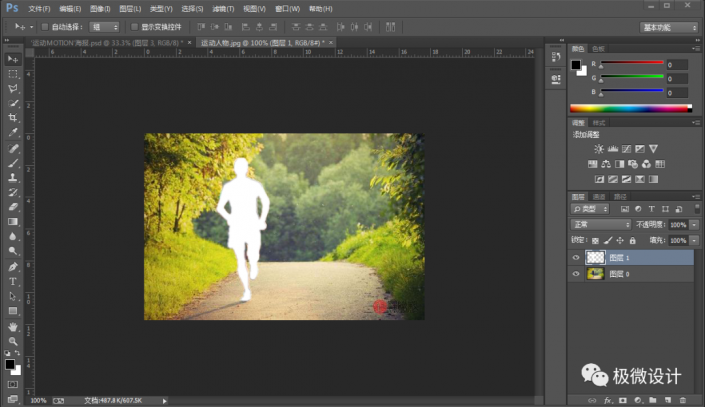
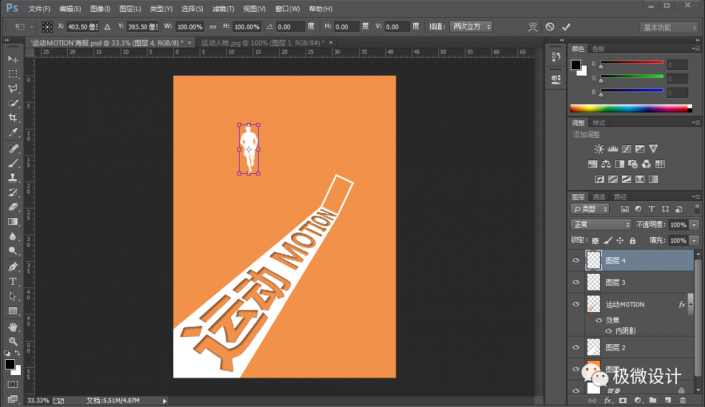

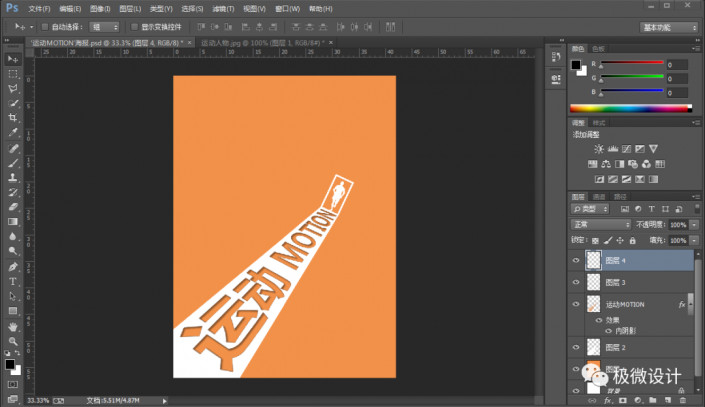
第еҚҒдәҢжӯҘпјҡ
жҢүTдҪҝз”Ёж–Үеӯ—е·Ҙе…·пјҢйҡҸж„Ҹиҫ“е…ҘдёҖдәӣиҮӘе·ұе–ңж¬ўзҡ„ж–Үеӯ—пјҢдҪҝжө·жҠҘж•ҲжһңжӣҙдҪіпјҢеҚіеҸҜе®ҢжҲҗгҖӮ


е®ҢжҲҗпјҡ

д»ҘдёҠе°ұжҳҜPSеҲ¶дҪңиҝҗеҠЁйЈҺж јзҡ„еҲӣж„Ҹжө·жҠҘж“ҚдҪңе®һдҫӢзҡ„е…ЁйғЁеҶ…е®№д»Ӣз»ҚдәҶпјҢе…ідәҺжӣҙPSж•ҷзЁӢдҝЎжҒҜпјҢж¬ўиҝҺе…іжіЁеҢ—жһҒзҶҠзҙ жқҗеә“пјҢз»ҷдҪ еёҰжқҘжңҖдё°еҜҢзҡ„зҙ жқҗеӣҫзүҮе’ҢжңҖжңүз”Ёзҡ„ж•ҷзЁӢпјҢжӣҙеӨҡжңҖж–°иө„и®ҜгҖӮ
иө дәәзҺ«з‘°пјҢжүӢжңүдҪҷйҰҷ
< дёҠдёҖзҜҮ Photoshop зҝҳиҫ№жө·жҠҘеҲ¶дҪңе®һдҫӢжӯҘйӘӨ
> дёӢдёҖзҜҮ PSеҲ¶дҪң科жҠҖж„ҹеӨұйҮҸжө·жҠҘз…§зүҮж“ҚдҪңе®һдҫӢ
2022-06-22 10:31
2022-05-16 10:25
1846жөҸи§Ҳ 09-26
594жөҸи§Ҳ 06-22
712жөҸи§Ҳ 06-09
100жөҸи§Ҳ 05-05
100жөҸи§Ҳ 04-22

йҰ–еёӯи®ҫи®ЎеёҲ

й«ҳзә§и§Ҷи§үи®ҫи®ЎеёҲ

й«ҳзә§жҸ’з”»и®ҫи®ЎеёҲ






дҪҝз”Ёеҫ®дҝЎжү«з Ғзҷ»еҪ•
дҪҝз”ЁиҙҰеҸ·еҜҶз Ғзҷ»еҪ•
еҶ…зҪ®еҜҶз Ғзҡ„й“ҫжҺҘе·ІйҖҡиҝҮEmall еҸ‘йҖҒеҲ°дҪ зҡ„йӮ®з®ұдёӯпјҢиҜ·еңЁдёүеӨ©еҶ…дҝ®еӨҚеҜҶз ҒгҖӮ
3з§’еҗҺпјҢе°Ҷе…ій—ӯжӯӨзӘ—еҸЈ з«ӢеҚіе…ій—ӯ
жҲҗдёәжҲ‘зҡ„зҡ„VIPдјҡе‘ҳ
еҚіеҸҜдә«еҸ—6еӨ§зү№жқғ并е…Қиҙ№й«ҳйҖҹдёӢиҪҪж•°д»ҘдёҮи®Ўзҡ„и®ҫи®Ўзҙ жқҗпјҢеҠ©еҠӣжӮЁзҡ„е·ҘдҪңе’ҢеӯҰд№
иҫ“е…Ҙзҡ„йӘҢиҜҒз ҒдёҚжӯЈзЎ®
иҜ„и®әеҢә
жҡӮж— иҜ„и®ә