《PS化妆品海报制作实例及详细步骤》是一篇关于Photoshop的学习教程,通过简单几步就能实现教程中的效果图效果,当然只学习这一点,并不能完全掌握Photoshop技巧;你可以通过此加强画笔工具,化妆品,海报等多维度案例或实操来进行更多的学习;此教程是由zilin在2021-06-03发布的,目前为止更获得了 0 个赞;如果你觉得这个能帮助到你,能提升你Photoshop技巧;请给他一个赞吧。
当某宝查看产品详情的时候,看到图片上精美的产品,总会觉得自己驾驭不住,这样精美的图片,这得达到怎样的境界才能做出来,其实当你真的尝试去做的时候就会发现,其实并没有想象的难。本篇就通过PS教程同学们做出一幅化妆品的宣传海报,制作起来也比较简单,同学们跟着教程来学习一下吧,相信你可以做的更好。
效果图:

操作步骤:
第一步:
按Ctrl+N新建一个画布(宽度:1000像素、高度:1536像素,背景内容:白色),确定后,就得到“背景”图层
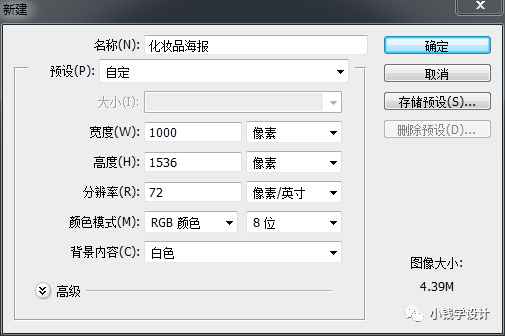
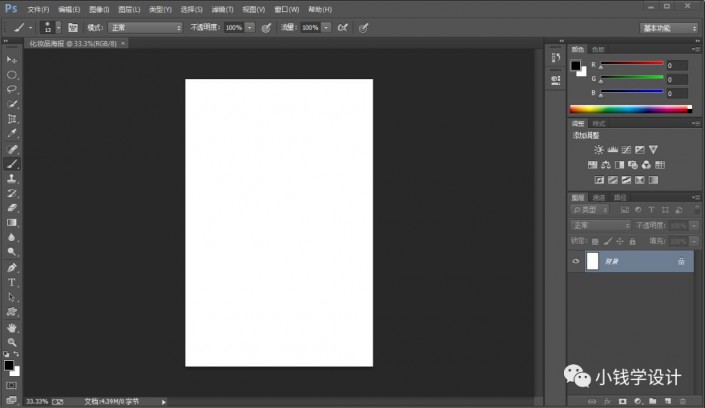
第二步:
按Shift+Ctrl+N新建一个图层,就得到“图层 1 ”图层;接着在“图层 1 ”图层,按B使用画笔工具,选择颜色:#dff0f6,设置画笔(大小:1000、硬度:0%、不透明度:100%、流量:50%),将这个淡淡的蓝颜色涂抹在画布的中央
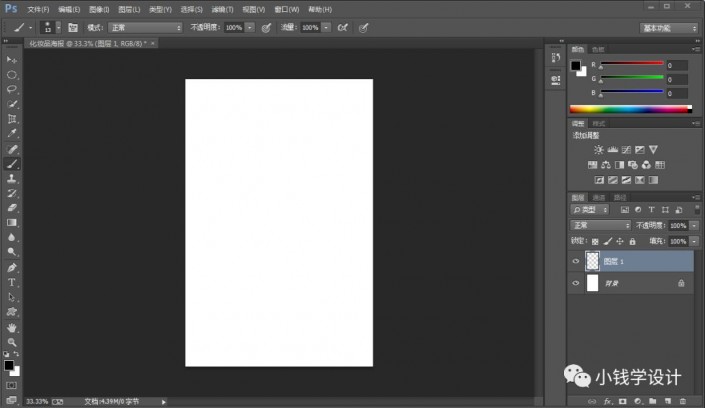

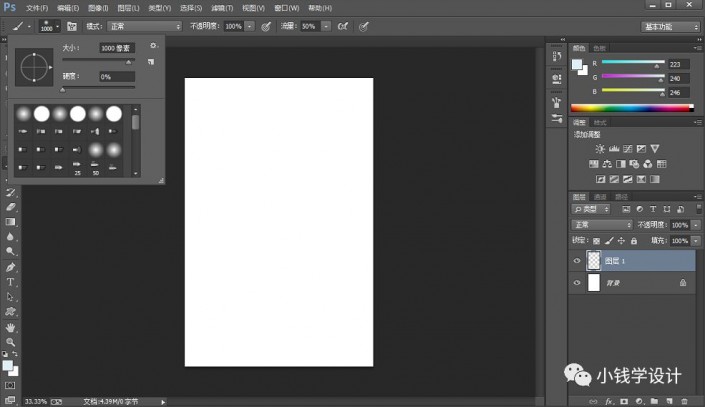
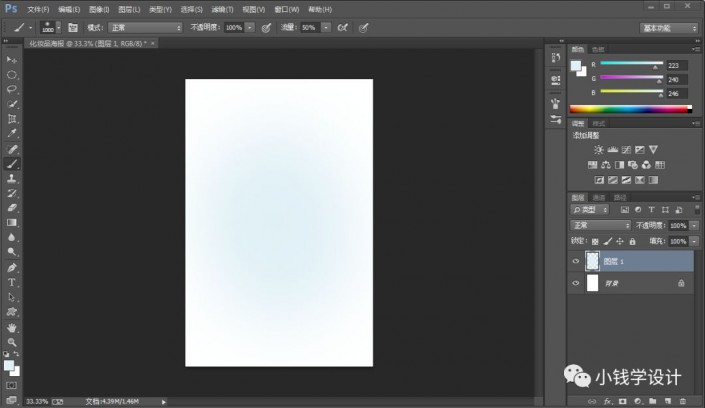
第三步:
按Shift+Ctrl+N新建一个图层,就得到“图层 2 ”图层;接着在“图层 2 ”图层,按B使用画笔工具,选择颜色:#58a2c1,设置画笔(大小:500、硬度:0%、不透明度:100%、流量:50%),将这个深深的蓝颜色涂抹在画布的上下

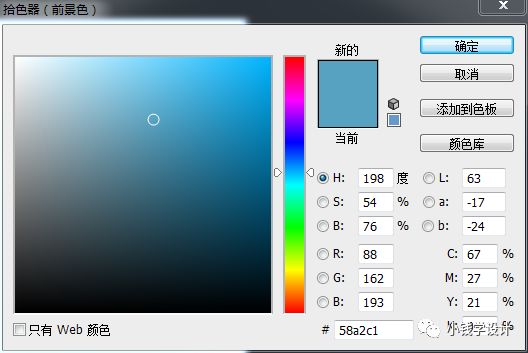

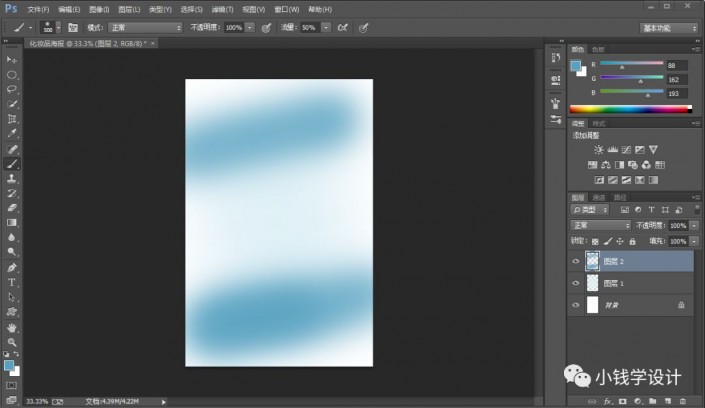
【颜色若是太深可以用淡蓝色或白色涂画修饰,因为海报一般以中心为主,所以旁边的颜色可以和中间颜色有区别,这样可以使视觉中心集中在一个点上】
第四步:
按Ctrl+O将‘草地’的素材图层打开,按P使用钢笔工具,将草地部分锚点路径选取出来,锚点选好了后;接着按Ctrl+Enter选区更改,形成虚线选区
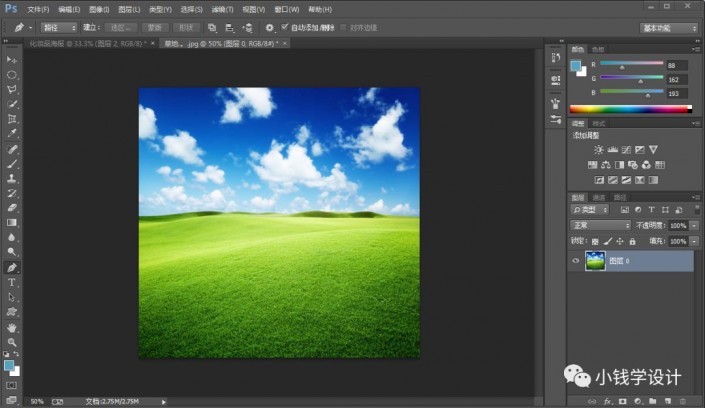
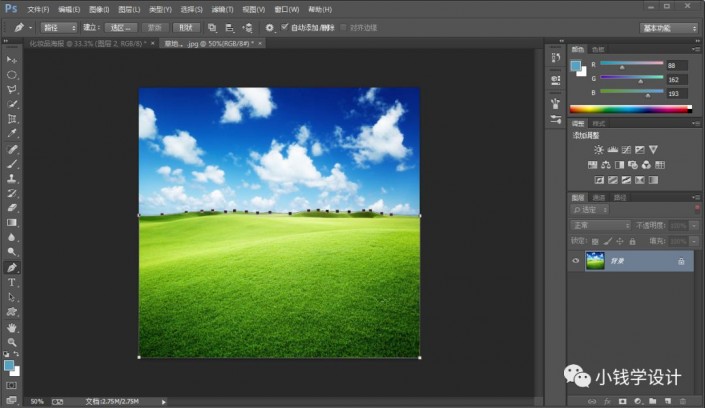
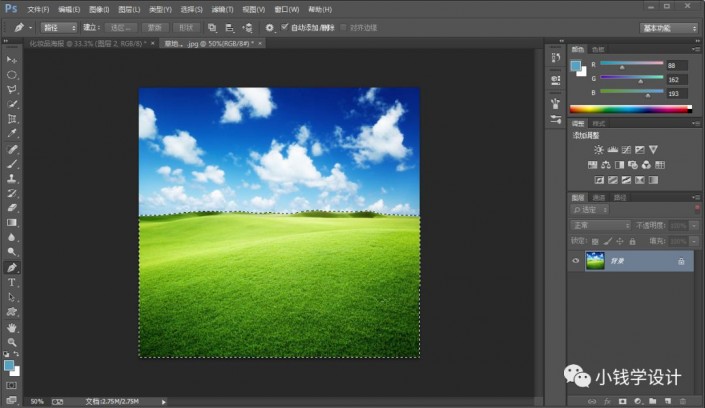
第五步:
按V使用移动工具,将草地部分的选区拖移到刚才的背景图层画布,按Ctrl+T调整好大小、位置,就得到“图层 3 ”图层
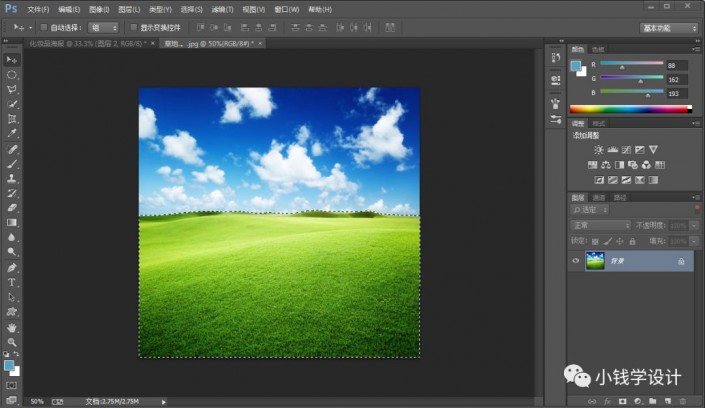
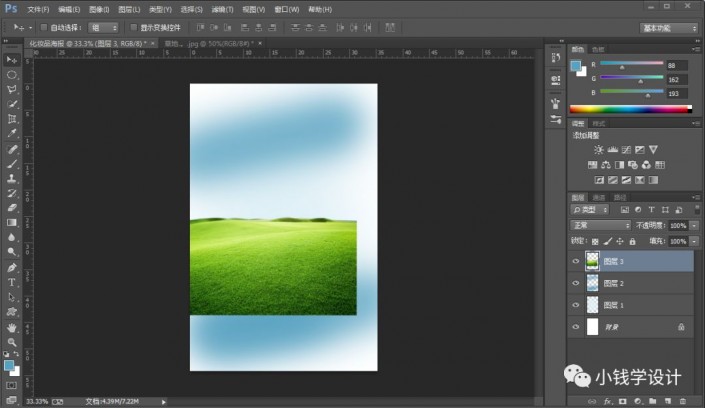
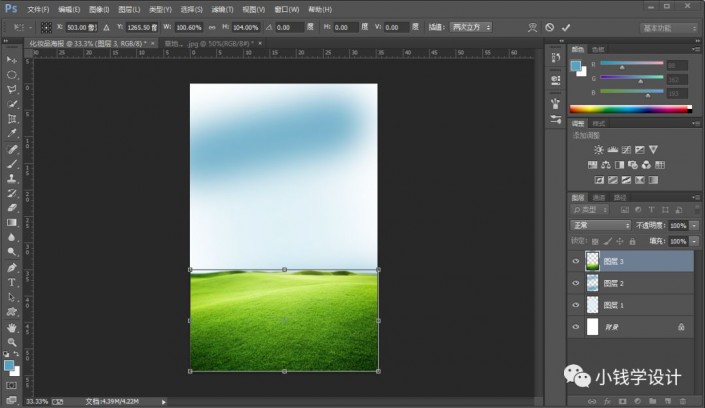
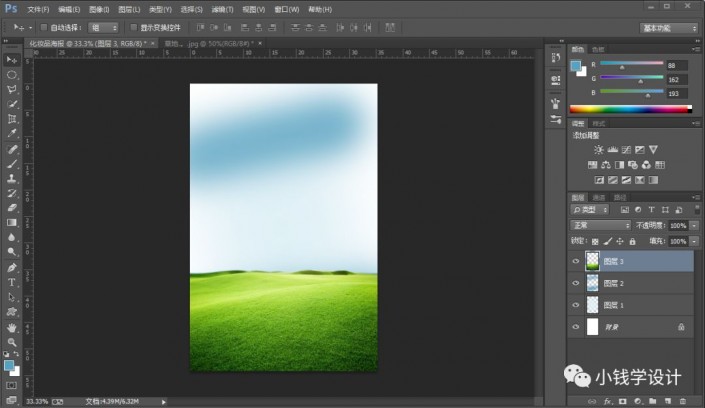
第六步:
在“图层 3 ”(草地)图层,点击‘添加图层蒙板’功能;接着在图层 3 的“图层蒙板”,按B使用画笔工具,选择黑颜色,将后面多余部分涂抹掉,使其更好地融入在图像中

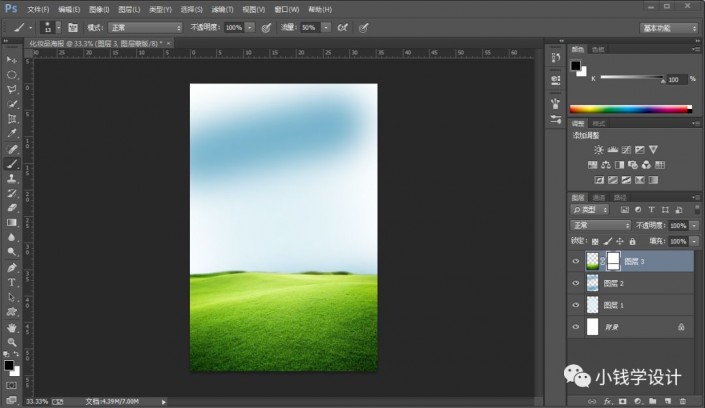
第七步:
按Ctrl+O将‘云彩’的素材图层打开,按W使用快速选择工具,将云彩部分选取出来,选好了后;接着按V使用移动工具,将云彩部分的选区拖移到刚才的背景图层画布,按Ctrl+T调整好大小、位置,就得到“图层 4 ”图层
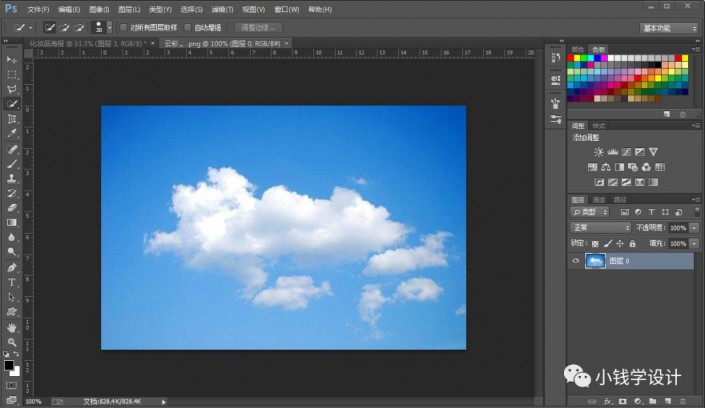
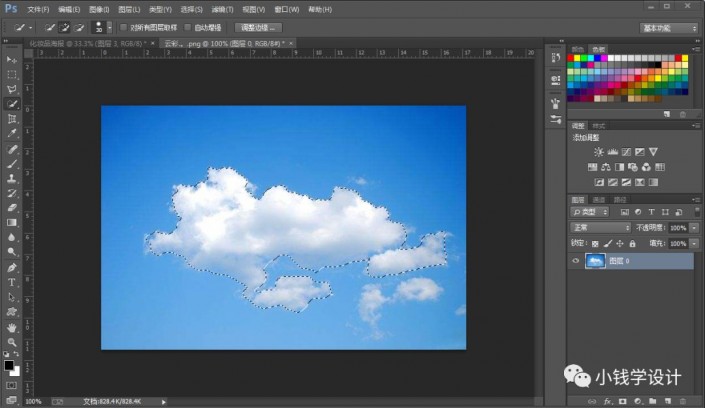
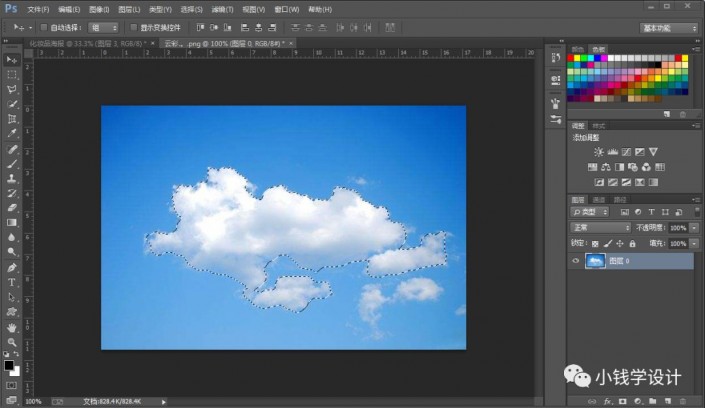
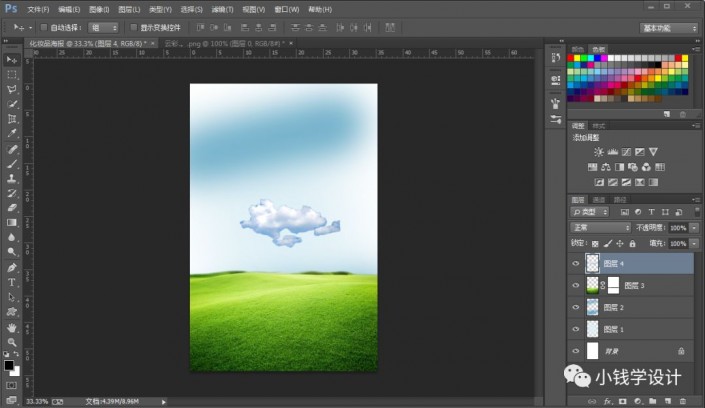
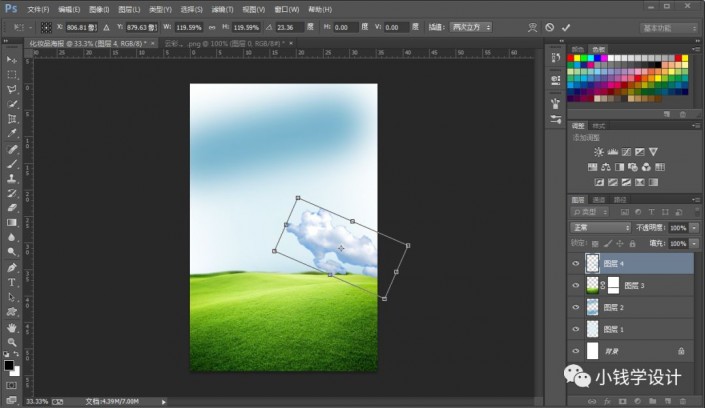
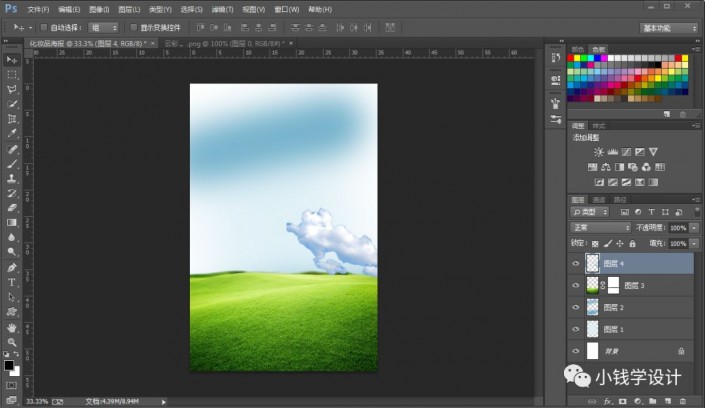
第八步:
在“图层 4 ”(云彩)图层,点击‘添加图层蒙板’功能;接着在图层 4 的“图层蒙板”,按B使用画笔工具,选择黑颜色,将多余部分涂抹掉,使其更好地融入在图像中;然后在图层 4 的“图层”,按O使用减淡工具,将云彩上比较阴黑的地方涂抹几下,使云彩变得更加白亮
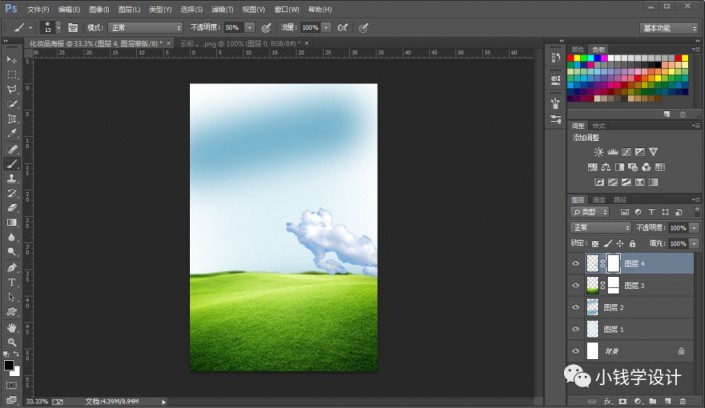
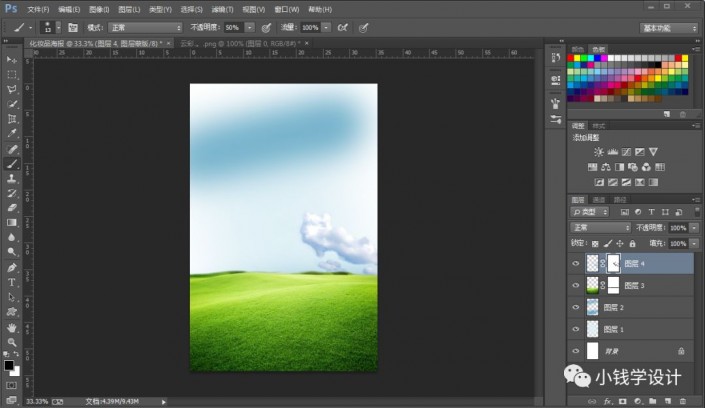
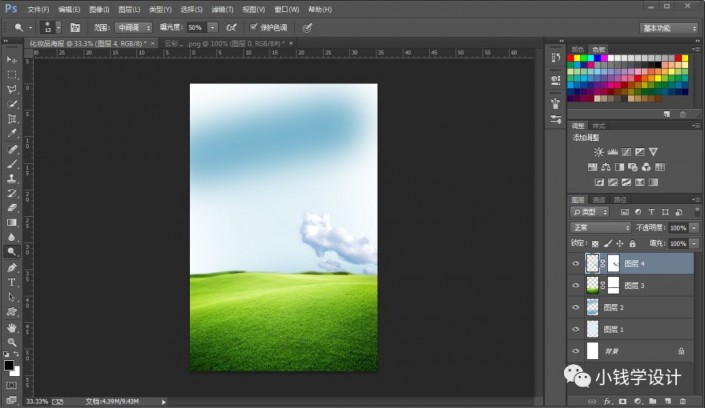
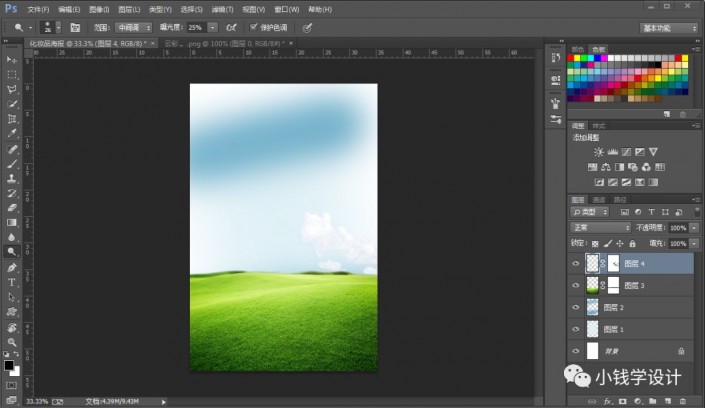
第九步:
{重复几回制作云彩的步骤,多添加几个云彩}

第十步:
按Ctrl+O将‘化妆品’的素材图层打开,按P使用钢笔工具,将化妆品部分锚点路径选取出来,锚点选好了后;接着按Ctrl+Enter选区更改,形成虚线选区
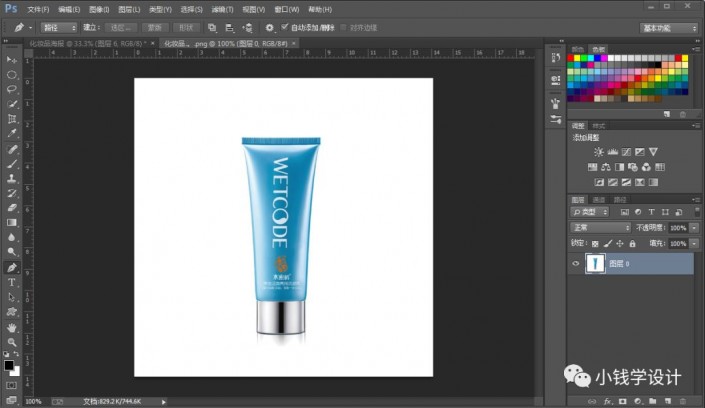


第十一步:
按V使用移动工具,将化妆品部分的选区拖移到刚才的背景图层画布,按Ctrl+T调整好大小、位置,就得到“图层 7 ”图层
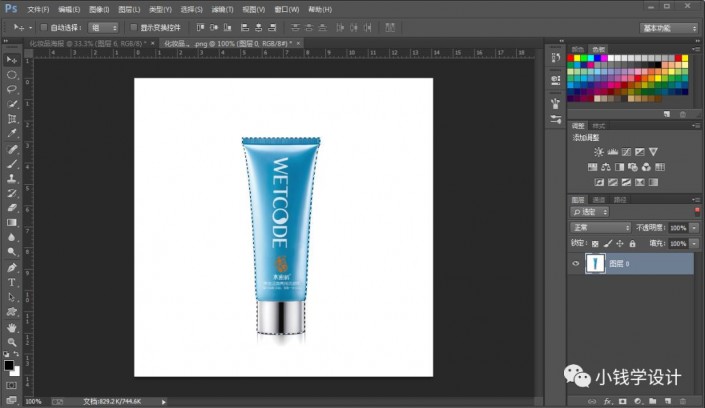



第十二步:
按Shift+Ctrl+N新建一个图层,就得到“图层 8 ”图层;接着在“图层 8 ”图层,按M使用椭圆选框工具,画一个阴影大小的椭圆形选区,画好了后;接着按Shift+F5填充黑颜色,好了后点击‘确定’


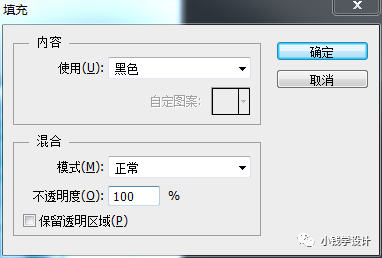
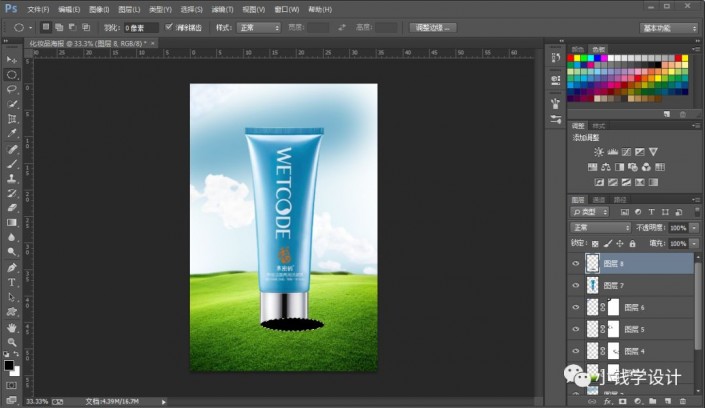
第十三步:
在“图层 8 ”(阴影)图层,点击选择:滤镜 >模糊 >高斯模糊,修改(半径:10.2像素),好了后点击‘确定’;接着把混合更改模式改成‘正片叠底’,把不透明度改成‘75%’;然后按Ctrl+D取消选择
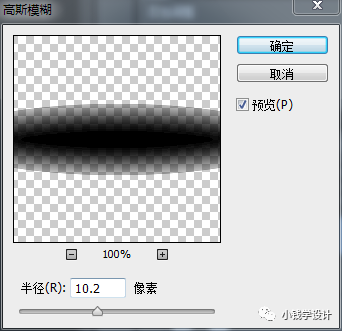
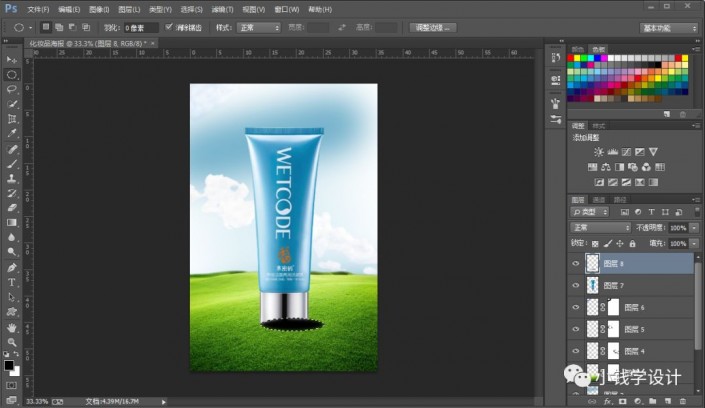

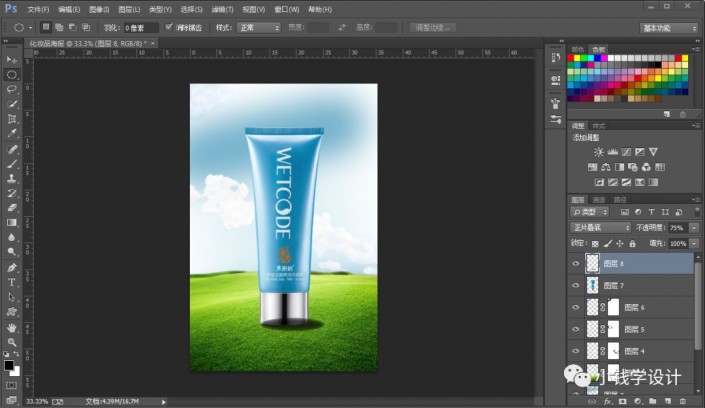
第十四步:
在“图层 8 ”(阴影)图层,按E使用橡皮擦工具,将化妆品瓶盖底部分涂抹擦拭出来,就可形成阴影效果
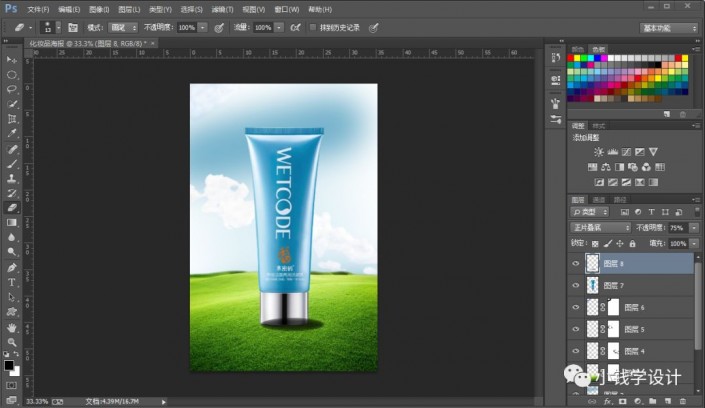

【因为洗面奶拖入主背景后好似悬浮在画面中,感觉很不自然,所以给洗面奶在草地上加一个阴影,使其和草地有联系】
第十五步:
按Ctrl+O将‘蘑菇’的素材图层打开,按W使用快速选择工具,将蘑菇部分选取出来,选好了后;接着按V使用移动工具,将蘑菇部分的选区拖移到刚才的背景图层画布,按Ctrl+T调整好大小、位置,就得到“图层 9 ”图层
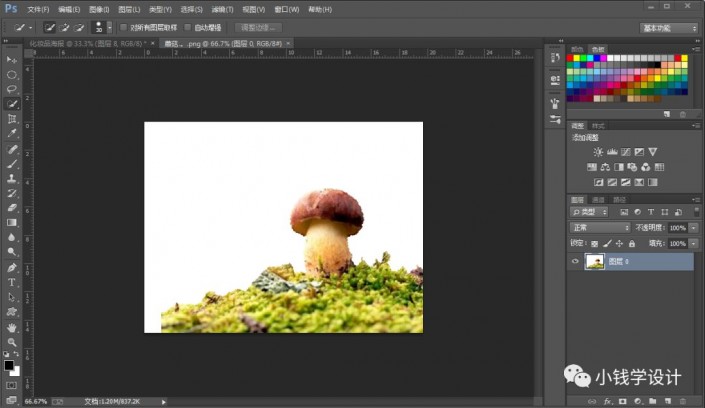
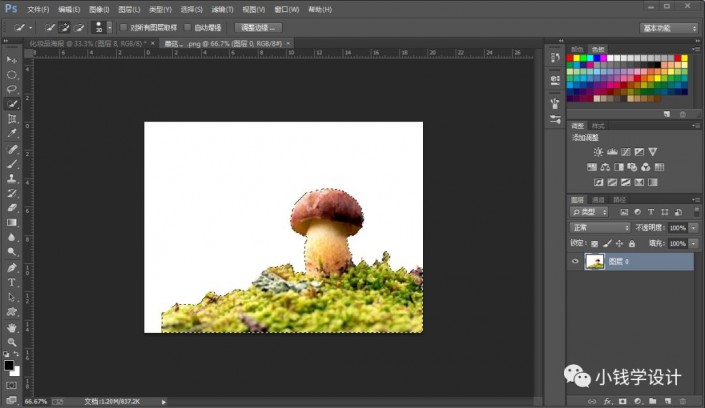

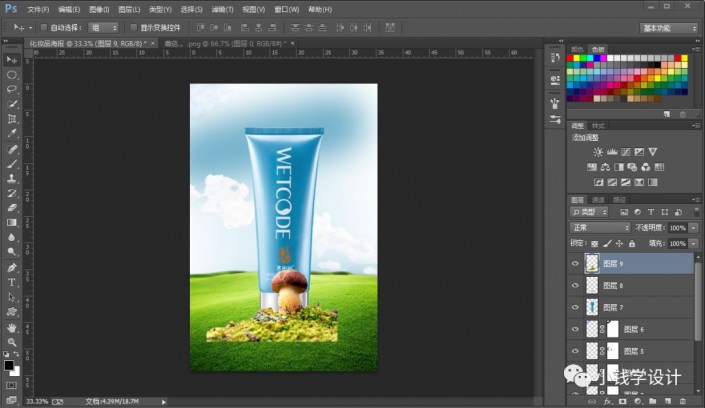


第十六步:
在“图层 9 ”(蘑菇)图层,点击‘添加图层蒙板’功能;接着在图层 9 的“图层蒙板”,按B使用画笔工具,选择黑颜色,将边缘多余部分涂抹掉,使其更好地融入在草地中
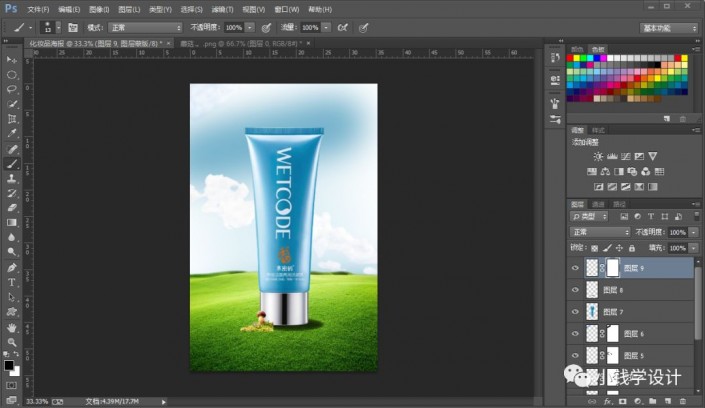
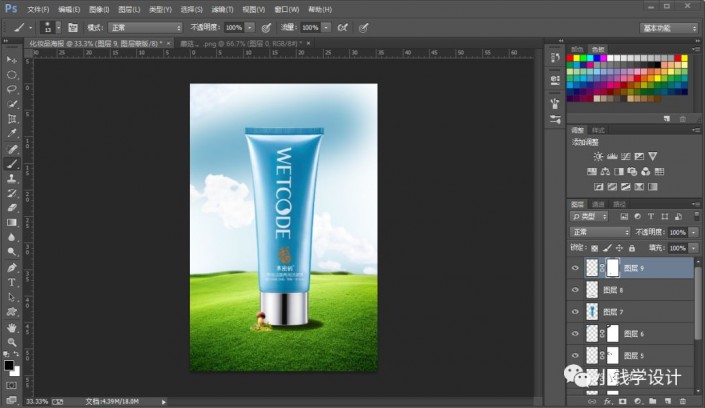
第十七步:
{重复一回制作蘑菇的步骤,在化妆品的后面右下角添加一块蘑菇}
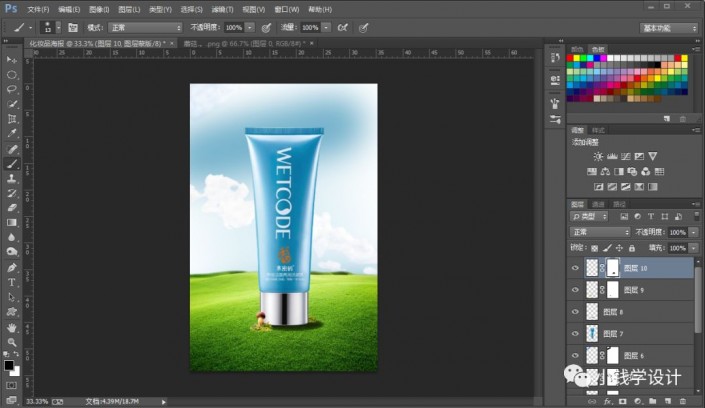
第十八步:
按Ctrl+O将‘蜂鸟’的素材图层打开,按W使用快速选择工具,将蜂鸟部分选取出来,选好了后;接着按V使用移动工具,将蜂鸟部分的选区拖移到刚才的背景图层画布,按Ctrl+T调整好大小、位置,就得到“图层 11 ”图层


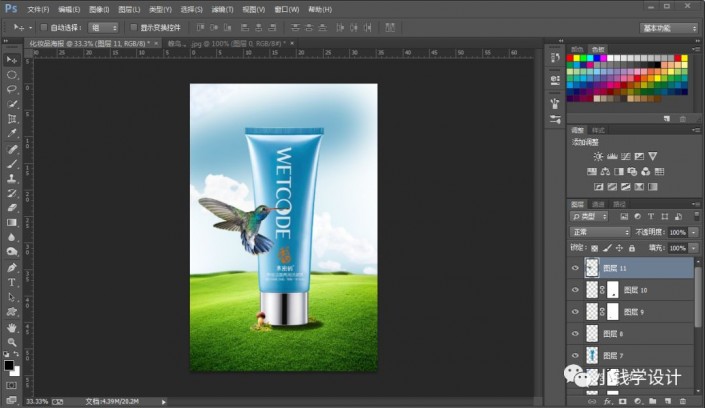

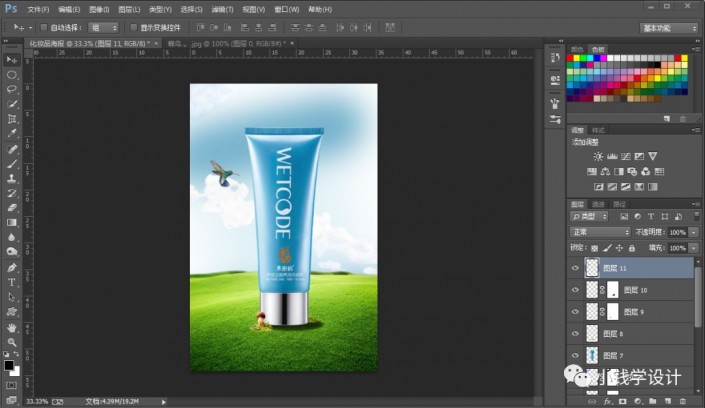
第十九步:
在“图层 11 ”(蜂鸟)图层,按Ctrl+U色相/饱和度,修改(色相:-16),好了后点击‘确定’;再按Ctrl+U色相/饱和度,修改(色相:-8),好了后点击‘确定’;继续按Ctrl+U色相/饱和度,修改(色相:-4),好了后点击‘确定’

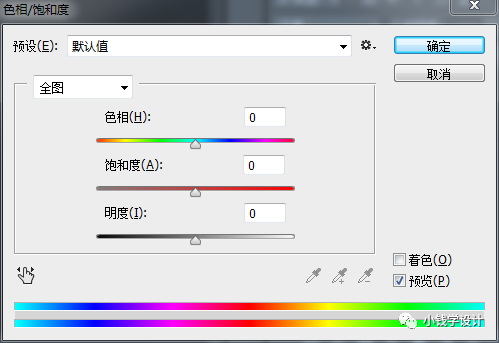

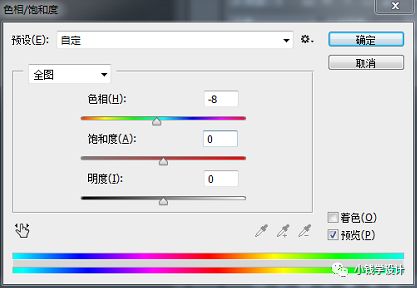
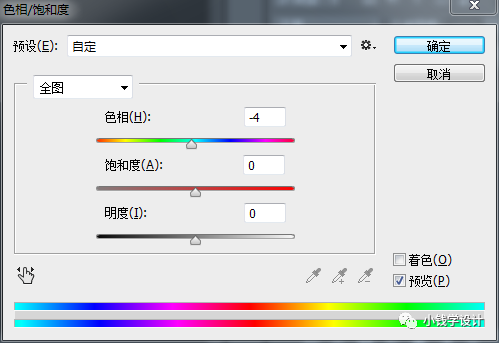

【因为调整Ctrl+U色相/饱和度没有办法一次到位,要多调整几次,让其色调与海报色调统一】
第二十步:
按Ctrl+O将‘藤蔓’的素材图层打开,按W使用快速选择工具,将藤蔓部分选取出来,选好了后;接着按V使用移动工具,将藤蔓部分的选区拖移到刚才的背景图层画布,就得到“图层 12 ”图层
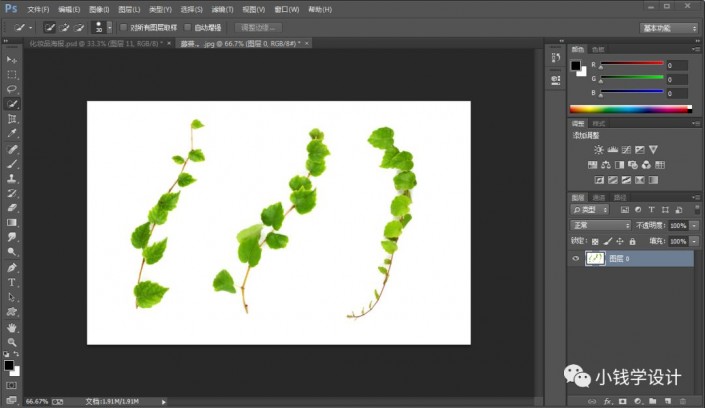
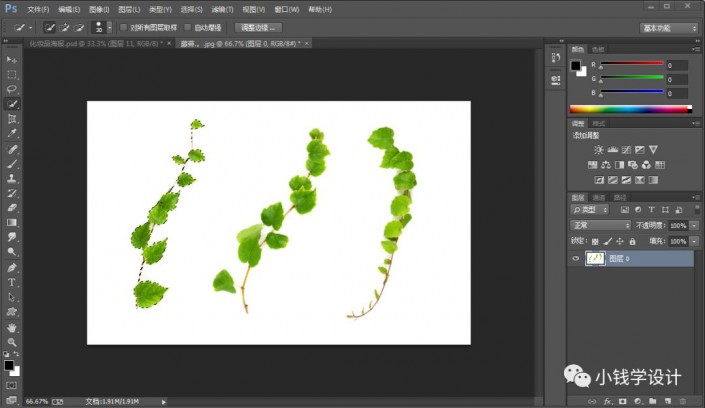
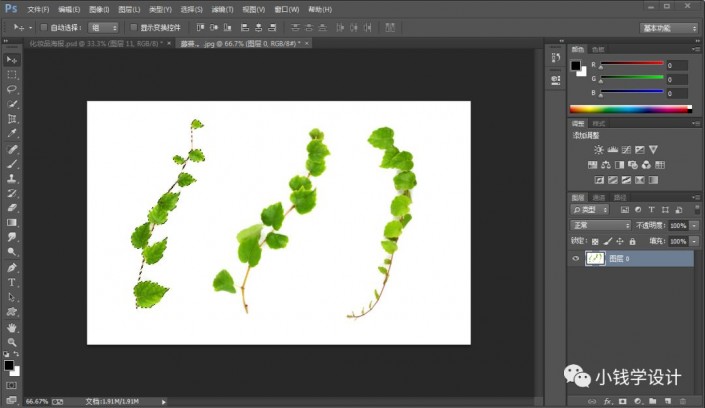
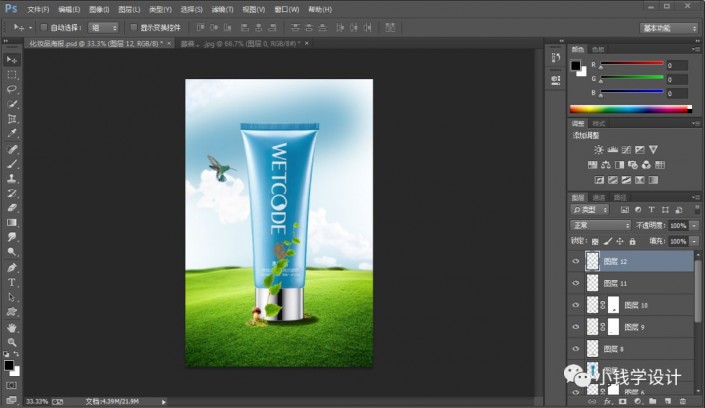
第二十一步:
在“图层 12 ”(藤蔓)图层,按Ctrl+T,点击上方的‘变形模式切换’功能;接着调整变形藤蔓的大小和位置,使藤蔓形成环绕包裹着化妆品,放在化妆品前面环绕;然后按E使用橡皮擦工具,将多余部分涂抹掉
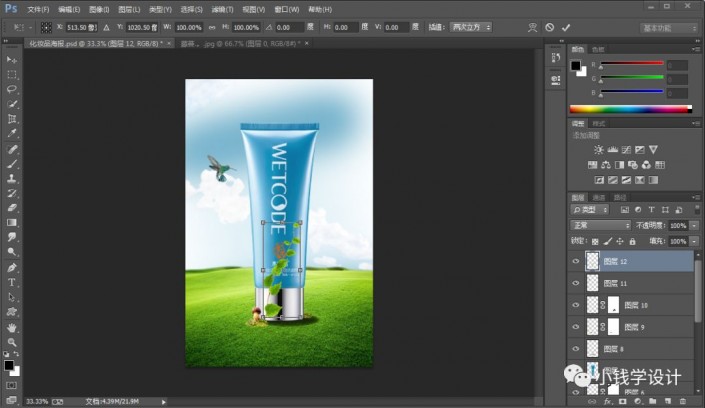
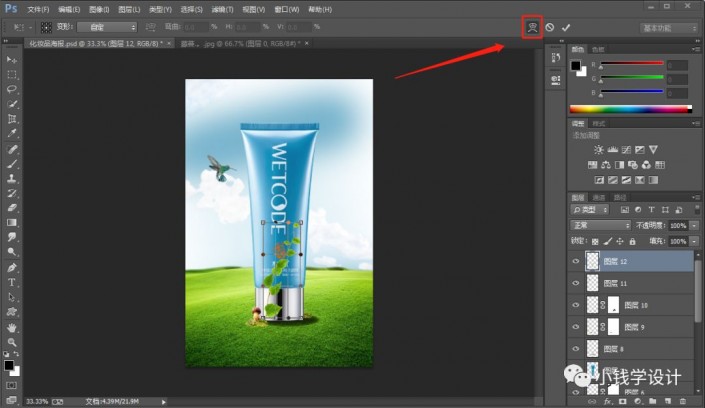
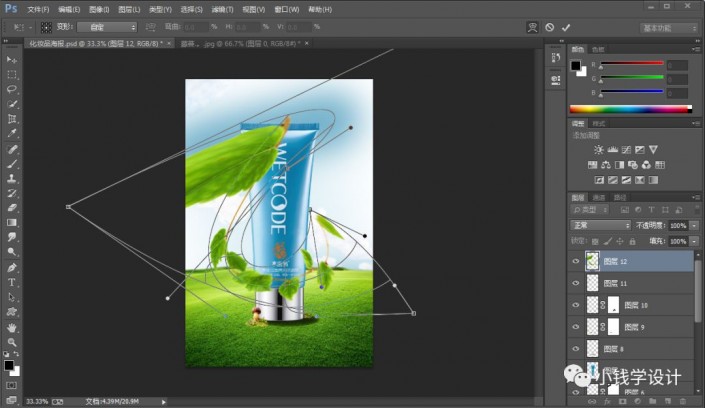
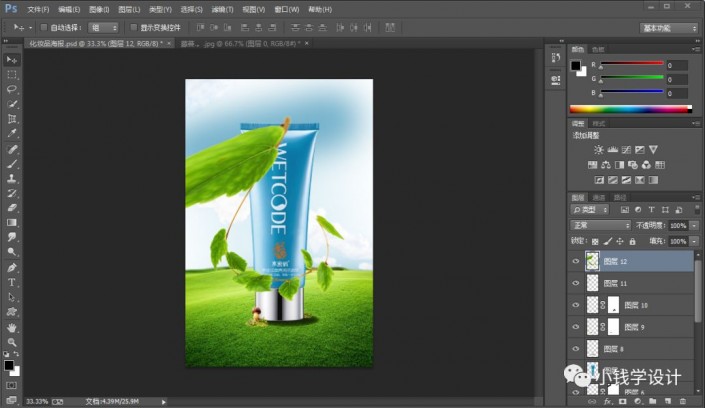
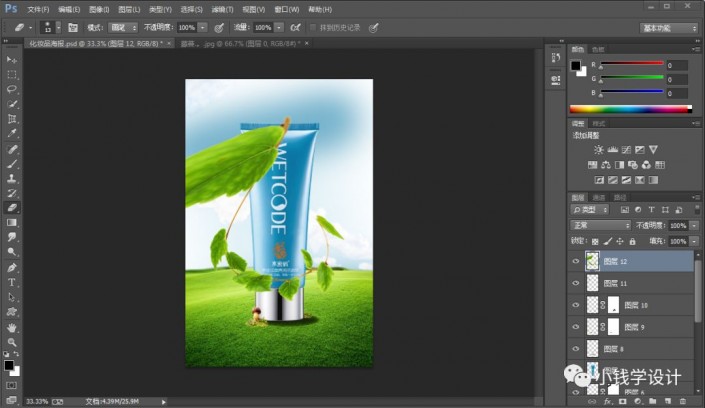
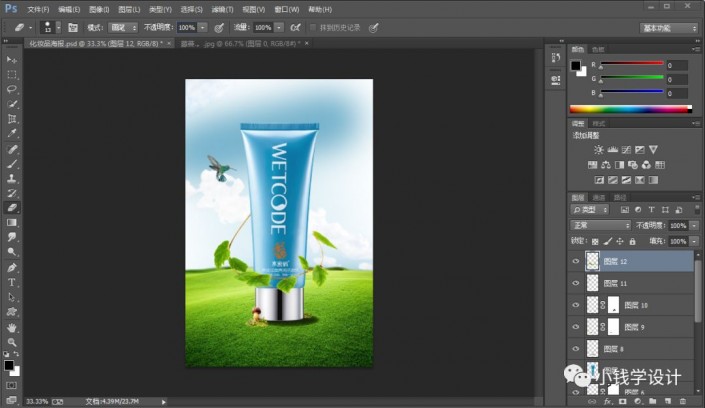
第二十二步:
再次到‘藤蔓’的素材图层,按W使用快速选择工具,将另一个藤蔓部分选取出来,选好了后;接着按V使用移动工具,将藤蔓部分的选区拖移到刚才的背景图层画布,就得到“图层 13 ”图层
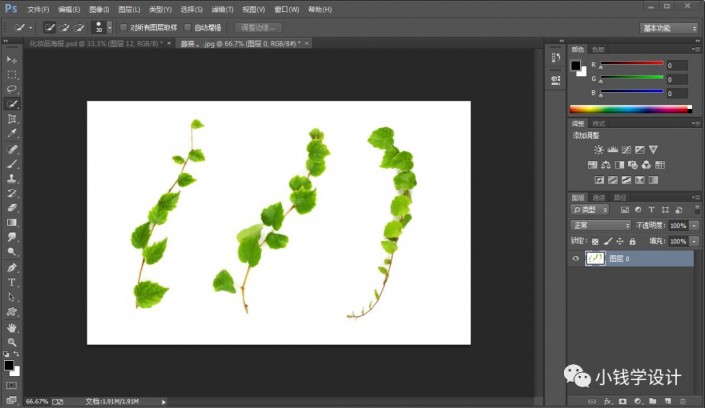
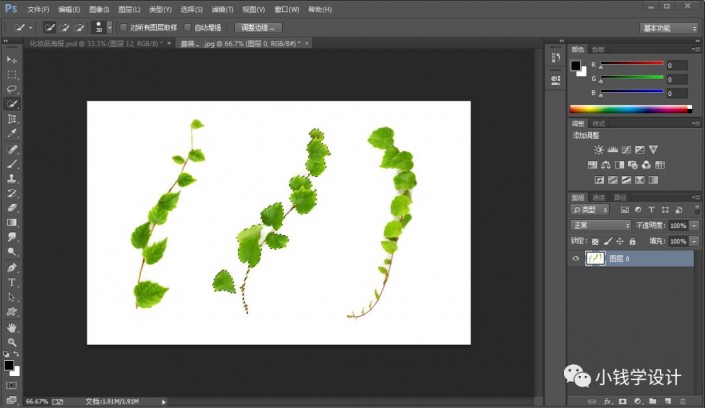

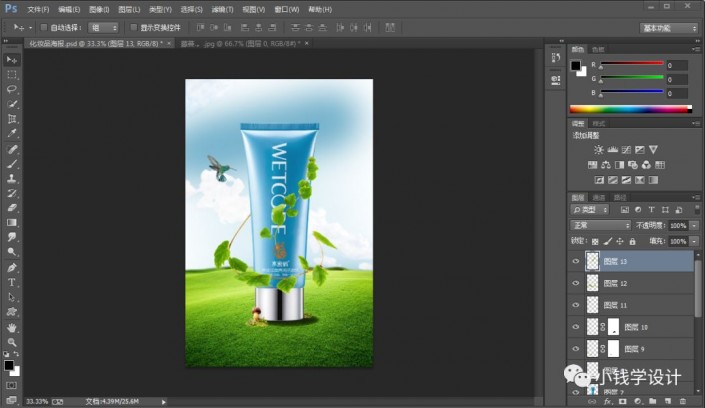
第二十三步:
在“图层 13 ”(藤蔓)图层,按Ctrl+T调整好大小、位置;接着按E使用橡皮擦工具,将多余部分涂抹掉,使藤蔓形成放在化妆品后面效果
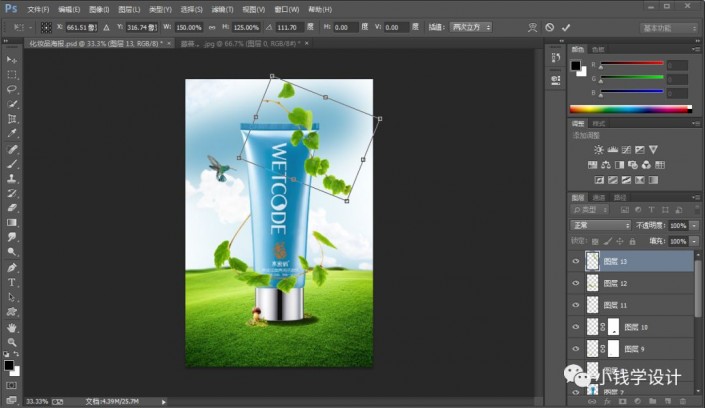
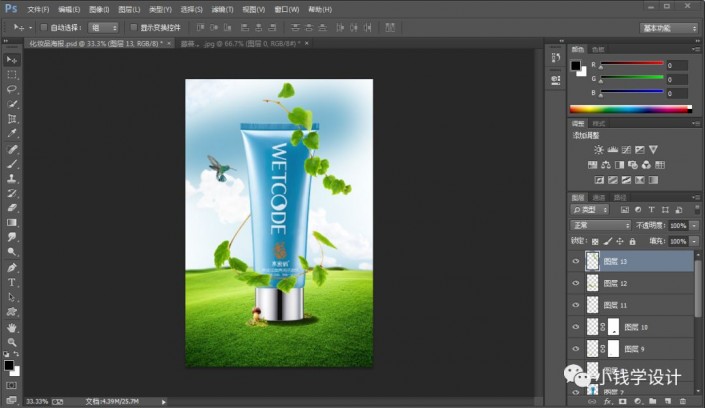
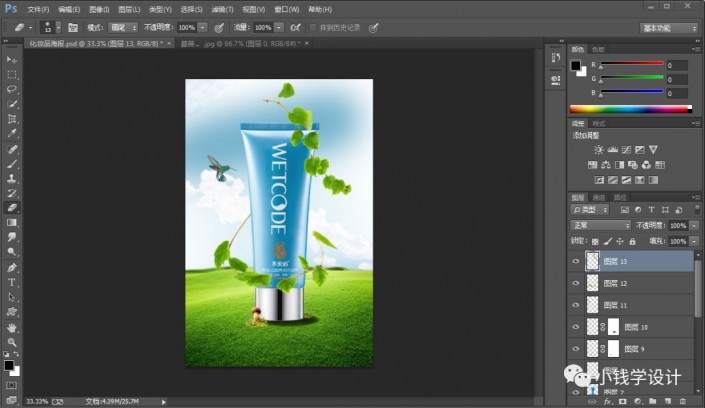
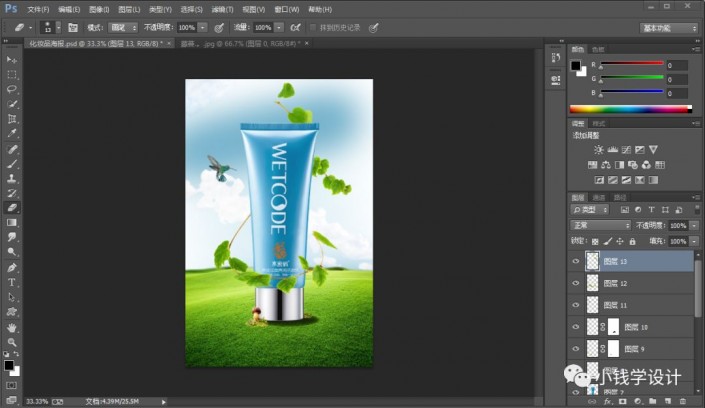
第二十四步:
按Ctrl+O将‘水花’的素材图层打开,按W使用快速选择工具,将水花部分选取出来,选好了后;接着按V使用移动工具,将水花部分的选区拖移到刚才的背景图层画布,就得到“图层 14 ”图层
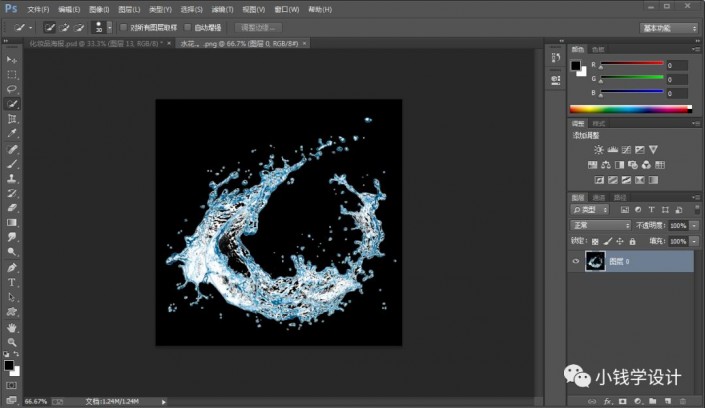
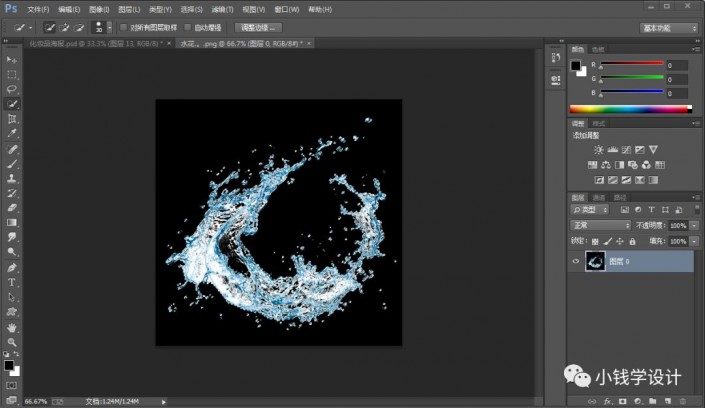
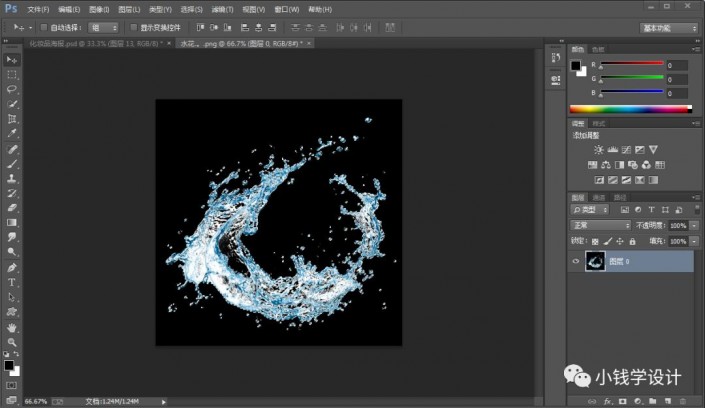
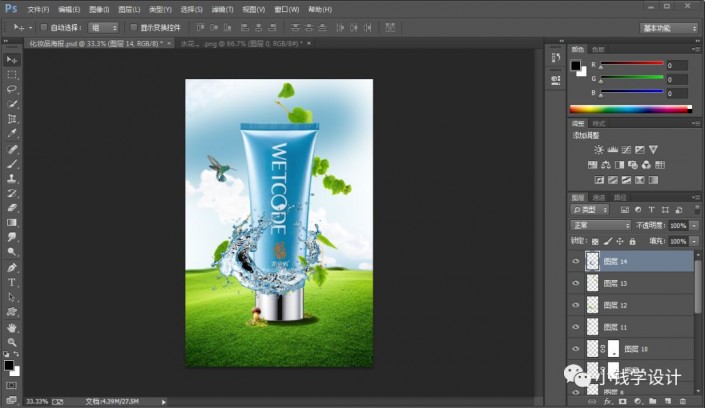
第二十五步:
在“图层 14 ”(水花)图层,把混合更改模式改成‘浅色’;接着按Ctrl+T,点击上方的‘变形模式切换’功能;然后调整变形水花的大小和位置,使其走势和藤蔓方向一致的水花,环绕着藤蔓



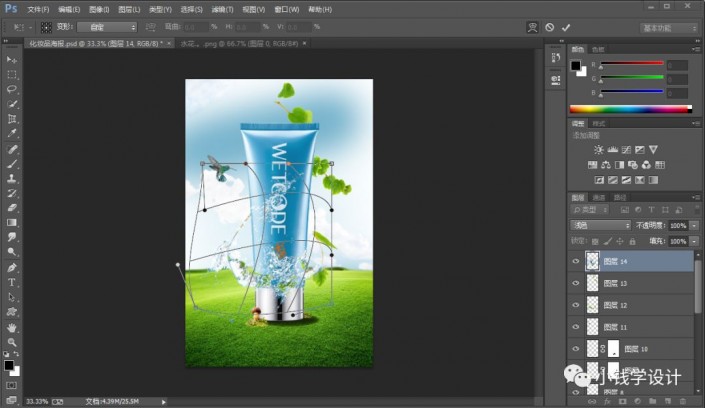
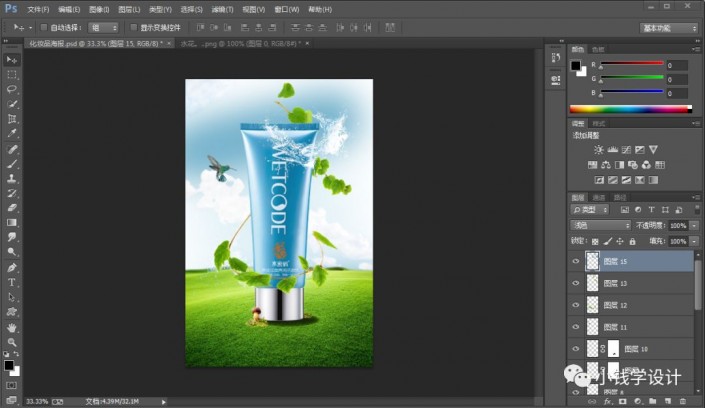
第二十六步:
把“图层 14 ”(水花)图层的图层顺序拖移动到 “图层 7 ”(化妆品)图层 的下面;接着点击‘添加图层蒙板’功能;然后在图层 14的“图层蒙板”,按B使用画笔工具,选择黑颜色,将多余部分涂抹掉

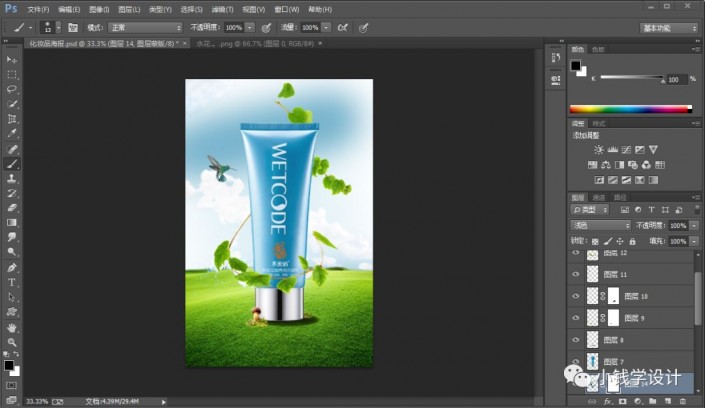

【做出喷溅效果的水花】
第二十七步:
按Ctrl+O将另一个‘水花’的素材图层打开,按W使用快速选择工具,将水花部分选取出来,选好了后;接着按V使用移动工具,将水花部分的选区拖移到刚才的背景图层画布,就得到“图层 15 ”图层
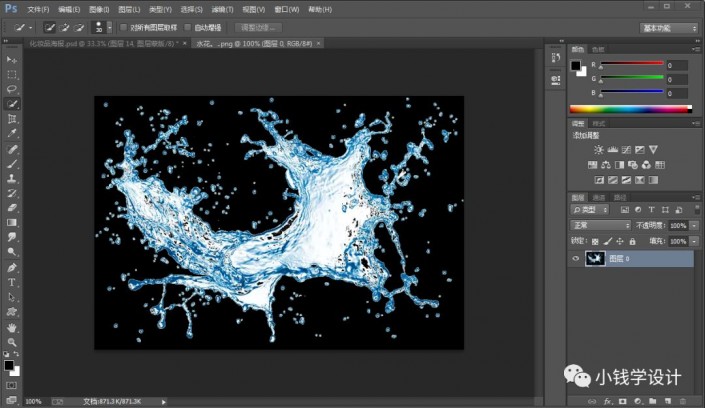
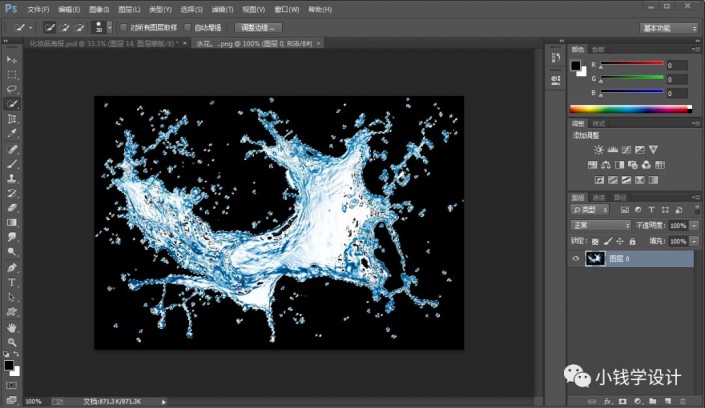
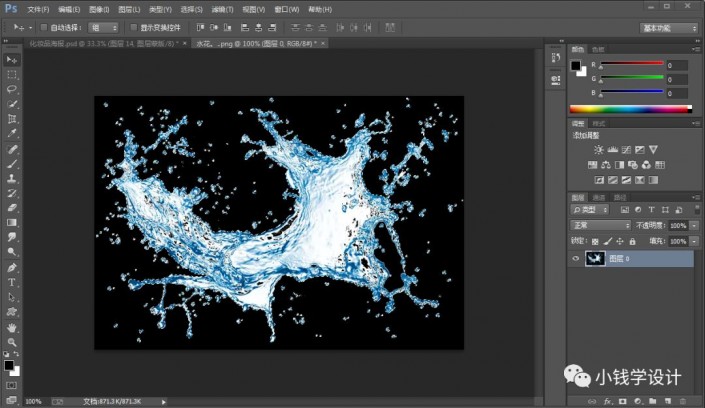
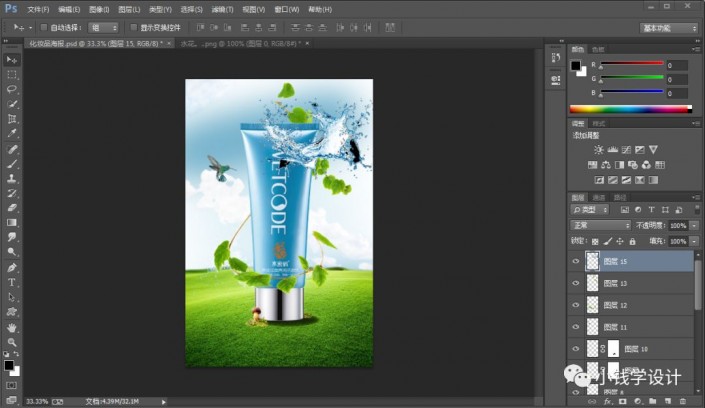
第二十八步:
在“图层 15 ”(水花)图层,把混合更改模式改成‘浅色’;接着按Ctrl+T,点击上方的‘变形模式切换’功能;然后调整变形水花的大小和位置,使其走势和藤蔓方向一致的水花
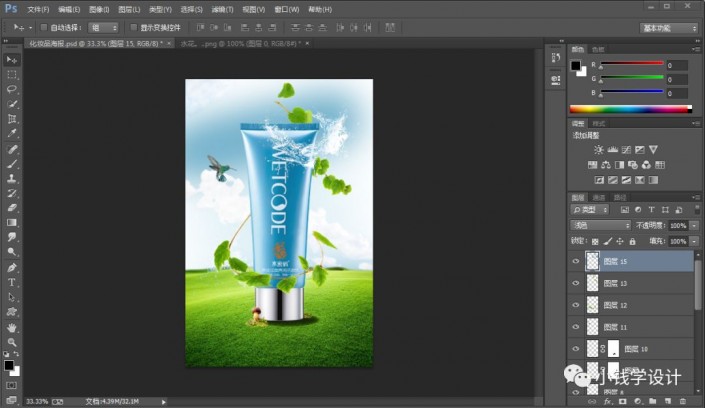
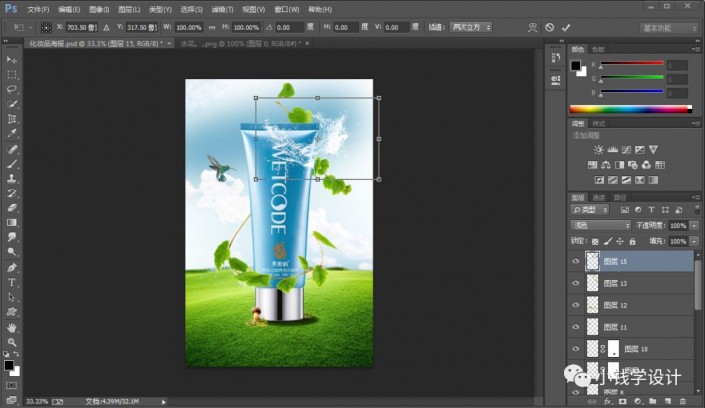
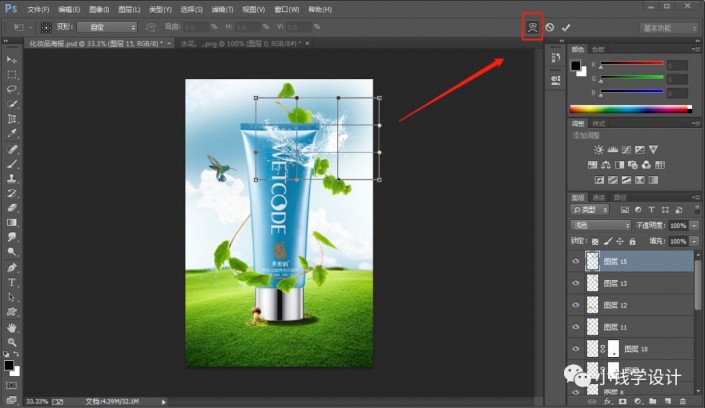
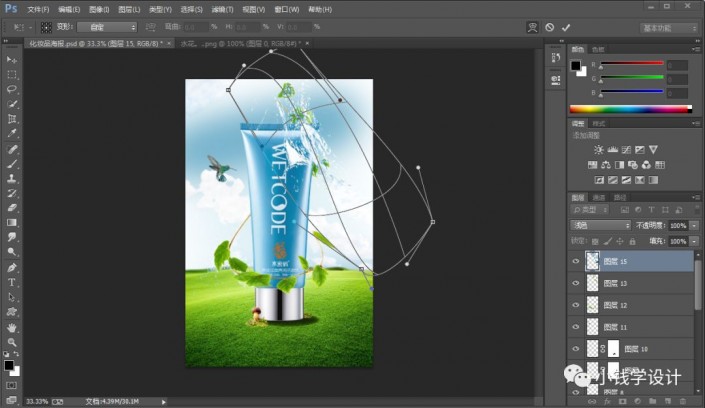
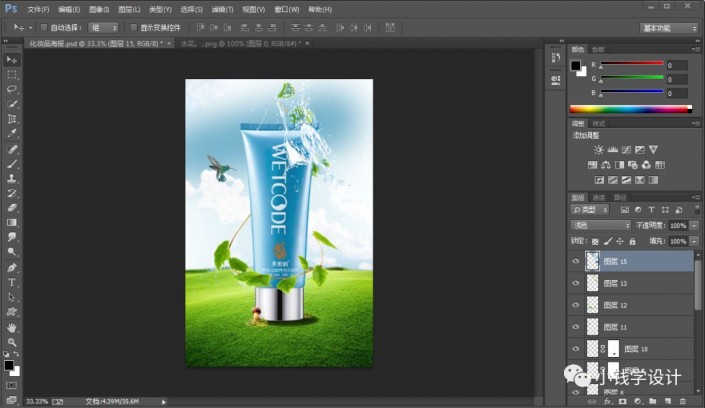
第二十九步:
把“图层 15 ”(水花)图层的图层顺序拖移动到 “图层 7 ”(化妆品)图层 的下面;接着点击‘添加图层蒙板’功能;然后在图层 15的“图层蒙板”,按B使用画笔工具,选择黑颜色,将多余部分涂抹掉
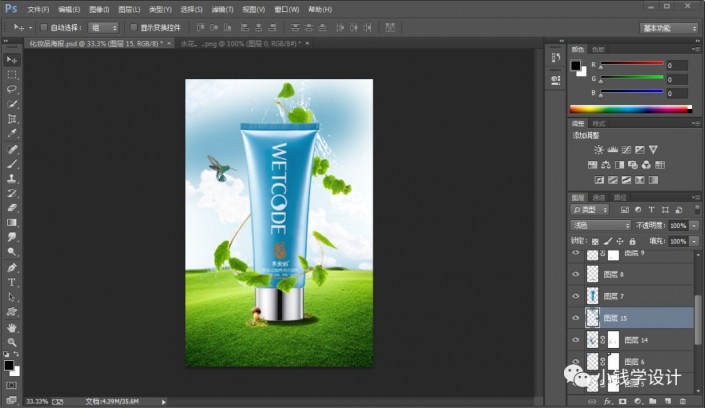
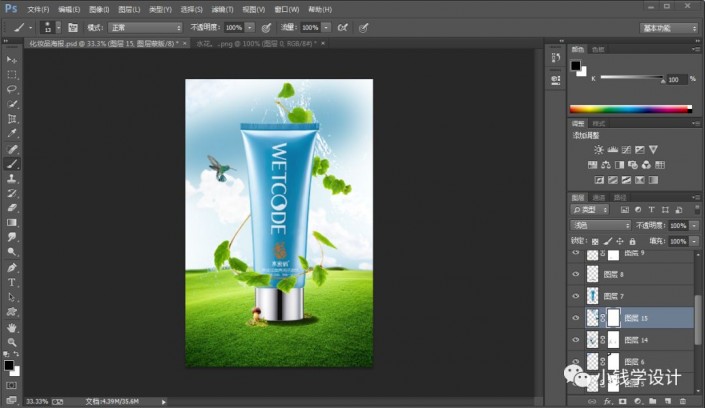
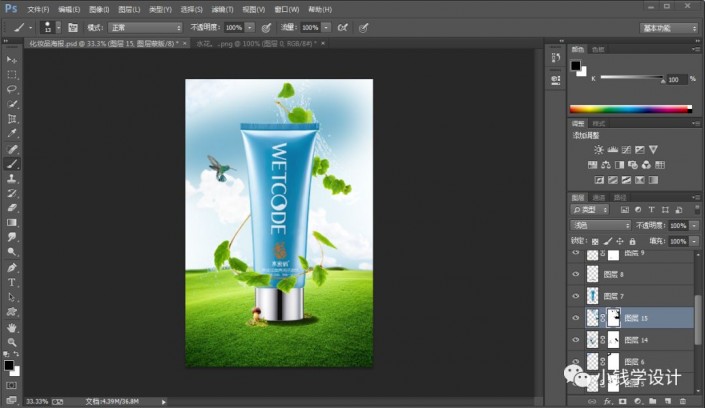
【做出喷溅效果的水花】
第三十步:
按Ctrl+O将‘水滴’的素材图层打开,按W使用快速选择工具,将水滴部分选取出来,选好了后;接着按V使用移动工具,将水滴部分的选区拖移到刚才的背景图层画布,就得到“图层 16 ”图层
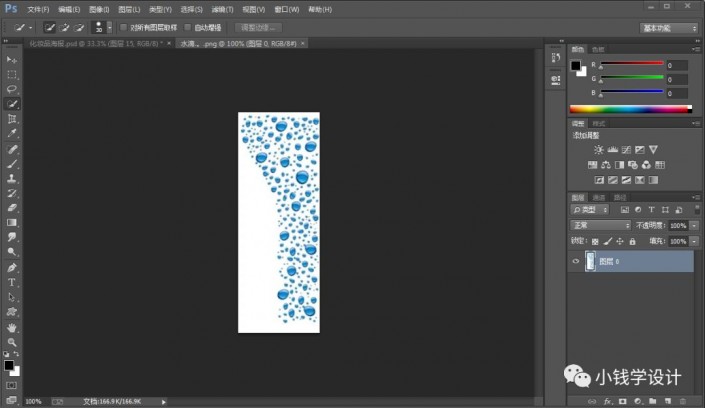
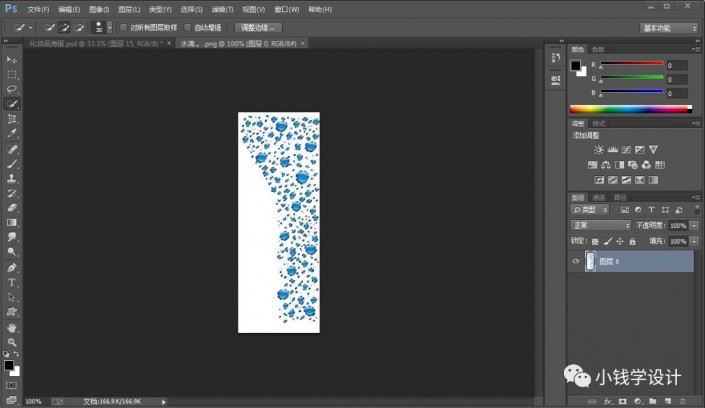
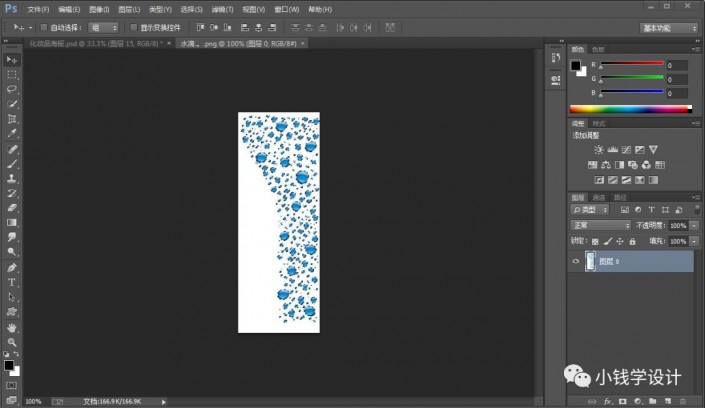

第三十一步:
在“图层 16 ”(水滴)图层,把混合更改模式改成‘变暗’;接着按Ctrl+T,点击上方的‘变形模式切换’功能;然后调整变形水滴的大小和位置
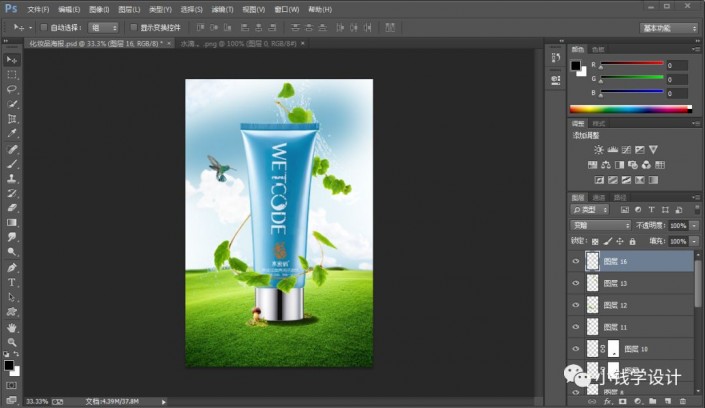


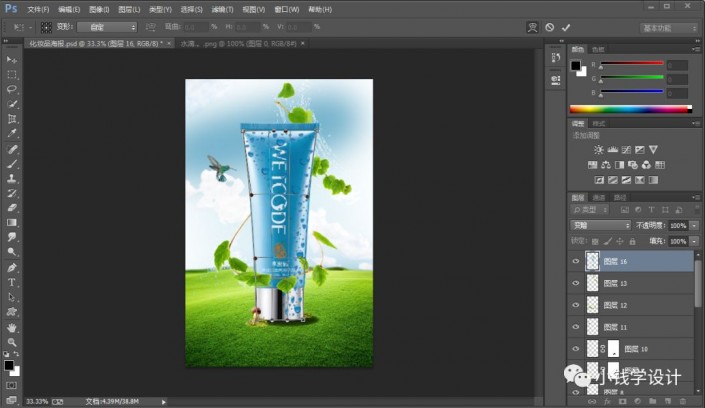
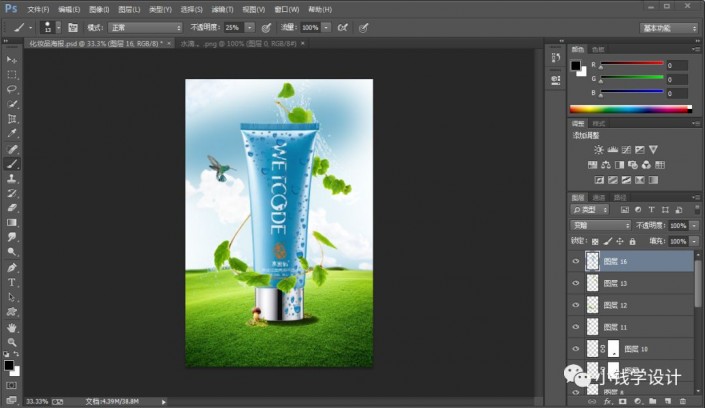
第三十二步:
在“图层 16 ”(水滴)图层,把不透明度改成‘90%’,把填充改成‘60%’;接着点击‘添加图层蒙板’功能;然后在图层 16 的“图层蒙板”,按B使用画笔工具,选择黑颜色,将多余部分涂抹掉
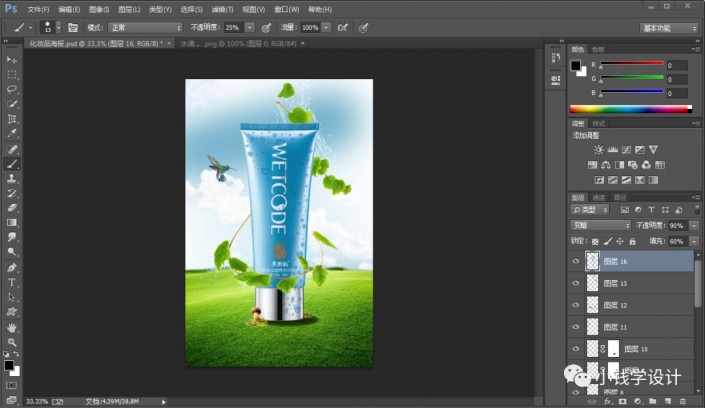
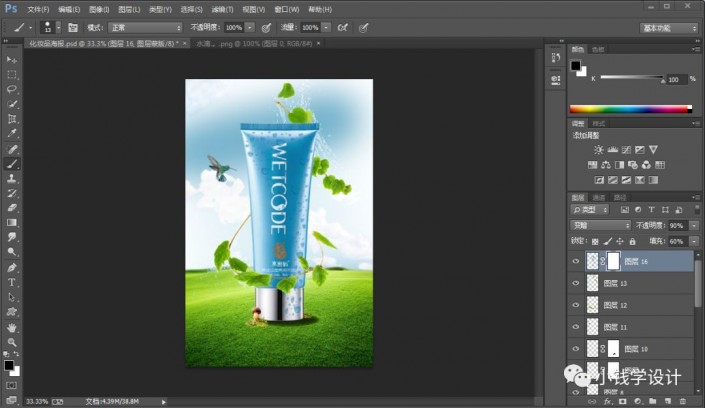

【做出水滴映在化妆品上的效果】
第三十三步:
按T使用文字工具,设置(颜色:2a8fc3、字体:宋体、大小:36点),输入:清润保湿·角质调理;就得到“清润保湿·角质调理”文字图层
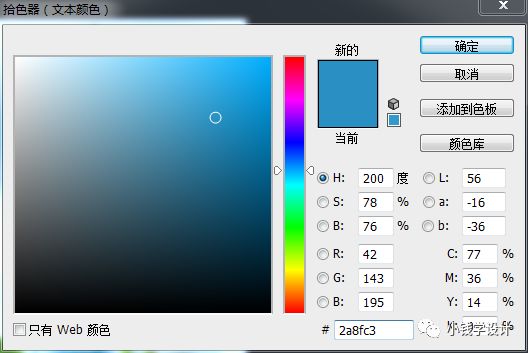
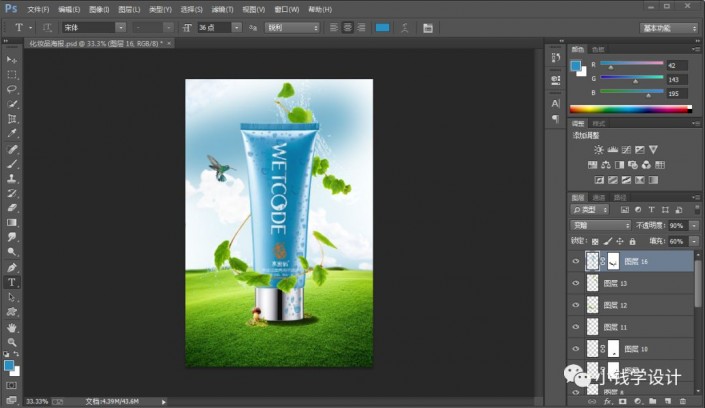

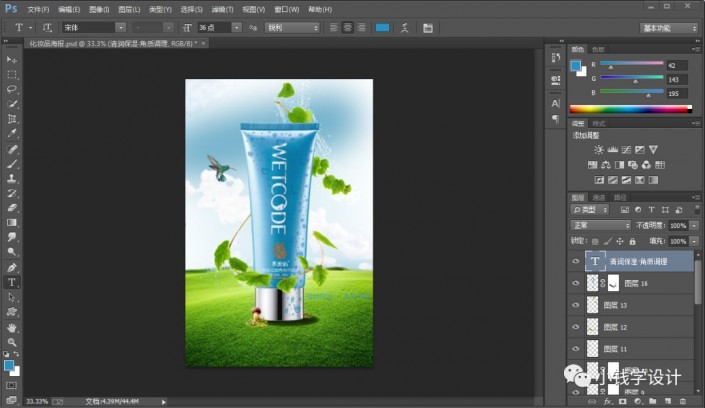
第三十四步:
按T使用文字工具,设置(颜色:1c79a4、字体:宋体、大小:24点),输入:天然保湿,去除角质,温和管理;就得到“天然保湿,去除角质,温和管理”文字图层
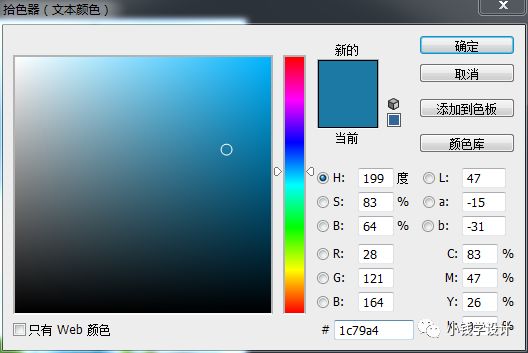
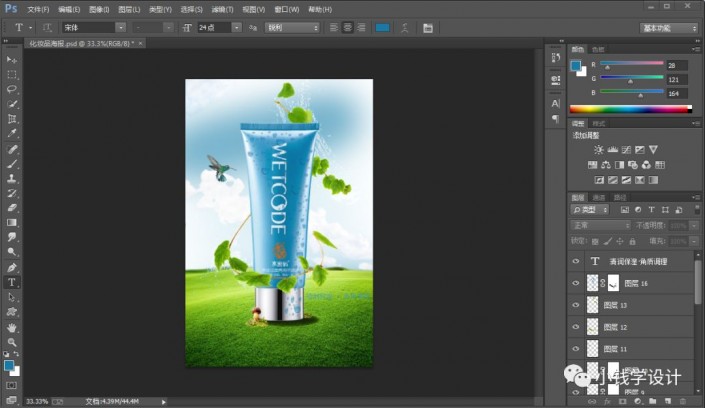
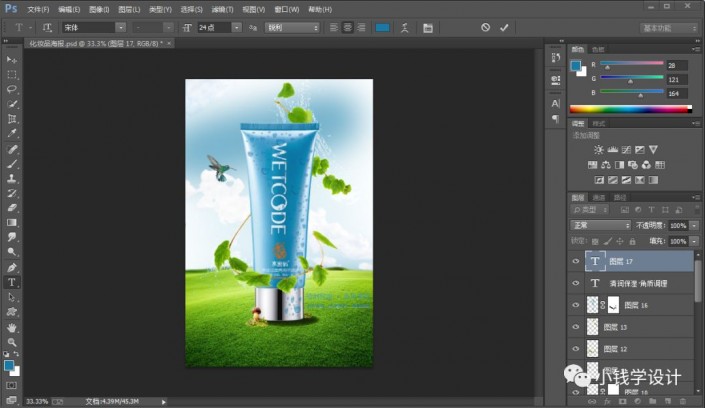

第三十五步:
按住Ctrl并同时单击“清润保湿·角质调理”文字图层和“天然保湿,去除角质,温和管理”文字图层,按Ctrl+E合并成一个文字图层;接着在合并好的“文字图层”图层,按Ctrl+J复制拷贝一下文字图层,就得到“文字图层 拷贝”图层

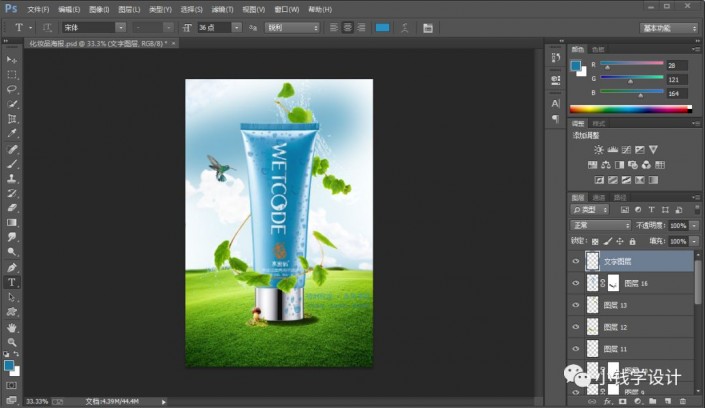
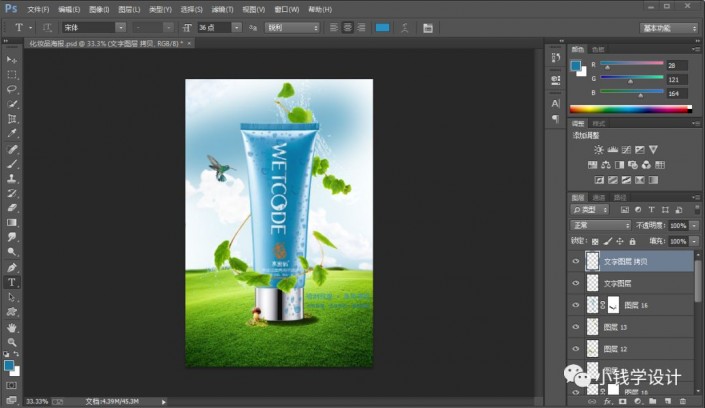
第三十六步:
在“文字图层”图层,按住Ctrl并同时单击文字图层缩览图,显示出文字的选区;接着点击选择:选择 >修改 >扩展,修改(扩展量:3像素),好了后点击‘确定’;然后按Shift+F5填充白颜色,好了后点击‘确定’;最后,按Ctrl+D取消选择,即可完成。
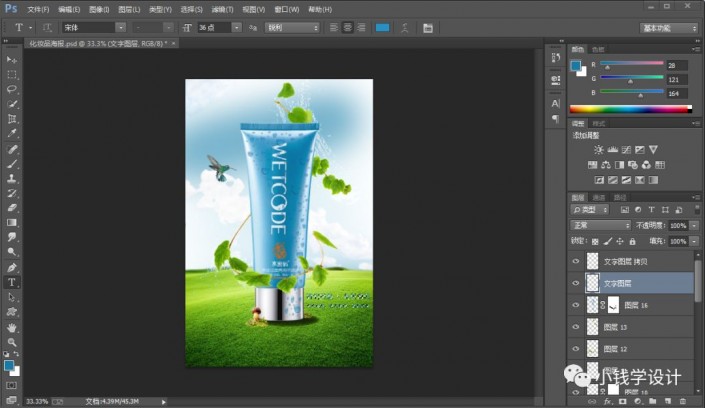
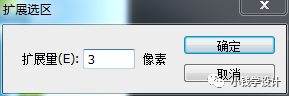
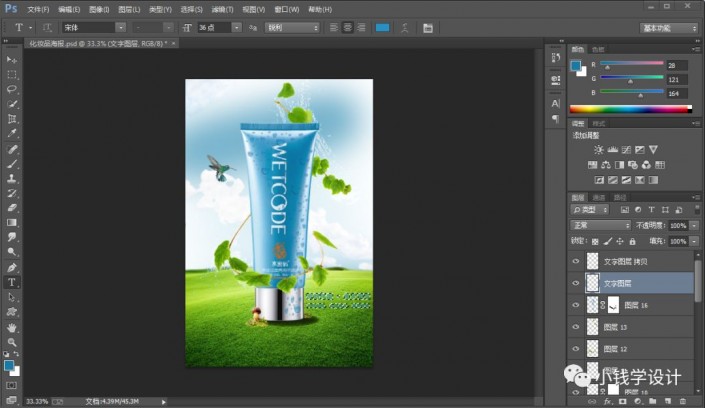
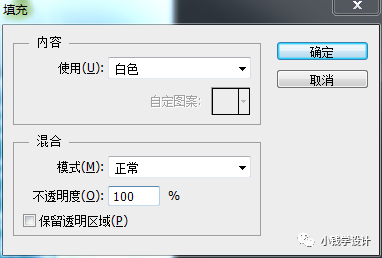
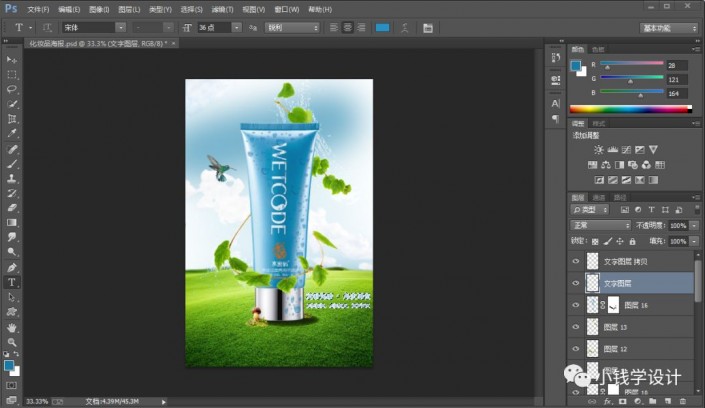
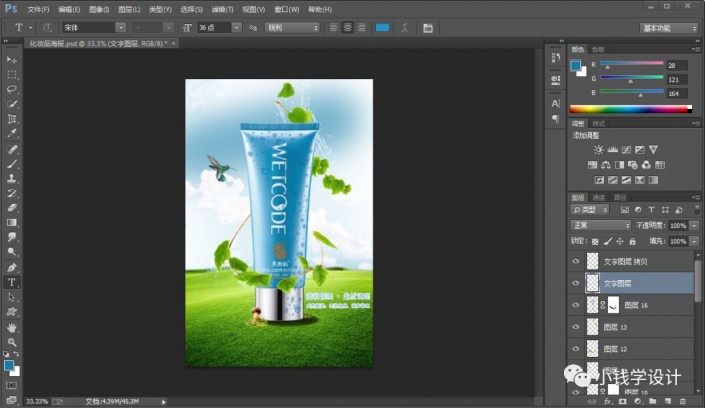
完成:

要多进行练习,看到那些复杂的海报,也要有自己会做出来的决心,当你着手去做的时候,你会觉得,其实挺简单。
赠人玫瑰,手有余香
< 上一篇 Photoshop 翘边海报制作实例步骤
> 下一篇 PS渐变主题海报制作实例及详细步骤
2022-06-29 09:46
2022-06-16 09:55
1851浏览 09-26
597浏览 06-22
716浏览 06-09
100浏览 05-05
101浏览 04-22

首席设计师

高级视觉设计师

高级插画设计师






输入的验证码不正确
评论区
暂无评论