《Lightroom径向滤镜应用教程及实例》是一篇关于Lightroom的学习教程,通过简单几步就能实现教程中的效果图效果,当然只学习这一点,并不能完全掌握Lightroom技巧;你可以通过此加强调色板,滤镜,人像照等多维度案例或实操来进行更多的学习;此教程是由zilin在2021-06-03发布的,目前为止更获得了 0 个赞;如果你觉得这个能帮助到你,能提升你Lightroom技巧;请给他一个赞吧。
当我们想突出拍摄出来的肖像照时,你可以用到本篇教程的内容:Lightroom径向滤镜应用教程及实例。学会后你将熟练使用“径向滤镜”来突出拍摄的肖像主题,得到更加精美的肖像照。
这是教程中使用的原片照片

用ADOBE LIGHTROOM打开照片
首先在Adobe Lightroom中打开照片。只需右键单击拖动照片,然后在Adobe Lightroom工作区中选择它。
基本设置调整
这是Adobe Lightroom中的重要部分。如果您想使用任何预设,那么首先您需要知道预设操作并根据它更改您的照片。照片有点温暖。因此,请转到“基本”设置并调整颜色和曝光度,将对比度设置为+21,高光设置为-10,阴影设置为+14,具体设置如下:

色调曲线调整
色调曲线对于调整照片的颜色非常重要。大多数调整可以通过使用色调曲线来完成。转到“色调曲线”并单击“点曲线”。现在,您可以直线看到RGB。向下滑动曲线会增加对比度,向上设置会增加高光。现在我们需要做的就是将曲线的低点向上移动以使淡入淡出。并单独更改“红色”,“绿色”和“蓝色”以获得正确的色调。
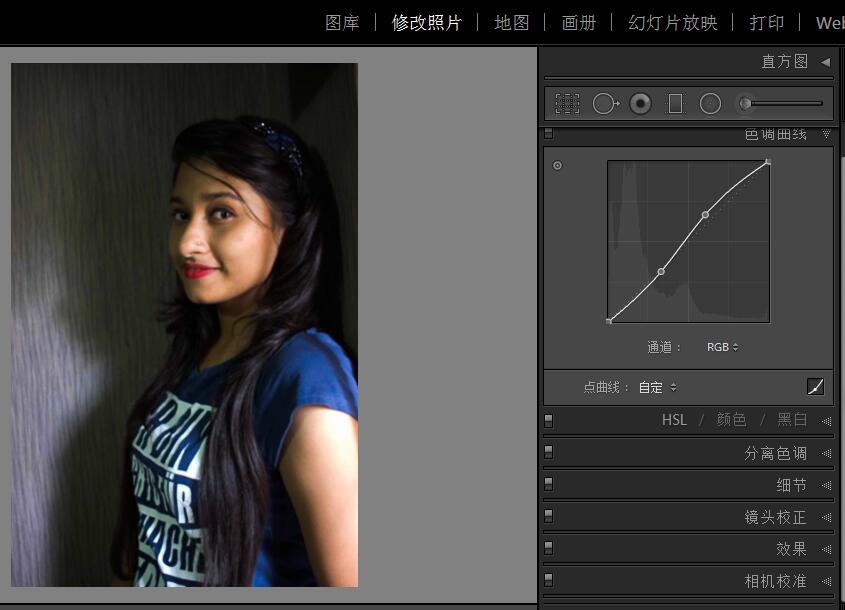
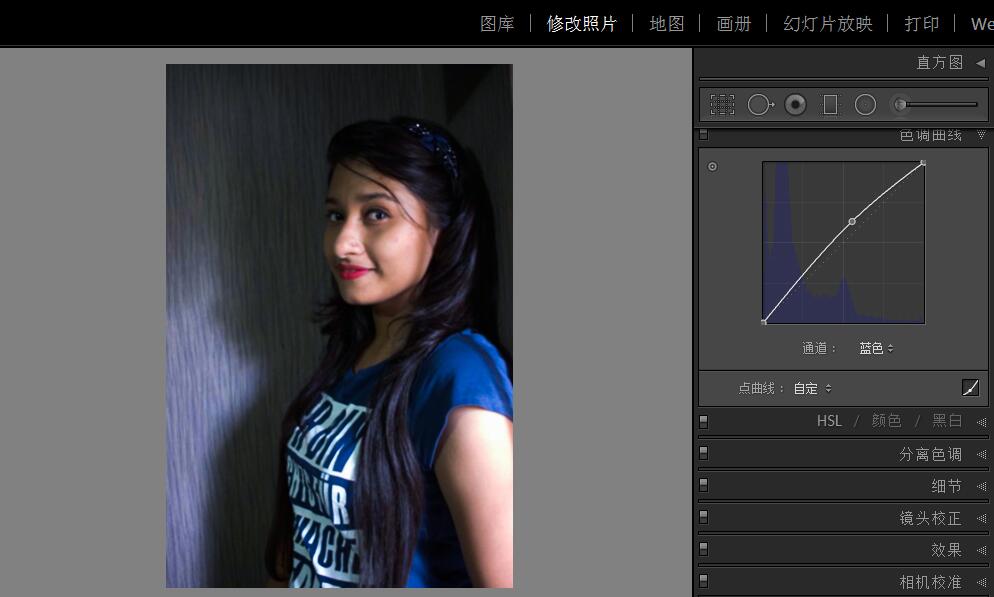
分离色调调整
分离色调也是Adobe LIghtroom的一个非常重要的特征。通过更改照片的色调和饱和度,可以轻松完成照片上的色调。因此,您可以根据正在处理的照片更改色调,从而获得良好的效果。对于这张图片,我选择“蓝色”作为突出显示的区域,选择“绿色”作为暗区。
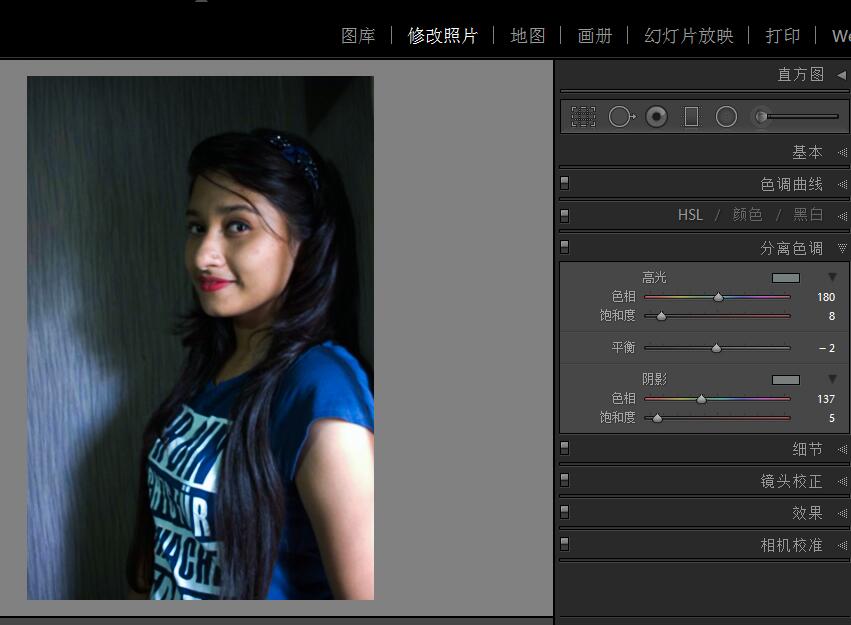
径向滤镜
单击 直方图下方的 径向滤镜图标(键盘快捷键为“Shift + M”)。径向滤镜面板向下打开,露出可以调整的滑块。按住鼠标左键并在图像上拖动鼠标以放置径向滤镜。在这个例子中,我按住鼠标按钮,同时我拖动以创建一个宽的径向滤镜。构成滤镜的线之间有很多空间,表明它将创建一个平滑的分度。如果您提前放开鼠标按钮,则会创建一个狭窄的径向滤镜,从而提供更难的刻度。拖动圆圈可将径向滤镜定位在您需要的位置。
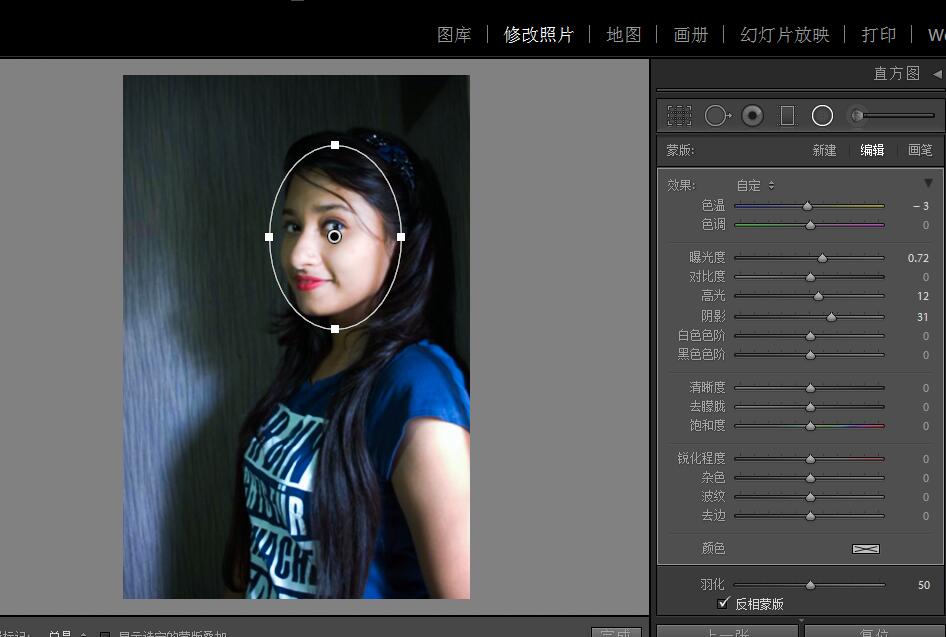
复古镜片效果
要制作复古效果,请转到“效果”并将高亮显示属性的数量调整为-19,中点设置为54,具体设置如下:
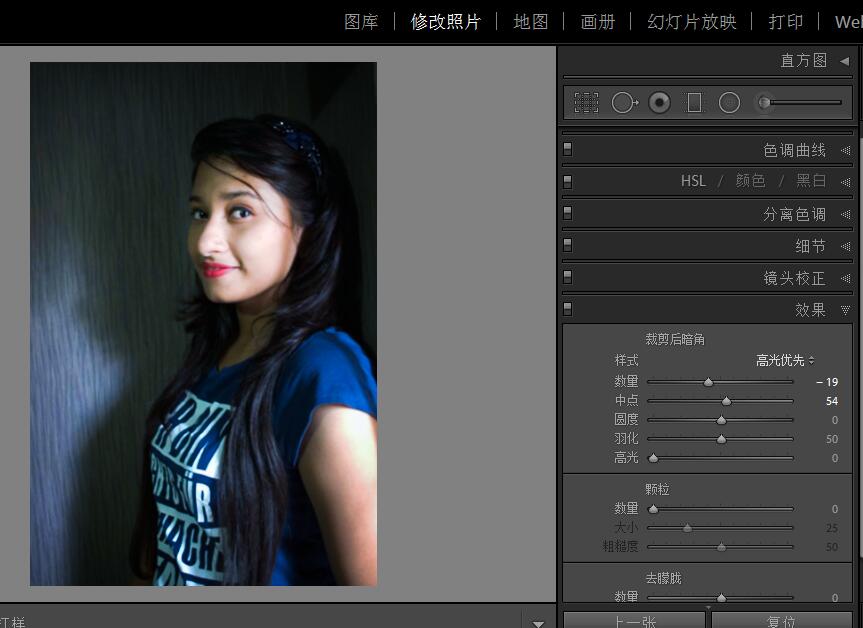
这是图像“之前和之后”效果对比图。
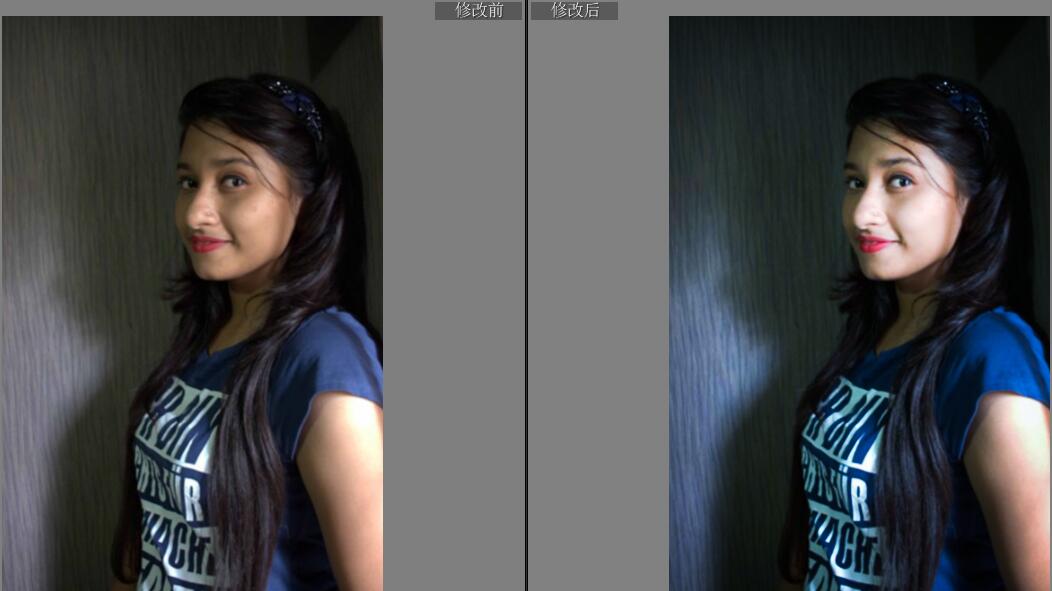
以上就是Lightroom径向滤镜应用教程及实例全部内容介绍了,关于更多Lightroom教程信息,欢迎关注北极熊素材库,为您准备最合适与精美的素材、教程,更多最新资讯。
赠人玫瑰,手有余香
< 上一篇 Lightroom美化湖泊风景照教程及操作实例
> 下一篇 Lightroom编辑寒冷的雨天肖像教程及实例
2022-06-29 09:46
2022-06-16 09:55
48浏览 01-10
755浏览 01-10
427浏览 01-10
13浏览 01-06
91浏览 01-06

首席设计师

高级视觉设计师

高级插画设计师






输入的验证码不正确
评论区
暂无评论