《Lightroom编辑寒冷的雨天肖像教程及实例》是一篇关于Lightroom的学习教程,通过简单几步就能实现教程中的效果图效果,当然只学习这一点,并不能完全掌握Lightroom技巧;你可以通过此加强调色板,人像照等多维度案例或实操来进行更多的学习;此教程是由zilin在2021-06-04发布的,目前为止更获得了 0 个赞;如果你觉得这个能帮助到你,能提升你Lightroom技巧;请给他一个赞吧。
当我们想突出雨天拍摄出来的肖像照更加符合环境时,你可以用到本篇教程的内容:Lightroom编辑寒冷的雨天肖像教程及实例。学会后你将熟练使用Lightroom来突出雨天拍摄的肖像冷色调主题,使其与当时寒冷的天气相匹配。
这是我们将要使用的原始图像

第1步
由于此图像是使用自动白平衡拍摄的,因此它看起来比实际感觉更温暖。
为了使它更好地适应寒冷和多雨的天气,将色温调整为-15,色调调整+1。

第2步
接下来,稍微降低阴天的亮度,所以将高光改为-40。还需要将阴影增加到+70,以在图像的最暗部分添加一些细节。
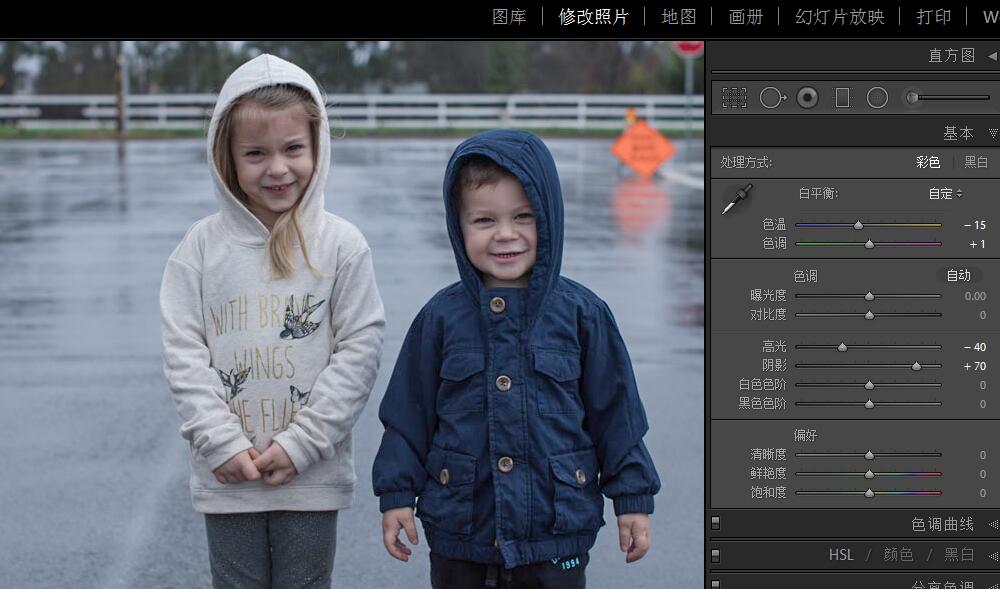
第3步
在减少高光和增加阴影之后,由于缺乏对比度,有时图像会变得有点平坦。为了重新引入一些对比度,并使图像更清晰,将清晰度增加到+35。
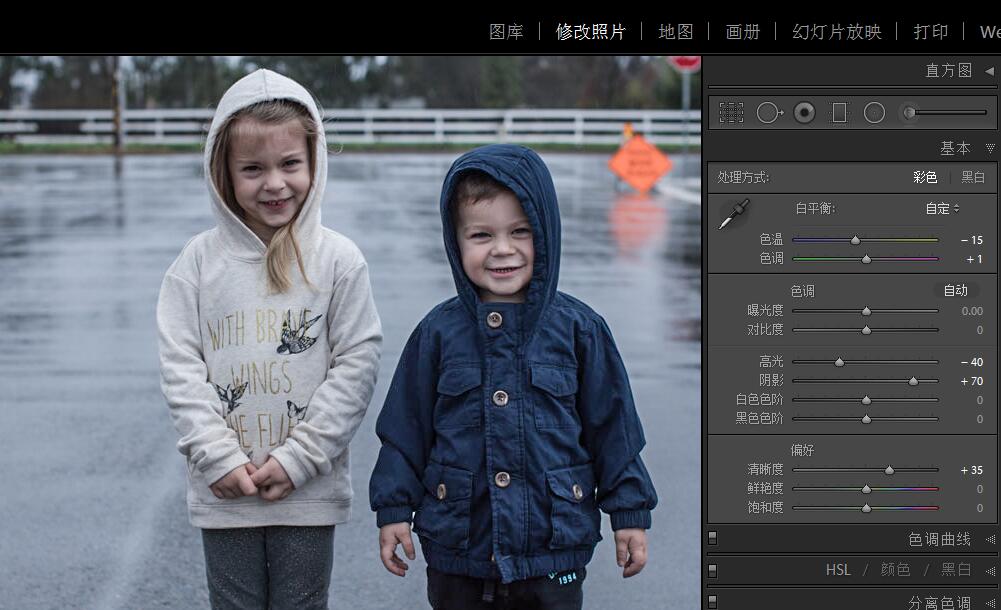
第4步
为了增亮图像并增加更多对比度,将白色色阶增加到了+55。这只会照亮照片中最轻的部分,而只留下中/暗色调。
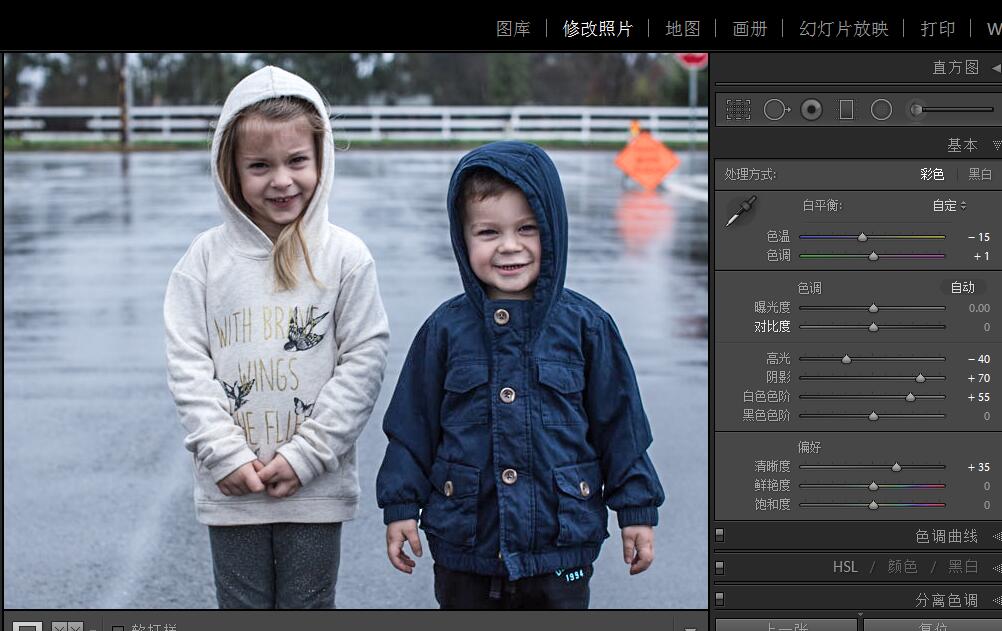
第5步
最后,为了将注意力集中在孩子身上,在“效果”面板中为照片添加了一个小效果,将“数量”降低到-25,并将“中点”更改为70,这样它只会影响照片的最外边缘。
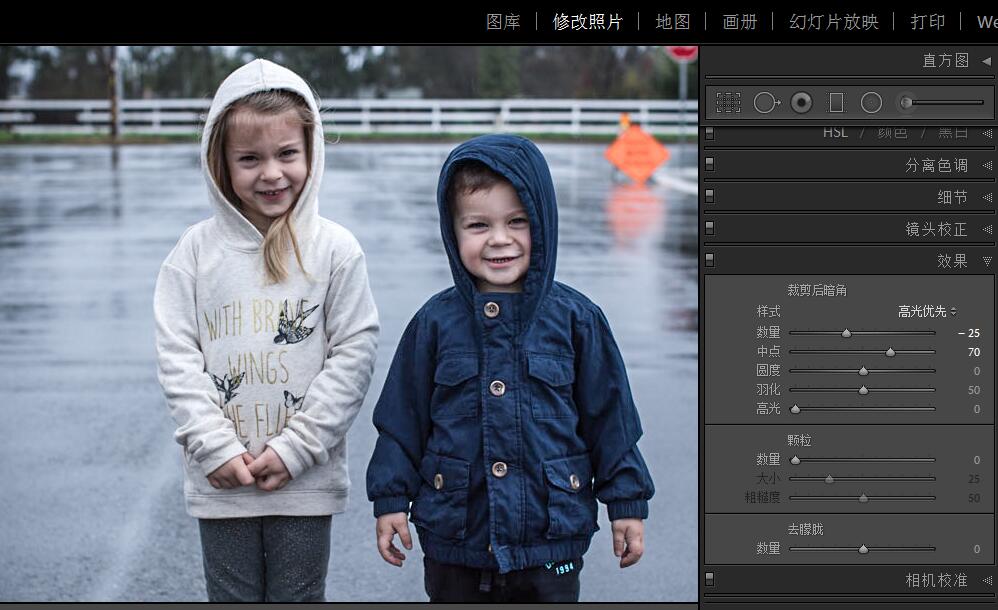
第6步
您可以通过使用“分离色调”面板为阴影添加一些蓝色来进一步提供更多冷色调,如果你喜欢肤色和冷背景之间的平衡,如果你不喜欢这样的效果跳过此步即可。
这是教程完成后最终形象对比效果
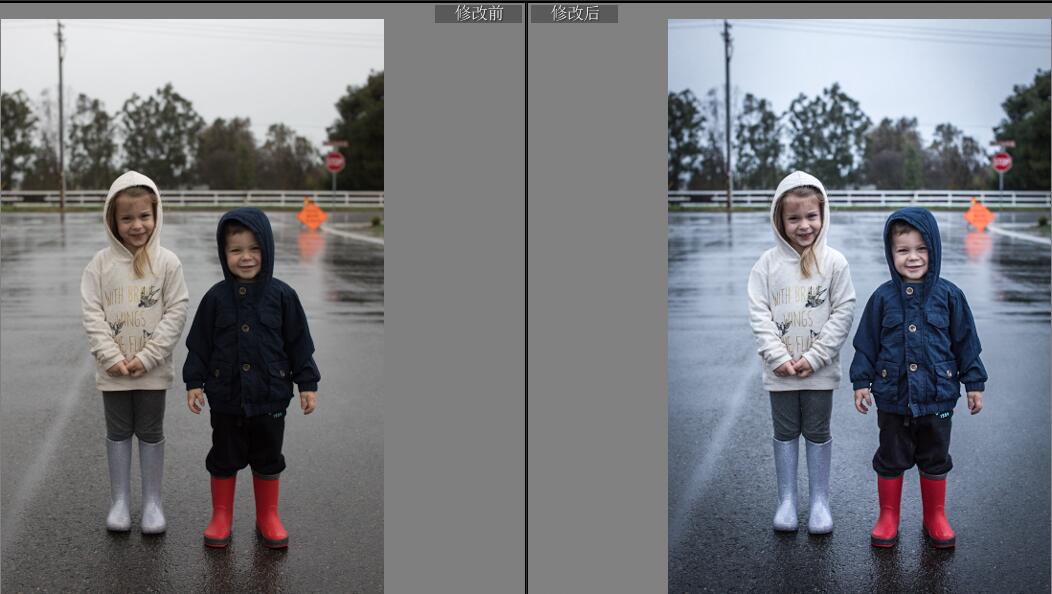
以上就是Lightroom编辑寒冷的雨天肖像教程及实例全部内容介绍了,关于更多Lightroom教程信息,欢迎关注北极熊素材库,为您准备最合适与精美的素材、教程,更多最新资讯。
赠人玫瑰,手有余香
< 上一篇 Lightroom美化湖泊风景照教程及操作实例
2022-06-29 09:46
2022-06-16 09:55
48浏览 01-10
754浏览 01-10
427浏览 01-10
13浏览 01-06
91浏览 01-06

首席设计师

高级视觉设计师

高级插画设计师






输入的验证码不正确
评论区
暂无评论