《PS人像磨皮操作实例及详细步骤》是一篇关于Photoshop的学习教程,通过简单几步就能实现教程中的效果图效果,当然只学习这一点,并不能完全掌握Photoshop技巧;你可以通过此加强美化,图层,磨皮等多维度案例或实操来进行更多的学习;此教程是由zilin在2021-06-04发布的,目前为止更获得了 0 个赞;如果你觉得这个能帮助到你,能提升你Photoshop技巧;请给他一个赞吧。
这里主要告诉大家的是怎么给人像磨皮,这个方法过程简单没有过多的复杂步骤,为了方便展示成品,我们选的人物素材皮肤比较差,像这样都可以磨好,如果其他类型更可以制作好,具体教程通过教程来学习一下吧,相信同学可以通过教程制作的更好,具体通过实例来操作一下吧,只有练习才可以做的更好。
效果图:

素材:

操作步骤:
我们第一步是复制背景图层一份,然后用污点修复画笔工具对小女孩脸上的斑点进行粗修,这里我们污点修复画笔的模式是正常,类型是内容识别
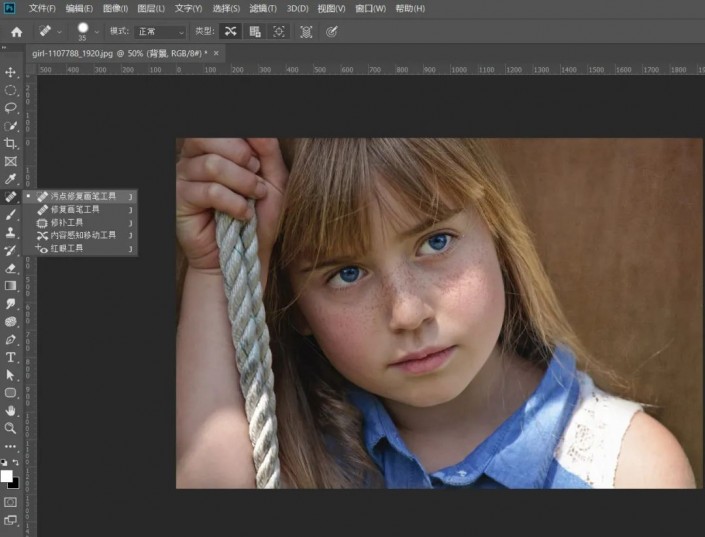
这一步很重要,一点要有点耐心慢慢的来,粗修后

接下来我们Ctrl+shift+Alt+E键盖印可见图层,得到图层2,右键将普通图层转换为智能对象
![]()
这里我们为什么将图层转化为智能对象,因为智能图层使用滤镜的时候会为他添加蒙版而且可以随时修改数值,普通图层不可以
回到菜单栏,执行滤镜-其他-高反差保留
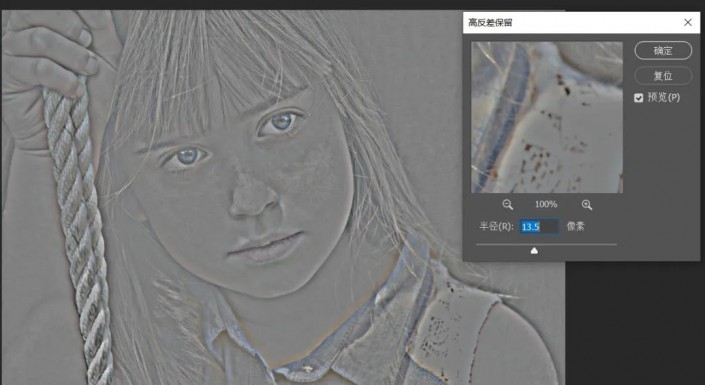
接下来Ctrl+shift+Alt+E盖印当前可见图层,得到图层3,按Ctrl+I反相,把图层3的混合模式改为叠加
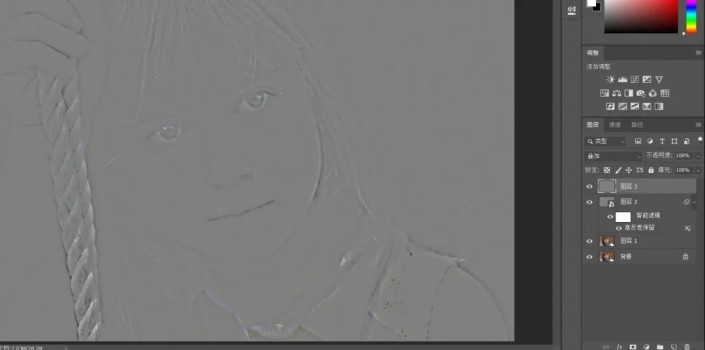
给图层3添加一个黑色的蒙版,打开画笔工具,前景色设置为白色,对脸部进行涂抹,手臂和脖子用50%的不透明度进行涂抹
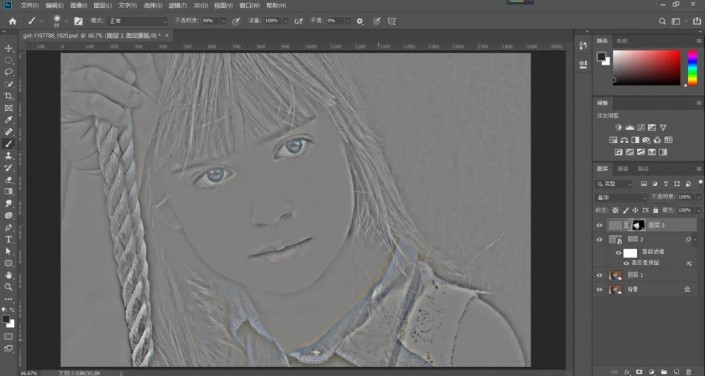
接下来我们回到图层2,将图层2的混合模式由正常改为叠加,执行滤镜-其他-高反差保留数值的话一般在1-2之间
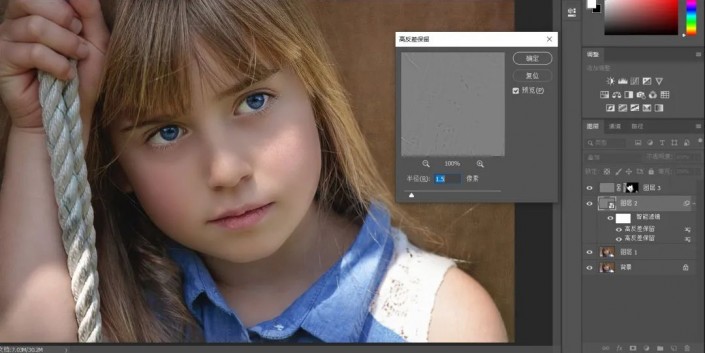
现在的话这张图像的磨皮就已经做好了,是不是很简单,接下来我们要对他的整体进行修饰一下

我们新建一个曲线调整图层,稍微提亮一下亮部,增加一下暗部,提高图像的对比度
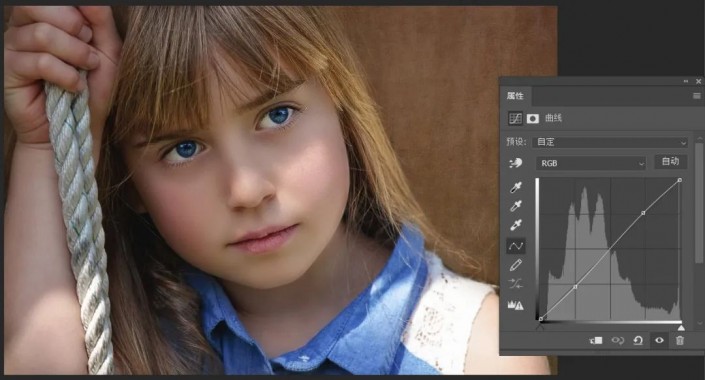
然后我们盖印当前可见图层,执行滤镜-锐化-USM锐化,稍微给他来一点数值
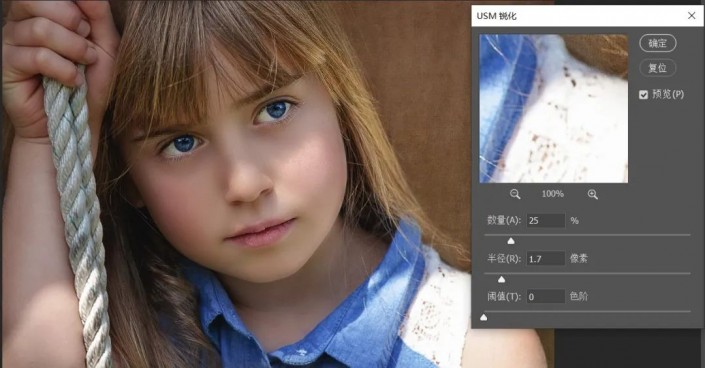
完成:

赠人玫瑰,手有余香
< 上一篇 PS 戒指精修实例步骤
> 下一篇 PS将夏日外景照变换为雪景的操作实例和详细步骤
2022-06-29 09:46
2022-06-16 09:55
1846浏览 09-26
594浏览 06-22
712浏览 06-09
100浏览 05-05
100浏览 04-22

首席设计师

高级视觉设计师

高级插画设计师






输入的验证码不正确
评论区
暂无评论