гҖҠaiи®ҫи®ЎжӣІзәҝеһӢж–Үеӯ—ж•ҷзЁӢеҸҠе®һдҫӢгҖӢжҳҜдёҖзҜҮе…ідәҺIllustratorзҡ„еӯҰд№ ж•ҷзЁӢпјҢйҖҡиҝҮз®ҖеҚ•еҮ жӯҘе°ұиғҪе®һзҺ°ж•ҷзЁӢдёӯзҡ„ж•Ҳжһңеӣҫж•ҲжһңпјҢеҪ“然еҸӘеӯҰд№ иҝҷдёҖзӮ№пјҢ并дёҚиғҪе®Ңе…ЁжҺҢжҸЎIllustratorжҠҖе·§пјӣдҪ еҸҜд»ҘйҖҡиҝҮжӯӨеҠ ејәз”»еӣҫпјҢеЎ«е……пјҢж··еҗҲе·Ҙе…·пјҢжҸҸиҫ№пјҢдёҠиүІпјҢз”»жқҝпјҢж–Үеӯ—е·Ҙе…·зӯүеӨҡз»ҙеәҰжЎҲдҫӢжҲ–е®һж“ҚжқҘиҝӣиЎҢжӣҙеӨҡзҡ„еӯҰд№ пјӣжӯӨж•ҷзЁӢжҳҜз”ұzilinеңЁ2021-06-07еҸ‘еёғзҡ„пјҢзӣ®еүҚдёәжӯўжӣҙиҺ·еҫ—дәҶ 0 дёӘиөһпјӣеҰӮжһңдҪ и§үеҫ—иҝҷдёӘиғҪеё®еҠ©еҲ°дҪ пјҢиғҪжҸҗеҚҮдҪ IllustratorжҠҖе·§пјӣиҜ·з»ҷд»–дёҖдёӘиөһеҗ§гҖӮ
жңүеҫҲеӨҡдәәжғіеӯҰд№ AIиҝҷж¬ҫзҹўйҮҸеӣҫеҪўи®ҫи®ЎиҪҜ件пјҢиҝҷж ·е°ұеҸҜд»ҘеңЁиҪҜ件дёӯеҲ©з”ЁдёҖдәӣйў„и®ҫеҠҹиғҪеҒҡеҮәеҫҲеӨҡеҚҒеҲҶжңүйҖјж јзҡ„еӣҫеҪўгҖӮaiжҖҺд№Ҳи®ҫи®ЎжӣІзәҝеһӢж–Үеӯ—ж•ҲжһңпјҹaiдёӯжғіиҰҒи®ҫи®ЎдёҖж¬ҫжӣІзәҝж•Ҳжһңзҡ„ж–Үеӯ—пјҢиҜҘжҖҺд№ҲеҲ¶дҪңжӣІзәҝйЈҳйҖёж•Ҳжһңзҡ„еӯ—дҪ“е‘ўпјҹдёӢйқўжҲ‘们е°ұжқҘзңӢзңӢиҜҰз»Ҷзҡ„ж•ҷзЁӢгҖӮ
1гҖҒжү“ејҖз”өи„‘дёӯзҡ„AIиҪҜ件пјҢе…ҲеҲӣе»әдёҖдёӘж–°зҡ„з”»жқҝпјҢеҝ«жҚ·й”®жҳҜCTRL+NгҖӮ
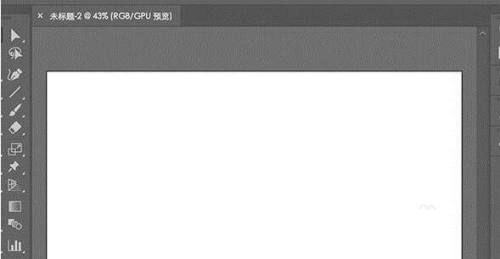
2гҖҒз”»жқҝеҲӣе»әе®ҢжҲҗд№ӢеҗҺпјҢеңЁе·Ҙе…·ж ҸдёӯйҖүжӢ©ж–Үеӯ—е·Ҙе…·пјҢ然еҗҺеңЁз”»жқҝдёҠж·»еҠ еҮ дёӘж•°еӯ—пјҢжҜҸдёӘж•°еӯ—еңЁеҚ•зӢ¬зҡ„еӣҫеұӮдёӯгҖӮ
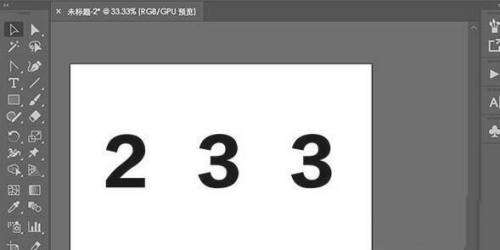
3гҖҒжҺҘзқҖжЎҶйҖүжүҖжңүж•°еӯ—еӣҫеұӮпјҢеҸій”®зӮ№еҮ»д№ӢеҗҺпјҢйҖүжӢ©вҖңеҲӣе»әиҪ®е»“вҖқиҝӣиЎҢиҪ¬жӣІеӨ„зҗҶгҖӮ
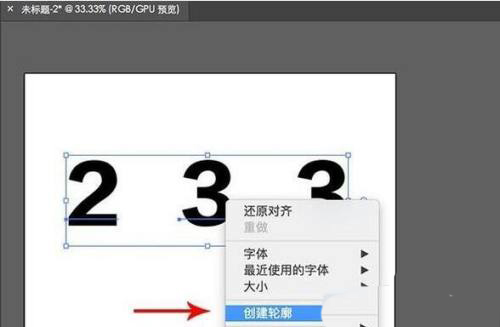
4гҖҒиҪ¬жӣІд№ӢеҗҺпјҢеңЁе·ҰдёӢи§’е°Ҷж•°еӯ—зҡ„еЎ«е……йўңиүІз»ҷе…ій—ӯжҺүпјҢ然еҗҺи°ғж•ҙдёҖдёӘжҸҸиҫ№йўңиүІгҖӮ
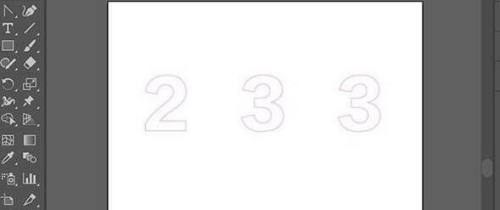
5гҖҒжҺҘзқҖи°ғж•ҙеӣҫеұӮзҡ„йЎәеәҸпјҢеҸій”®зӮ№еҮ»д№ӢеҗҺйҖүжӢ©жҺ’еҲ—пјҢ然еҗҺи°ғж•ҙеӣҫеұӮдҪҚзҪ®гҖӮ
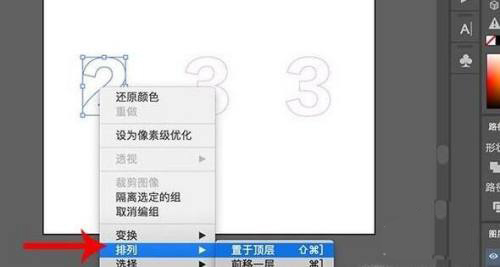
6гҖҒжҺҘзқҖеңЁе·Ҙе…·ж ҸдёӯйҖүжӢ©вҖңж··еҗҲе·Ҙе…·вҖқпјҢжҢүеӣһиҪҰй”®иҝӣе…Ҙж··еҗҲйҖүйЎ№пјҢе°Ҷй—ҙи·қи®ҫзҪ®дёәвҖңжҢҮе®ҡзҡ„жӯҘж•°вҖқпјҢи°ғж•ҙжӯҘж•°гҖӮ
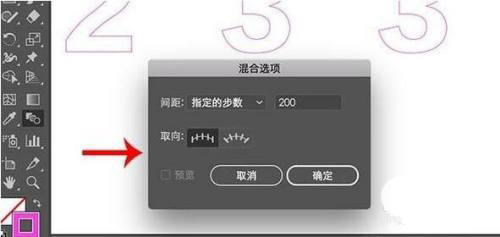
7гҖҒи®ҫзҪ®е®ҢжҲҗд№ӢеҗҺпјҢз”Ёйј ж Үе·Ұй”®зӮ№еҮ»дёӨдёӘж•°еӯ—пјҢеҚіеҸҜиҺ·еҫ—ж··еҗҲеӣҫеҪўгҖӮ
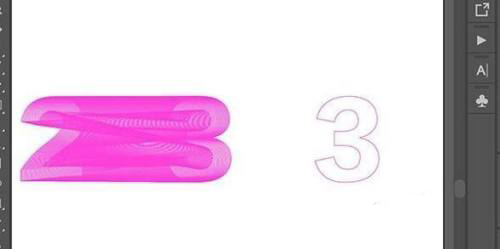
8гҖҒж··еҗҲеҲӣе»әе®ҢжҲҗд№ӢеҗҺпјҢеҲ©з”ЁзӣҙжҺҘйҖүжӢ©е·Ҙе…·д№ҹиғҪеӨҹи°ғж•ҙдёӨдёӘеӣҫеұӮд№Ӣй—ҙзҡ„еј§еәҰгҖӮ
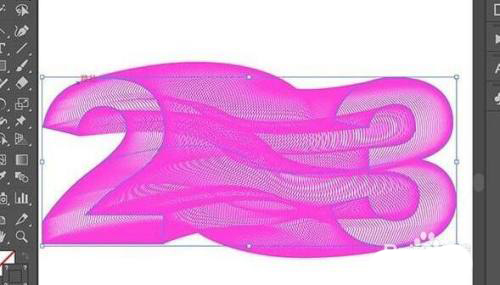
9гҖҒеҲ©з”Ёд»ҘдёҠж–№жі•пјҢи°ғж•ҙдёҚеҗҢж•°еӯ—зҡ„йўңиүІпјҢеҚіеҸҜиҺ·еҫ—й«ҳйҖјж јзҡ„жӣІзәҝж–Үеӯ—ж•ҲжһңеӣҫпјҢ然еҗҺж·»еҠ дёҠж–ҮжЎҲе°ұиғҪеӨҹдҪңдёәжө·жҠҘдҪҝз”ЁдәҶгҖӮ
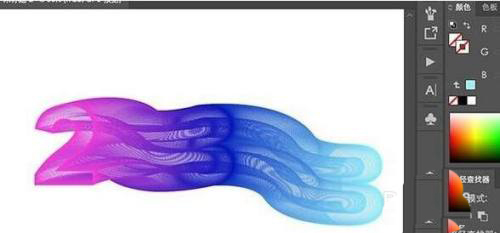
иө дәәзҺ«з‘°пјҢжүӢжңүдҪҷйҰҷ
< дёҠдёҖзҜҮ Illustrator ж–Үеӯ—жёҗйҡҗж•Ҳжһңзҡ„и®ҫи®Ўж–№жі•
> дёӢдёҖзҜҮ AIз»ҷж–Үеӯ—ж·»еҠ зІ—зіҷеҢ–ж•Ҳжһңж•ҷзЁӢ
2022-06-29 09:46
2022-06-16 09:55
200жөҸи§Ҳ 03-28
1398жөҸи§Ҳ 03-25
904жөҸи§Ҳ 03-22
396жөҸи§Ҳ 03-22
634жөҸи§Ҳ 03-17

йҰ–еёӯи®ҫи®ЎеёҲ

й«ҳзә§и§Ҷи§үи®ҫи®ЎеёҲ

й«ҳзә§жҸ’з”»и®ҫи®ЎеёҲ






дҪҝз”Ёеҫ®дҝЎжү«з Ғзҷ»еҪ•
дҪҝз”ЁиҙҰеҸ·еҜҶз Ғзҷ»еҪ•
еҶ…зҪ®еҜҶз Ғзҡ„й“ҫжҺҘе·ІйҖҡиҝҮEmall еҸ‘йҖҒеҲ°дҪ зҡ„йӮ®з®ұдёӯпјҢиҜ·еңЁдёүеӨ©еҶ…дҝ®еӨҚеҜҶз ҒгҖӮ
3з§’еҗҺпјҢе°Ҷе…ій—ӯжӯӨзӘ—еҸЈ з«ӢеҚіе…ій—ӯ
жҲҗдёәжҲ‘зҡ„зҡ„VIPдјҡе‘ҳ
еҚіеҸҜдә«еҸ—6еӨ§зү№жқғ并е…Қиҙ№й«ҳйҖҹдёӢиҪҪж•°д»ҘдёҮи®Ўзҡ„и®ҫи®Ўзҙ жқҗпјҢеҠ©еҠӣжӮЁзҡ„е·ҘдҪңе’ҢеӯҰд№
иҫ“е…Ҙзҡ„йӘҢиҜҒз ҒдёҚжӯЈзЎ®
иҜ„и®әеҢә
жҡӮж— иҜ„и®ә