《CorelDRAW绘制Bezier曲线操作实例》是一篇关于CorelDraw的学习教程,通过简单几步就能实现教程中的效果图效果,当然只学习这一点,并不能完全掌握CorelDraw技巧;你可以通过此加强操作实例,绘制,贝塞尔工具等多维度案例或实操来进行更多的学习;此教程是由悠悠在2021-07-16发布的,目前为止更获得了 0 个赞;如果你觉得这个能帮助到你,能提升你CorelDraw技巧;请给他一个赞吧。
Bezier曲线,是由法国数学家Pierre Bezier所广泛发表,因此而得名。是应用于二维图形应用程序的数学曲线,矢量图形软件通过它可以精确地绘制出曲线。那如何用CorelDRAW如何绘制Bezier曲线?一起来看一看吧:
用计算机绘制图大部分是由手持鼠标完成的,与手绘的感觉相差甚远,而且在计算机上也难以象在画板上一样用其他的辅助工具来完成,绘制曲线成为很多设计师非常头疼的难题。而Bezier曲线在很大程度上解决了这一难题。
CorelDRAW贝塞尔曲线是由节点形成的线段或曲线,每个节点上都有两个控制点,以便来调整线条的形状和弯曲程度。如下图所示。
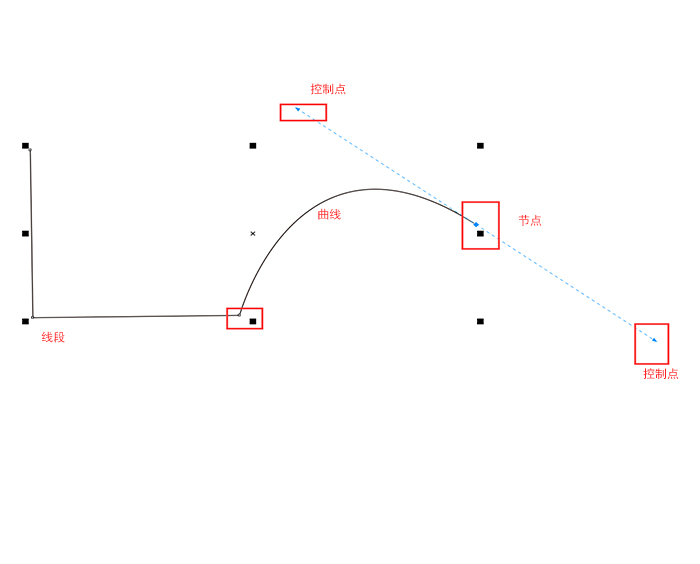
打开CDR,在默认的界面中,要点开工具箱中第五个工具右下角的小三角,才可以看到贝塞尔工具。
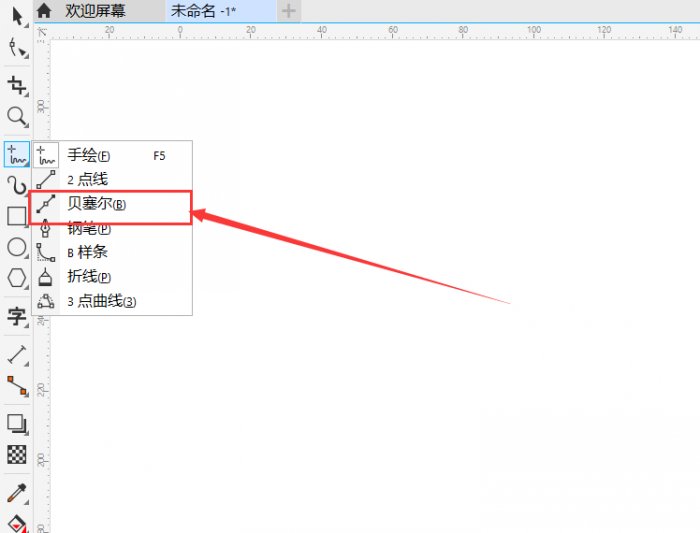
在画布上选择一点为起始点,单击鼠标,松开鼠标,然后再在另一处单击鼠标,中间就会行成一条线段。如果你在用鼠标绘制的同时,按住Shift键,就可以绘制出水平、垂直或是成45度方向的线段。
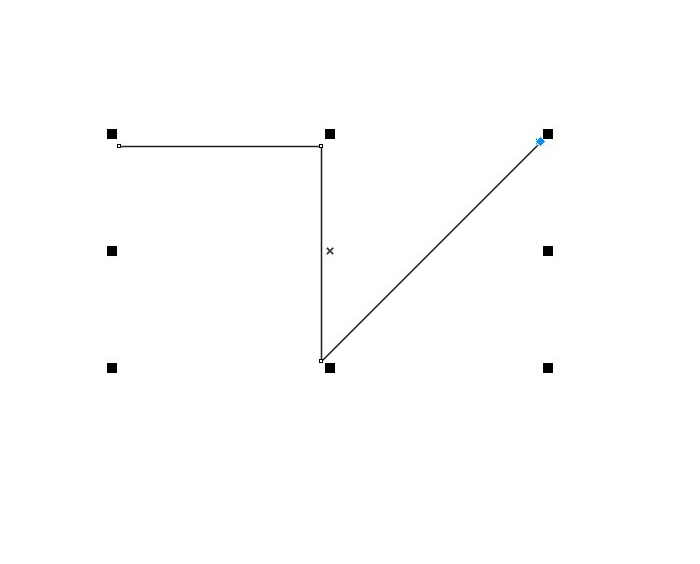
在画布上选择一点为起始点,按下鼠标左键不放,将鼠标往下一节点的垂直方向拖拽,此时在起始点就会出现两个控制点。
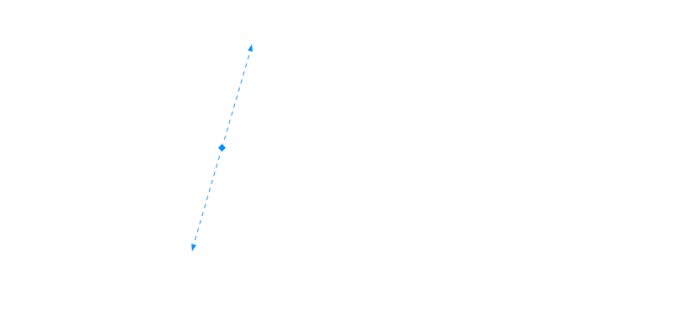
拉出起始点的控制点之后,松开鼠标,将鼠标移动到下一个节点的地方,按下鼠标左键,并拖动鼠标,此时,一条曲线便形成了。

在画曲线的同时,还没有松开鼠标的时候,可以通过按住ALT键配合鼠标改变节点的位置,从而来调节曲线的形状。
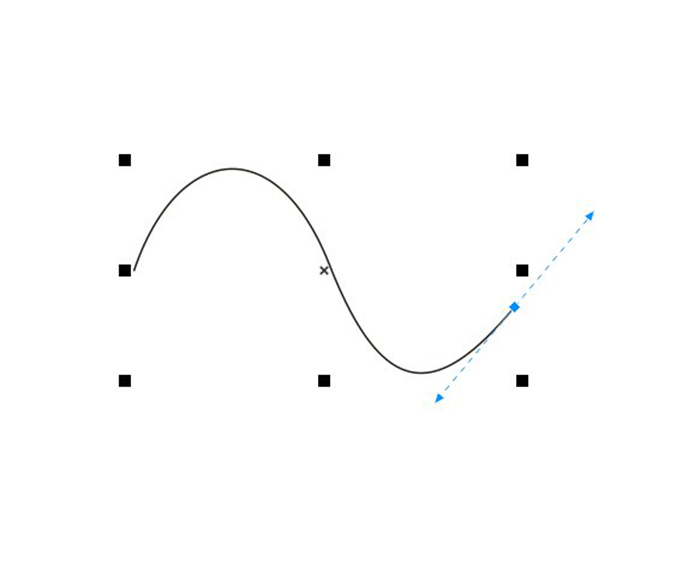
如果想要曲线后面接线段,可以在一个节点上直接单击,不要拖出控制点,然后再单击一个节点,中间就形成一段线段了。
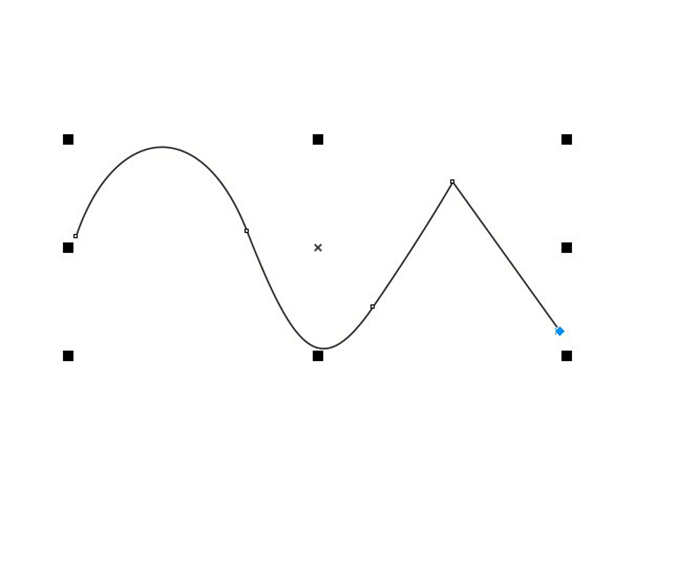
以上就是CorelDRAW绘制Bezier曲线操作实例的全部内容介绍了,关于更多CorelDRAW教程信息,欢迎关注北极熊素材库,给你带来最丰富的素材图片和最有用的教程,更多最新资讯。
赠人玫瑰,手有余香
< 上一篇 CorelDraw给图片添加皱褶效果的操作方法
> 下一篇 CorelDRAW轮廓笔工具介绍及操作实例
2022-06-22 10:31
2022-05-16 10:25
56浏览 01-17
149浏览 01-17
282浏览 01-14
63浏览 01-12
120浏览 01-12

首席设计师

高级视觉设计师

高级插画设计师






输入的验证码不正确
评论区
暂无评论