《PS制作万圣节人物彩妆教程》是一篇关于Photoshop的学习教程,通过简单几步就能实现教程中的效果图效果,当然只学习这一点,并不能完全掌握Photoshop技巧;你可以通过此加强渐变滤镜,滤镜,图层,蒙版,画笔工具,调色,万圣节等多维度案例或实操来进行更多的学习;此教程是由Neo在2021-10-23发布的,目前为止更获得了 0 个赞;如果你觉得这个能帮助到你,能提升你Photoshop技巧;请给他一个赞吧。
教程教同学们制作万圣节妆容,教程制作起来也比较简单,主要通过滤镜和一些万圣节元素来进行制作,我们要通过PS中的图层模式给人物进行调色,在调色的时候,要注意肤色,切合节日的气氛,这里放入进去了血液的元素,同学们制作的时候可以根据具体情况而定,比如像教程中给眼睛进行装饰,一起来练习一下吧。
效果图:

原图:

第一步
打开素材图片

第二步
使用调整图层里的渐变映射功能,人物阴影部分选择黑色,高光部分选择白色。

第三步
将渐变映射的调整图层混合模式改为“滤色”。
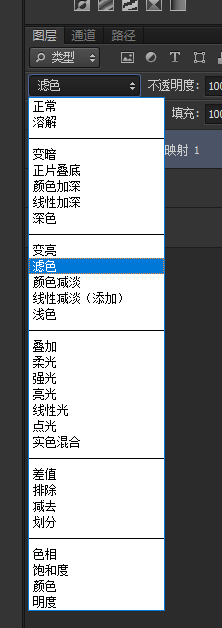
第四步
调整它的不透明度。
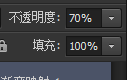
第五步
使用色阶调整图层,暗部加深
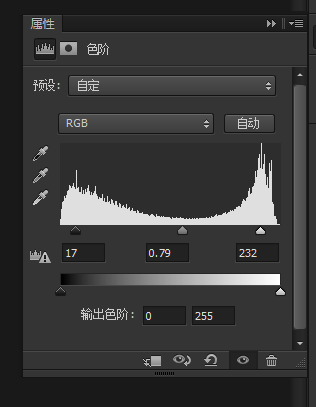
第六步
使用自然饱和度调整图层,降低自然饱和度

第七步
按住shift全选调整图层,按ctrl+G建立文件夹,建立蒙版,把人物的嘴唇和眼睛部分还原
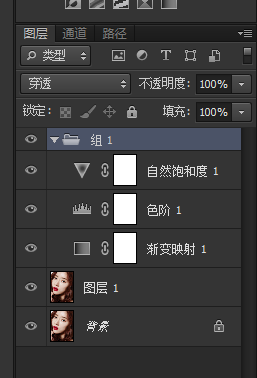

第八步
接下来为她加个红色的眼影,采用可选颜色调整图层,颜色选择红色,增加红色,调整黑色,把蒙版ctrl+I进行反相,使用白色画笔,把眼影部分擦出来
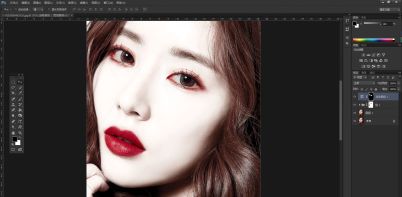
第九步
新建图层,使用硬度100画笔,不透明度和流量还原到100,画笔颜色选择绿色,画笔大小调整到和瞳孔一样大小,画点,把混合模式改为颜色,降低不透明度,擦去不要部分。
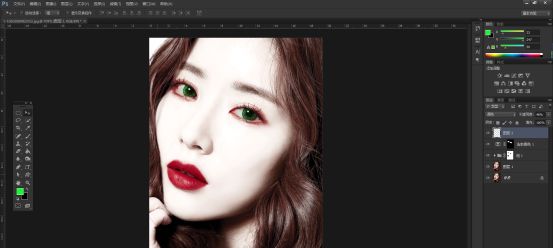
第十步
把血液素材移动到文档中,混合模式改为正片叠底,调整大小,使用橡皮擦去不需要的部分。

第十一步
选用可选颜色调整图层,调整一下颜色,创建剪贴蒙版,只针对血液进行调整。
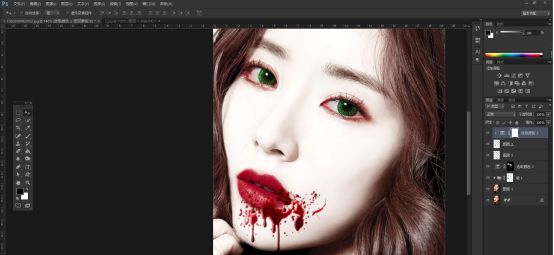
第十二步
在血液的下方增加一个图层,选取红色,使用柔边的画笔,调整画笔大小、不透明度、流量,混合模式改为正片叠底,调整不透明度。

第十三步
给整体加个照片滤镜,选择冷色滤镜,调整不透明度

完成:

以上就是PS制作万圣节人物彩妆教程的全部内容介绍了,关于更多PS教程信息,欢迎关注北极熊素材库,给你带来最丰富的素材图片和最有用的程,更多最新资讯。
赠人玫瑰,手有余香
< 上一篇 Photoshop 红烧肉美化实例教程
> 下一篇 PS人物巧克力肤色调色教程
2022-06-22 10:42
2022-06-22 10:20
1846浏览 09-26
594浏览 06-22
712浏览 06-09
100浏览 05-05
100浏览 04-22

首席设计师

高级视觉设计师

高级插画设计师






输入的验证码不正确
评论区
暂无评论