《ps文字立体阴影效果制作方法》是一篇关于Photoshop的学习教程,通过简单几步就能实现教程中的效果图效果,当然只学习这一点,并不能完全掌握Photoshop技巧;你可以通过此加强立体字,阴影,立体等多维度案例或实操来进行更多的学习;此教程是由hechao在2022-05-25发布的,目前为止更获得了 1 个赞;如果你觉得这个能帮助到你,能提升你Photoshop技巧;请给他一个赞吧。
ps怎么给文字加阴影立体效果?制作海报时经常会用到立体感的文字设计,这样可以让主题内容更加鲜明,这里就教给大家用3d工具制作立体文字效果的方法,详细步骤如下所示:

1、首先,我们新建一个画布,选择文字工具输入文字。选择一个自己喜欢的颜色,并将文字调整到合适的大小。
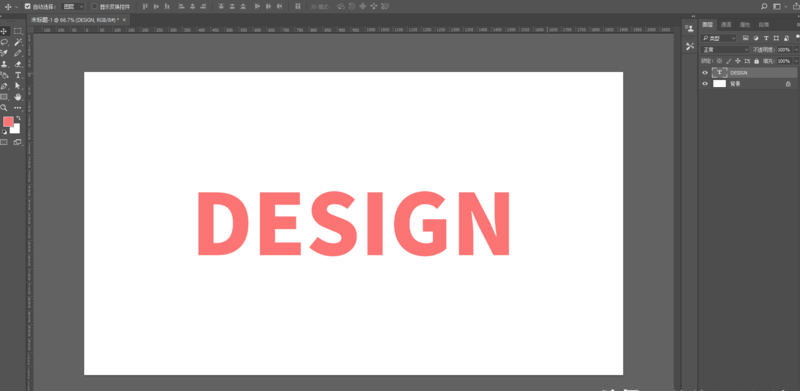
2、接下来,我们选中文字图层,选择“3D”-“从所选图层新建3D模型”。
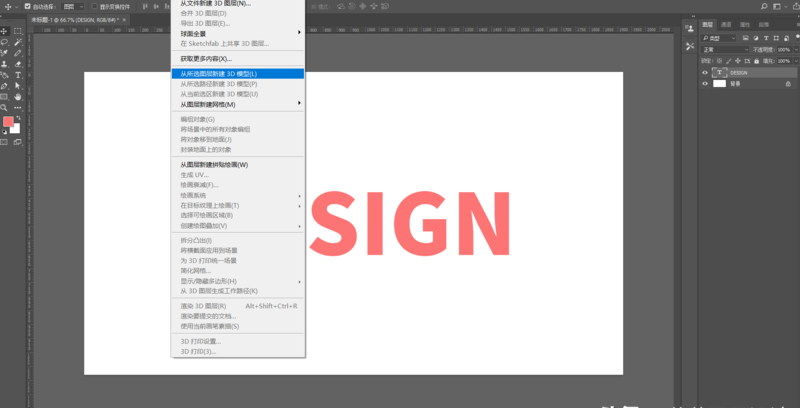
3、这样,就会跳转到3D的界面,如下图,这是PS默认的3D效果。
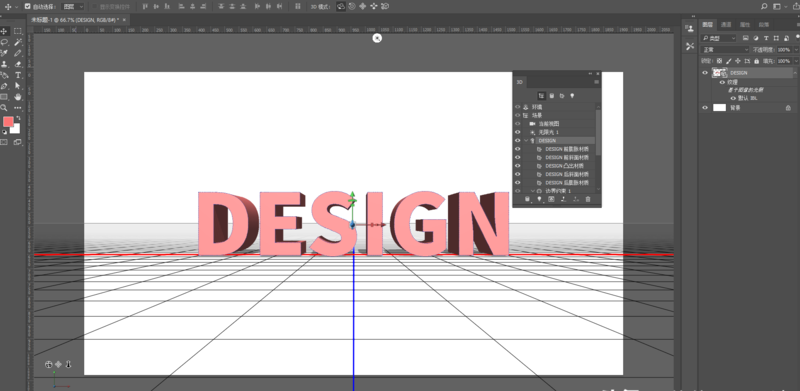
4、我们来调整一下3D立体的角度,选中“3D”面板中的“场景”,这时,我们就可以按住鼠标左键,拖动文字,来调整文字的方向。
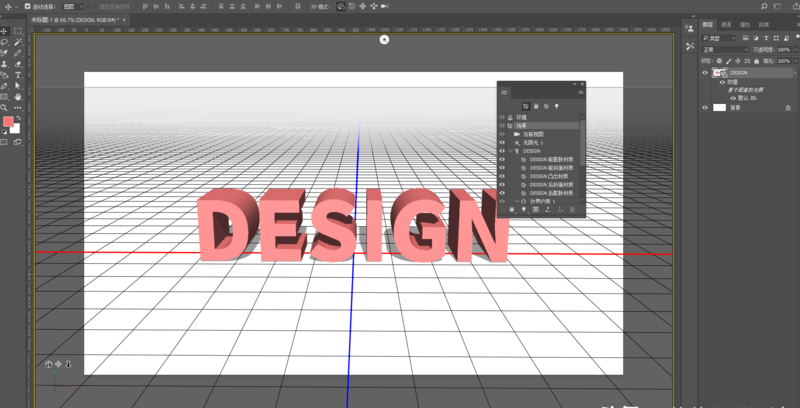
5、接下来调整立体文字的厚度,选中“3D”面板中的文字图层(DESIGN),选择“属性”面板,可以看到“凸出深度”选项,这个就是调整文字厚度的参数了。
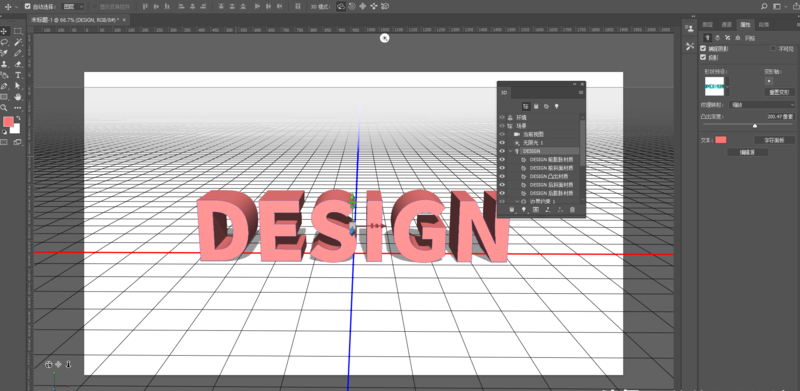
6、接下来,我们单击“属性”面板上方的第三个按钮“盖子”,将“宽度”设置成30%,这样,文字的表面也有了一定的立体感了。
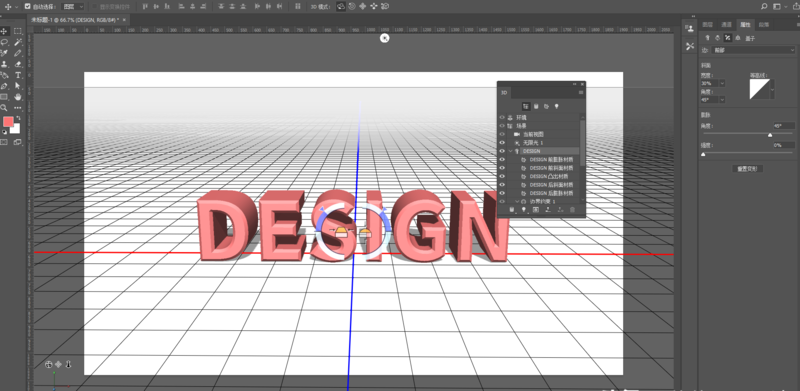
7、到这里,我们的3D效果就设置完成了。
8、接下来,我们回到图层面板,右击选择“栅格化3D”,这样,3D图层就变成了一个普通的图层。
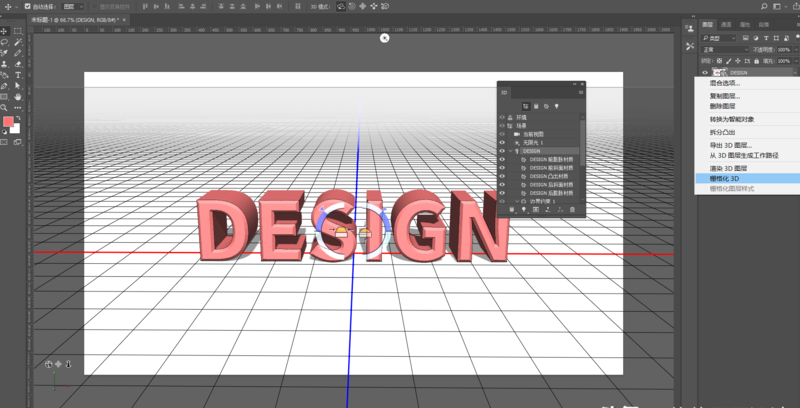
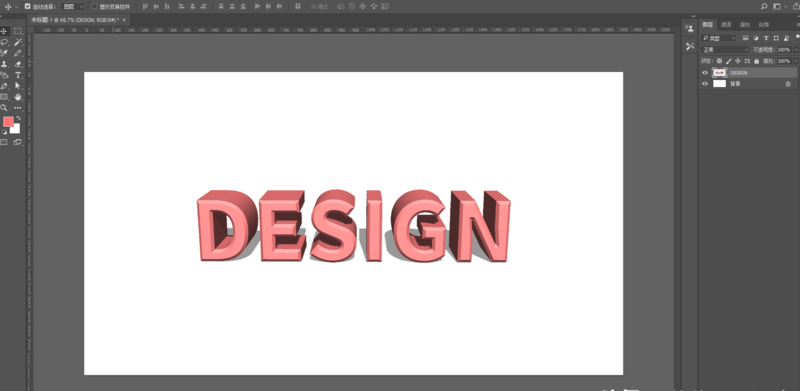
9、如果你想要修改立体字的颜色,可以按Ctrl U调出“色相/饱和度”面板,勾选“着色”,然后通过调整色相、饱和度、明度三个参数,来给文字填充不同的颜色。
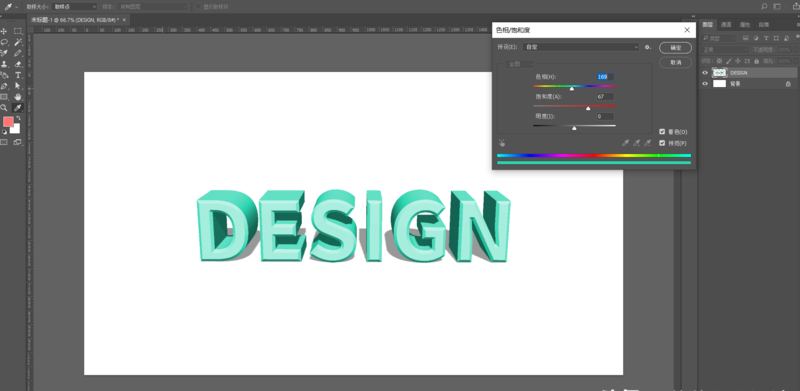
以上就是分享给大家的ps文字立体阴影效果制作方法,想要了解更多关于photoshop软件的使用教程和方法技巧,欢迎继续关注北极熊素材库,精彩有趣内容不容错过。
赠人玫瑰,手有余香
< 上一篇 PS文字工具基础详情视频教程
> 下一篇 ps金属质感文字制作教程
2022-06-02 10:04
2022-05-25 09:48
1892浏览 09-26
630浏览 06-22
736浏览 06-09
123浏览 05-05
110浏览 04-22

首席设计师

高级视觉设计师

高级插画设计师






输入的验证码不正确
评论区
暂无评论